Come trasferire foto da Samsung a PC o Mac
I Samsung Galaxy S9 e Galaxy S9+ sono indubbiamente fra i migliori camera phone disponibili ad oggi sul mercato, quindi da molti vengono utilizzati per scattare e registrare un sacco di foto e video. Se vi state ponendo la domanda su come trasferire foto da Samsung a PC, allora prendetevi 10 minuti di pausa poiché vi spiegheremo come fare.
La guida completa è rivolta anche a chi non riesce a far riconoscere lo smartphone al PC. In questo caso, non andate nel panico poiché potrebbe trattarsi di un problema relativo ai driver. Le varie soluzioni che vi elencheremo di seguito sono valide per tutti i dispositivi Samsung (inclusi i tablet) e sono applicabili su tutte le versioni di Windows e macOS più recenti.
Indice dei contenuti
- Come trasferire foto da Samsung a PC con Samsung Smart Switch
- Come trasferire foto da Samsung a PC con Importa immagini e video
- Come trasferire foto da Samsung a Mac
- Come trasferire foto da Samsung a PC o Mac con i servizi cloud
Come trasferire foto da Samsung a PC con Samsung Smart Switch
Smart Switch è un programma all-in-one ideato da Samsung che consente di gestire i suoi smartphone e tablet direttamente da PC Windows e macOS. Questo permette di installare tutti i driver necessari per far riconoscere il device personale, prodotto dalla società sudcoreana, alla macchina a cui è collegato e consente di eseguire un backup Android completo senza troppi problemi. Vediamo come sfruttarlo appieno.
Windows
- Scaricate Samsung Smart Switch dal sito web ufficiale e cliccate su Download per Windows.
- Aprite il file Smart_Switch_PC_xx.exe appena scaricato sul computer e pigiate su Sì.
- Apponete una spunta su Accetto i termini del contratto di licenza e concludete il processo di installazione cliccando prima su Avanti e poi su Fine.
- A questo punto, procedete con il collegamento dello smartphone o del tablet Samsung al computer utilizzando il cavo USB originale.
- Avviate Samsung Smart Switch e scegliete Backup per inizializzare il processo di salvataggio di applicazioni, musica, foto e tanto altro ancora sul PC Windows. Precisiamo che l’operazione potrebbe durare alcuni minuti a seconda della quantità di file da salvare.
- Al termine del processo, cliccate su Conferma per chiudere il programma della società sudcoreana oppure accedere direttamente alla cartella contenente i vari file di backup pigiando sul pulsante presente in alto a sinistra.
Mac
Se disponete di un Mac, ecco i passaggi da seguire per usare il software di Samsung:
- Accedete al sito web ufficiale di Samsung Smart Switch e cliccate su Download per macOS.
- Una volta scaricato il pacchetto dmg, avviate il file eseguibile che si trova all’interno.
- Cliccate su Continua per 3 volte consecutive e poi su Continua, Accetta e Installa.
- Inserite la password dell’account presente su macOS e date Invio.
- Collegate il vostro device Samsung attraverso il cavo fornito in confezione.
- Cliccate su Backup e poi su Consenti per avviare automaticamente il processo di backup dei file presenti sullo smartphone o sul tablet Android, comprese le foto.
Come trasferire foto da Samsung a PC con Importa immagini e video
Come trasferire foto da Samsung a PC? A questa domanda rispondiamo con un altro metodo che è possibile sfruttare utilizzando uno strumento integrato in Windows, ossia Importa immagini e video.
Vediamo come fare:
- Assicuratevi che il device venga riconosciuto dal computer Windows espandendo la tendina delle notifiche (effettuando uno swipe dall’alto verso il basso) e cliccando su Connesso come dispositivo multimediale.
- Spuntate su Fotocamera (PTP) presente nella schermata appena aperta.
- Collegate lo smartphone o il tablet Samsung al PC utilizzando il cavo USB.
- Aprite Esplora file di Windows pigiando sull’icona cartella gialla, situata in basso a sinistra sulla barra delle applicazioni
- Dal menu laterale, scegliete Computer/Questo PC.
- Fatto ciò, identificate l’icona del terminale Samsung e cliccate su di esso con il tasto destro del mouse e scegliete Importa immagini e video.
- A questo punto, il tool inizierà ad effettuare una scansione di tutte le cartelle presenti sulla memoria del dispositivo che contengono foto e filmati.
- Una volta concluso il processo, spuntate su Rivedi, organizza e raggruppa gli elementi da importare.
- Successivamente cliccate su Avanti e selezionate i gruppi di foto da importare sul computer. È possibile raggruppare i file multimediali scegliendo l’intervallo di date che deve passare fra un gruppo di scatti e l’altro attraverso lo slider Regola gruppi che trovate in basso a destra.
- In conclusione, cliccate su Importa per salvare tutte le foto e tutti i video sulla macchina.
Solitamente, le immagini e filmati vengono salvati nella cartella Immagini di Windows ma è possibile scegliere un percorso di destinazione differente pigiando su Altre opzioni, collocato in basso a sinistra nella finestra principale dello strumento di importazione. Impostate la cartella preferita dal menu a tendina di Importa immagini in e Importa video in.
Il tool integrato nel sistema operativo di Microsoft consente anche di associare dei tag alle foto da importare sul computer. È possibile fare ciò inserendoli in Aggiungi tag. Qualora lo smartphone o il tablet Samsung non venga riconosciuto da Windows, assicuratevi che il programma Smart Switch sia installato correttamente (poiché contiene i driver necessari) e che sia stata selezionata l’opzione Dispositivo multimediale (MTP).
Come trasferire foto da Samsung a Mac
Oltre al programma ufficiale Smart Switch, esistono altri 3 metodi efficaci che consentono di copiare foto da Samsung a Mac in pochi e semplici passaggi. In particolare, è possibile sfruttare il programma gratuito Trasferimento File Android (in inglese Android File Transfer), l’app Foto e il tool Acquisizione Immagine. Vediamoli nel dettaglio.
Trasferire foto da Samsung a Mac con Android File Transfer
Se volete collegare cellulare Samsung a Mac utilizzando un metodo alternativo a Smart Switch, allora vi consigliamo il software Trasferimento File Android. Si tratta di una semplice applicazione gratuita per macOS la quale consente di accedere facilmente alla memoria interna del dispositivo Samsung.
Ecco come utilizzarlo al meglio:
- Collegatevi al sito Internet del software e cliccate su Download now.
- Aprite il file androidfiletransfer.dmg appena scaricato e selezionate l’icona Trasferimento File Android trascinandola in Applicazioni di macOS.
- Collegate lo smartphone o il tablet Samsung al Mac usando il cavo USB.
- Avviate Trasferimento File Android e sfruttate il mouse per copiare le foto e/o i video preferiti.
- Se volete selezionare più file contemporaneamente, utilizzate la combinazione di tasti cmd + click mouse.
Se non riuscite a far riconoscere il vostro device ad Android File Transfer, assicuratevi che esso sia connesso come dispositivo multimediale oppure verificate che sia attiva l’opzione Dispositivo multimediale (MTP) in Connesso come fotocamera.
Precisiamo, inoltre, che Trasferimento File Android è incompatibile sia con Kies che con Smart Switch, due software di Samsung. Il nostro consiglio è di disinstallare entrambi i programmi se non riuscite a usare Android File Transfer.
Trasferire file da Samsung a Mac con l’app Foto
MacOS mette a disposizione anche l’applicazione Foto per effettuare il backup di foto e video dal vostro smartphone o tablet Samsung.
Ecco come utilizzarlo:
- Collegate il terminale al Mac attraverso il cavo USB.
- Tirate giù la tendina delle notifiche e scegliete Fotocamera (PTP) da Connesso come dispositivo multimediale.
- A questo punto il Mac dovrebbe aprire automaticamente l’app Foto.
- Cliccate su Importa presente in alto a destra per importare i file preferiti.
Trasferire foto da Samsung a Mac con Acquisizione Immagine
Qualora non riusciate a utilizzare l’app Foto, macOS mette a disposizione un secondo software chiamato Acquisizione Immagine, presente nella cartella Altro del Launchpad.
Ecco come sfruttarlo:
- Aprite Acquisizione Immagine.
- Procedete con l’importazione manuale di foto e video presenti sullo smartphone o sul tablet Samsung trascinando semplicemente i file preferiti dalla finestra dello strumento alla cartella preferita su cui effettuare il backup.
Come trasferire foto da Samsung a PC o Mac con i servizi cloud
Se cercate un metodo per trasferire foto da Samsung a PC senza cavi, allora potreste utilizzare due servizi cloud sicuri molto diffusi che permettono di archiviare le foto online e sincronizzarle automaticamente sul PC sfruttando dei programmi gratuiti da installare sia su Windows che su macOS. Essi sono anche fra i migliori servizi cloud che offrono spazio gratis. Stiamo parlando di Google Foto e Dropbox.
Trasferire foto da Samsung a PC con Google Foto
Si tratta di un servizio messo a disposizione dal colosso dei motori di ricerca online che consente di archiviare foto e video illimitatamente su Google Drive rispettando alcune condizioni: le foto vengono compresse a una dimensione massima di 16 Megapixel e i video fino al Full HD.
Vediamo come sfruttare al meglio questo interessante servizio:
- Scaricate Google Foto sul vostro smartphone o tablet Samsung dal Play Store.
- Completata l’installazione dell’applicativo, avviatelo.
- Tappate sui 3 trattini presenti in alto a sinistra e scegliete Impostazioni.
- Successivamente attivate le funzioni di backup e sincronizzazione impostando Alta qualità su Dimensioni caricamento.
- Dal vostro PC Windows o Mac, dirigetevi sul sito web ufficiale per scaricare il programma di Google Foto cliccando su Scarica, presente nel riquadro Backup e sincronizzazione (il sito riconosce automaticamente il sistema operativo che stato utilizzando).
- Una volta avviato e impostato l’account Google, il client scaricherà automaticamente le immagini e i video dallo smartphone Samsung al computer.
Trasferire foto da Samsung a PC con Dropbox
Dropbox è un altro servizio di cloud storage molto popolare che soddisfa pienamente tutti coloro che si pongono la domanda di come trasferire foto da Samsung a PC senza cavi. A differenza di Foto, però, esso non offre uno spazio di archiviazione illimitato. Il piano gratuito, infatti, propone soltanto 2 GB. Tuttavia, esiste un piccolo trucchetto per usare più account Dropbox su PC.
Vediamo come utilizzarlo:
- Scaricate Dropbox dal Google Play Store e installatelo sullo smartphone o sul tablet Samsung.
- Aprite l’applicazione e tappate sui 3 trattini presenti in alto a sinistra.
- Pigiate sull’icona a forma di ingranaggio per accedere alle impostazioni.
- Selezionate l’opzione Attiva caricamento fotocamera.
- Passando al PC Windows o Mac, scaricate il client ufficiale del servizio pigiando su Scarica presente in alto a destra della pagina.
- Dopodiché cliccate su Download di Dropbox (la pagina riconoscerà automaticamente il sistema operativo utilizzato).
- A download completato, su PC Windows, procedete con l’installazione cliccando due volte sul file DropboxInstaller.exe e poi pigiate su Sì mentre su macOS cliccate sul pacchetto dmg appena scaricato (che contiene l’applicazione) e cliccate due volte sull’icona Dropbox per avviare l’installazione la quale avverrà in automatico.
- Pigiate su Registrati presente in basso a sinistra e procedete con la creazione gratuita dell’account compilando i vari campi Nome, Cognome, E-mail e Password. Ricordatevi anche di spuntare Accetto i Termini.
- Una volta completato tutto, cliccate su Registrati.
- A questo punto, è possibile accedere alla cartella cliccando su Apro il mio Dropbox oppure personalizzare l’installazione del software cambiando il percorso predefinito della cartella su cui verranno salvati foto e video. È possibile fare ciò, pigiando su Impostazioni avanzate e impostando il percorso preferito.
- Per aggiungere file e cartelle al Dropbox personale, è necessario semplicemente copiarli nella cartella della piattaforma cloud e attendere che l’upload termini con successo.
Altri articoli utili
Negli ultimi mesi, su ChimeraRevo, oltre all’articolo appena visto su come trasferire foto da Samsung a PC, abbiamo dedicato vari post molto interessanti che riguardano Samsung e altri argomenti trattati in questo articolo (es. Google Foto). Per questo, abbiamo deciso di proporveli qui sotto:


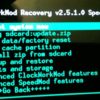

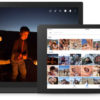
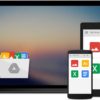

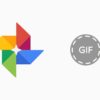


Se vuoi sostenerci, puoi farlo acquistando qualsiasi cosa dai diversi link di affiliazione che abbiamo nel nostro sito o partendo da qui oppure alcune di queste distribuzioni GNU/Linux che sono disponibili sul nostro negozio online, quelle mancanti possono essere comunque richieste, e su cui trovi anche PC, NAS e il ns ServerOne. Se ti senti generoso, puoi anche donarmi solo 1€ o più se vuoi con PayPal e aiutarmi a continuare a pubblicare più contenuti come questo. Grazie!
Hai dubbi o problemi? Ti aiutiamo noi!
Se vuoi rimanere sempre aggiornato, iscriviti al nostro canale Telegram.Se vuoi ricevere supporto per qualsiasi dubbio o problema, iscriviti alla nostra community Facebook o gruppo Telegram.
Cosa ne pensi? Fateci sapere i vostri pensieri nei commenti qui sotto.
Ti piace quello che leggi? Per favore condividilo con gli altri.



























