Come entrare nel BIOS Lenovo
Lenovo è uno dei produttori di computer più famosi ad oggi. Infatti, il suo ampio catalogo di prodotti include PC Desktop e laptop per tutte le tasche e per qualsiasi esigenza. Proprio come gli altri produttori, però, spesso capita di dover modificare qualche impostazione attraverso il pannello di amministrazione BIOS oppure per fare altre cose come installare Windows 10 da zero o ancora formattare il PC. In questa guida odierna vi mostreremo proprio come entrare nel BIOS Lenovo tramite delle procedure che variano in base alla versione di Windows installata.
Naturalmente, se seguirete passo passo i punti, non risulterà per nulla difficile fare ciò. Prima di iniziare ad elencarvi nel dettaglio le soluzioni, vogliamo fare una precisazione molto importante. Tutti i laptop, quindi anche quelli di Lenovo, disponibili con Windows 8 e versioni successive del sistema operativo di Microsoft non dispongono più del classico BIOS ma di un pannello più avanzato chiamato UEFI.
Esso porta con sé diverse migliorie rispetto al suo predecessore come il supporto a dischi più grandi di 2 TB oppure su alcuni modelli può essere utilizzato con più facilità tramite mouse e tastiera. In ogni caso, vi indicheremo nelle procedure elencate di seguito come entrare nel BIOS facilmente sia nei computer con Windows 7 e precedenti, quindi con BIOS, e sia nelle macchine di ultima generazione da Windows 8 in poi, quindi con UEFI.
Indice dei contenuti
- Come entrare nel BIOS Lenovo con Windows 10
- Come entrare nel BIOS Lenovo con Windows 8.1
- Come entrare nel BIOS Lenovo con Windows 7 e versioni precedenti
- Come aggiornare il BIOS Lenovo
Come entrare nel BIOS Lenovo con Windows 10
Se disponete di un computer Lenovo di ultima generazione, quindi con Windows 10 OS, vi indicheremo di seguito una procedura per accedere facilmente a UEFI direttamente dal sistema operativo stesso.
Vediamo come fare:
- Cliccate su Start con il mouse oppure pigiate sul tasto dedicato presente sulla tastiera.
- Scegliete Impostazioni premendo sull’icona a forma di ingranaggio.
- Pigiate su Aggiornamento e sicurezza nella finestra che compare.
- Selezionate Ripristino dal menu successivo e cliccate su Riavvia ora presente nella seconda sezione Avvio avanzato.
- Nella schermata blu verranno proposte diverse opzioni per riavviare il computer Lenovo. Cliccate su Risoluzione dei problemi.
- Scegliete, poi, Opzioni avanzate e successivamente Impostazioni firmware UEFI e Riavvia.
- Dopo che il notebook si sarà riavviato, verrà mostrato il menu di configurazione UEFI.
Nella maggior parte dei casi, il piccolo sistema operativo è suddiviso in diverse schede. Ad esempio, in quella Principale è possibile trovare le informazioni di base sull’hardware del PC oppure potete impostare data e ora. In quella Avanzate trovate diverse impostazioni sulla frequenza della CPU, mentre in quella Sicurezza potrete accedere ad alcuni settaggi per impostare una password.
Se non siete riusciti ad entrare in UEFI tramite la procedura vista poco fa, significa che il vostro notebook Lenovo dispone del vecchio BIOS. Vediamo come accedere ad esso:
- Cliccate su Start presente in basso a sinistra.
- Tenete premuto il pulsante Shift o Maiusc della tastiera.
- Cliccate su Arresta.
- Selezionate Arresta/Aggiorna e arresta per spegnere completamente il PC e disattivando l’avvio veloce di Windows 10.
- A computer spento, tenete premuto il tasto F12 e accendetelo per accedere a UEFI. Se il tasto F12 non dovesse funzionare, provate con Canc o F2.
Come entrare nel BIOS Lenovo con Windows 8.1
Nel caso in cui aveste un computer Lenovo dotato del sistema operativo Windows 8.1, entrare nel BIOS richiederebbe una procedura molto simile a quella vista per l’ultima versione del sistema operativo di Microsoft. La differenza sostanziale, infatti, sta nella modalità di accesso al pannello delle Impostazioni.
Vediamo come fare:
- Aprite le Impostazioni tramite la combinazione di tasti Win + I.
- Scegliete Modifica impostazioni PC presente in basso.
- Cliccate su Aggiorna e ripristina e poi su Ripristina.
- Successivamente premete su Riavvia ora presente nella sezione Avvio avanzato.
- Anche in questo caso dovete cliccare su Risoluzione dei problemi e poi su Opzioni avanzate.
- Fatto ciò scegliete Impostazioni firmware UEFI e poi Riavvia per accedere al pannello di amministrazione del vostro computer Lenovo.
Se la procedura non dovesse funzionare, oppure se la vostra macchina disponesse del vecchio BIOS anziché del nuovo UEFI, provate a spegnerla tenendo premuto il tasto Shift o Maiusc e premete F12, Canc o F2 alla riaccensione.
Come entrare nel BIOS Lenovo con Windows 7 e versioni precedenti
Qualora disponiate di un dispositivo Lenovo dotato di Windows 7 o comunque del vecchio BIOS, non disperatevi poiché abbiamo una soluzione anche per voi.
Scopriamo insieme i passi da seguire:
- Accedete a Start e cliccate su Arresta/Arresta il sistema per spegnere completamente il computer.
- Riaccendetelo e premete il tasto F12 non appena compare il logo Lenovo che caratterizza la schermata di avvio del notebook o PC Desktop.
Se non riuscite ad entrare nel BIOS, provate a sostituire F12 con i seguenti pulsanti: F2, Canc, Esc, FN + F2 o FN + F12. Vogliamo precisare che le ultime due combinazione di tasti possono rivelarsi efficaci se i pulsanti da F1 a F12 sono colorati in giallo o blu.
Come aggiornare il BIOS Lenovo
Proprio come succede con i sistemi operativi, anche i BIOS dei computer possono essere aggiornati, seppur si tratti di un’operazione non molto nota. Solitamente, i produttori rilasciano degli aggiornamenti del BIOS con lo scopo di aggiungere compatibilità a nuovi dispositivi hardware, per correggere errori presenti nelle release precedenti oppure per risolvere problemi legati alla sicurezza.
Anche se l’aggiornamento del BIOS è una pratica molto importante, allo stesso tempo può risultare molto pericoloso se non viene fatto come si deve. Ad esempio, basta un blackout durante la procedura per compromettere il funzionamento del computer rendendolo inutilizzabile. In questo caso, per aggiornare il BIOS Lenovo è necessario prima scoprire qual è l’azienda che ha prodotto la scheda madre presente nella vostra macchina.
Per fare ciò è necessario affidarsi al programma gratuito CPU-Z. Questo ci permette anche di scoprire qual è la versione attuale del BIOS installata. Una volta completata l’installazione, è possibile recuperare le informazioni attraverso la scheda Mainboard. Una volta scaricato il software adatto al vostro PC, è possibile eseguire un programma direttamente da Windows e seguire una procedura guidata che permette di aggiornare il BIOS in maniera automatica attraverso un riavvio del sistema.
Un altro metodo per effettuare l’update del BIOS del computer Lenovo è copiare i file dell’aggiornamento scaricato dal sito del produttore su una chiavetta USB e riavviare il computer. Al riavvio, potrebbe essere necessario richiamare manualmente il file per l’aggiornamento inserendo il suo nome e premendo successivamente il tasto Invio. Nel caso di UEFI, quasi sicuramente bisogna disattivare la funzione Secure Boot che impedisce l’avvio di sistemi diversi da Windows prima di eseguire la chiavetta contenente i file di aggiornamento.
Altri articoli utili
Fra i tanti articoli utili presenti su ChimeraRevo, abbiamo deciso di allegare a questo articolo su come entrare nel BIOS Lenovo alcuni post che sicuramente troverete interessanti e che riguardano soprattutto la nuova interfaccia firmware predefinita per PC:

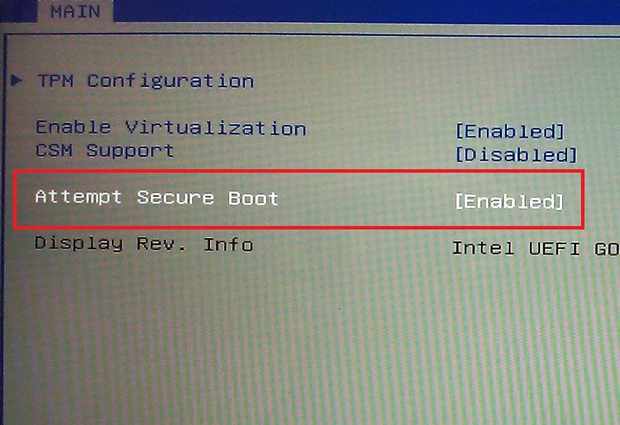
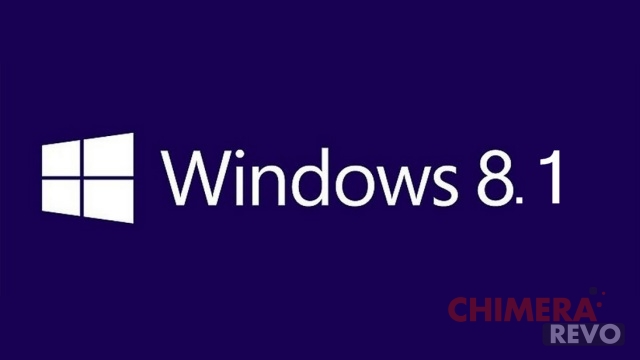
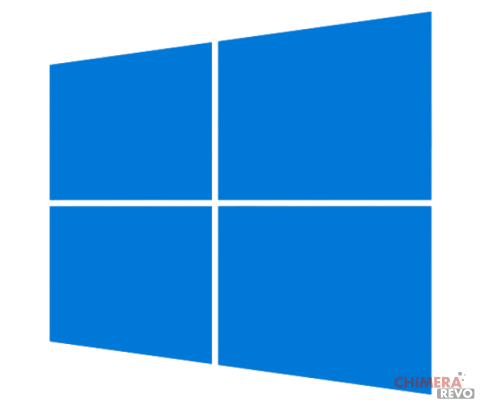


Se vuoi sostenerci, puoi farlo acquistando qualsiasi cosa dai diversi link di affiliazione che abbiamo nel nostro sito o partendo da qui oppure alcune di queste distribuzioni GNU/Linux che sono disponibili sul nostro negozio online, quelle mancanti possono essere comunque richieste, e su cui trovi anche PC, NAS e il ns ServerOne. Se ti senti generoso, puoi anche donarmi solo 1€ o più se vuoi con PayPal e aiutarmi a continuare a pubblicare più contenuti come questo. Grazie!
Hai dubbi o problemi? Ti aiutiamo noi!
Se vuoi rimanere sempre aggiornato, iscriviti al nostro canale Telegram.Se vuoi ricevere supporto per qualsiasi dubbio o problema, iscriviti alla nostra community Facebook o gruppo Telegram.
Cosa ne pensi? Fateci sapere i vostri pensieri nei commenti qui sotto.
Ti piace quello che leggi? Per favore condividilo con gli altri.


















