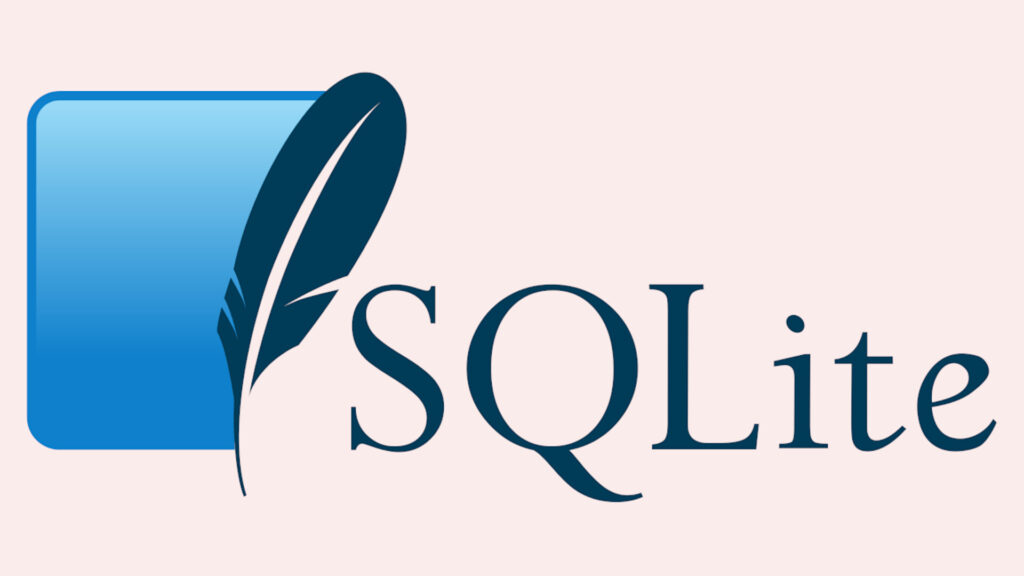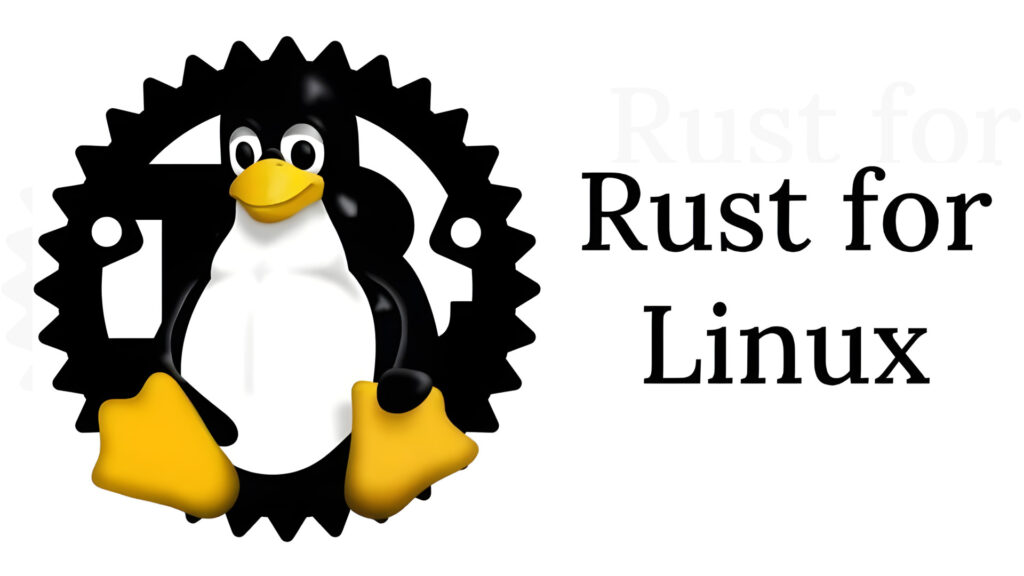Come funziona MailChimp
Visto che avete deciso di creare un blog gratis cercavate un servizio efficace per coinvolgere quanto più possibile i vostri lettori. Attualmente ce ne sono diversi che permettono di inviare una newsletter. Uno di loro si chiama MailChimp. In questo articolo analizzeremo nel dettaglio come funziona MailChimp, un servizio che permette di iscriversi e ricevere un’e-mail ogni settimana con tutte le novità pubblicate su un determinato sito.
Oltre a questo, la piattaforma web consente di creare newsletter utilizzando diversi template gratuiti oppure uno personalizzato, oltre a programmare l’invio automatico. Se ciò non bastasse, MailChimp permette di gestire gli indirizzi e-mail e gli utenti iscritti e di creare dei moduli di iscrizione da inserire sul proprio sito web.
Detto ciò, non perdiamo altro tempo e vediamo subito come funziona questo interessante servizio web!
Indice dei contenuti
- Come iscriversi a MailChimp
- Quanto costa MailChimp?
- Come creare una lista di utenti con MailChimp
- Come inserire un modulo di iscrizione sul sito
- Come creare una newsletter con MailChimp
Come iscriversi a MailChimp
Per poter iniziare ad utilizzare la piattaforma web dedicata alle newsletter, è necessario creare un nuovo account, un’operazione di pochissimi minuti e totalmente gratuita.
Vediamo come fare:
- Collegatevi al sito web di MailChimp e premete su Sign Up Free, presente in alto a destra.
- Dopodiché inserite i dati rispettivi all’interno di Email, Username e Password.
- Quest’ultima deve avere minimo 8 caratteri e deve contenere almeno un numero, un carattere speciale, una lettera minuscola e una maiuscola.
- Pigiate su Get Started per completare l’operazione. Entro pochissimo tempo riceverete una e-mail contenente un link di attivazione (pigiate su Activate account).
- Nella nuova finestra che si apre, inserire i dati personali nei campi First name e Last name e poi cliccate su Continue.
- Inserire il nome e il sito personale in What’s the name of business? e What’s your website e cliccate nuovamente su Continue.
- A questo punto, digitate i dati relativi alla sede della vostra attività nei campi Address, City, State/Province/Region, Postal code e Country e dopodiché cliccate su Continue.
- Successivamente, apponete una spunta accanto a Sì o No per indicare se vedete online attraverso il sito web e poi pigiate sul segno +, posto accanto ai loghi di Facebook e Twitter, per collegare i vostri account personali dei due social network.
- Infine, scegliete se iscrivervi alla newsletter di MailChimp spuntando accanto a Subscribe Getting started (per ricevere e-mail su come utilizzare la piattaforma) e Subscribe to What’s in store (per ricevere e-mail settimanali relative a e-commerce e suggerimenti).
- Concludete l’intero procedimento pigiando su Let’s go.
Quanto costa MailChimp?
Come detto ad inizio articolo, MailChimp è un servizio fruibile gratuitamente ma con alcune limitazioni: numero massimo di iscritti alla newsletter e limite mensile di invii. Tuttavia, sono disponibili due piani di abbonamento fra cui scegliere in base alle vostre esigenze. Vediamo insieme quali sono:
- New Business, il piano gratuito di MailChimp dedicato a tutte quelle persone che hanno meno di 2000 abbonati. Il piano invia mensilmente fino a 12.000 e-mail.
- Growing Business, si tratta del primo piano di abbonamento che prevede un numero illimitato di invii al mese, propone strumenti per visualizzare statistiche e inoltre consente di ottenere un’assistenza da parte del team di MailChimp. Il profilo costa 10 dollari al mese per 500 abbonati, 15 dollari al mese per 1000 abbonati, 20 dollari al mese per 1500 abbonati e così via.
- Pro Marketer, presenta lo stesso tariffario del piano visto in precedenza ma bisogna aggiungere 199 dollari al mese poiché vi è l’add-on Pro che mette a disposizione una serie di servizi studiati appositamente per le grandi imprese.
Passare dal piano gratuito a uno in abbonamento
Qualora decideste di passare a un piano di abbonamento da un account gratuito, seguite questa procedura:
- Accedete al vostro account e pigiate sul vostro nome in alto a destra.
- Fatto ciò, selezionate Account e premete su Upgrade account.
- Pigiate su Add a payment method presente a destra, spuntate con un segno per confermare i dati e cliccate su Save.
- A questo punto è necessario scegliere un metodo di pagamento tra carta di credito e PayPal.
- Una volta inseriti i dati necessari, spuntate accanto al piano di abbonamento che avete scelto e seguite la procedura per concludere il pagamento e l’attivazione del servizio.
Come creare una lista di utenti con MailChimp
È possibile creare una lista in MailChimp, ovvero una raccolta di indirizzi e-mail degli utenti iscritti alla newsletter, i due modi: inserendo manualmente i dati degli utenti oppure importando i file CSV o TXT.
Procedura manuale
Per procedere alla creazione manuale della lista, seguite i passaggi che vi riportiamo di seguito:
- Cliccate su Lists presente nel menu in alto e pigiate su Create list, collocato in alto a destra.
- Dopodiché, premete nuovamente su Create list e inserite il nome della lista in List Name, l’indirizzo e-mail da impostare come mittente in Default from email address, il nome da visualizzare come mittente in Default from name e un messaggio che ricordi agli utenti iscritti alla lista il motivo per cui ricevono le e-mail in Remind people how the signed up to your list.
- Fatto ciò, assicuratevi che i dati presenti in Contact information for this list siano corretti. In caso contrario, premete su Edit per apportare le modifiche necessarie.
- Il passo successivo prevede l’applicazione di una spunta accanto all’opzione preferita tra Enable double opt-in (per implementare un sistema di doppia conferma per gli utenti che si scrivono alla newsletter), Daily summary (per ricevere giornalmente un riassunto degli utenti che si sono iscritti ed eliminati dalla newsletter), One-by-one subscribe (per ottenere una notifica ogni volta che un utente si iscrive alla campagna) e One-by-one unsubscribe (per ricevere un avviso ogni volta che un utente si cancella dalla newsletter).
- Una volta completato questo passaggio, cliccate su Save per salvare la lista creata.
- A questo punto è necessario pigiare su Add contacts e poi su Add a subscriber per aggiungere manualmente gli utenti alla lista creata poco fa. È possibile fare ciò inserendo i dati dell’utente in Email address, First name e Last name.
- Completata l’operazione, spuntate accanto a This person gave me permission to email them per confermare che l’utente che riceverà le e-mail, vi ha dato il permesso di essere iscritto alla newsletter. Precisiamo che tale operazione non invierà alcuna e-mail di conferma alla persona inserita.
- Per aggiungere l’utente alla lista, pigiate su Subscribe.
Procedura veloce
Se avete intenzione di aggiungere più utenti allo stesso tempo, allora vi consigliamo di utilizzare questo metodo.
Vediamo come fare:
- Pigiate su Add contacts e Import contacts e spuntate accanto a una delle opzioni:
- CSV or tab-delimited text file (per importare una lista di utenti da un file CSV o TXT).
- Copy/paste from file (per importare una lista copiando i dati da un file XLS o XLSX e incollarli in un campo apposito).
- Integrated service (per importare una lista di utenti utilizzando diversi servizi come Google Drive, Zendesk, Capsule, Eventbrite, Google Contacts e altri ancora).
- Una volta fatta la scelta, pigiate su Next e seguite le indicazioni mostrate nel video per completare l’importazione.
Come inserire un modulo di iscrizione sul sito
Se per voi questa è la prima newsletter e non avete utenti iscritti, allora, dopo aver creato la lista, dovete inserire un modulo di iscrizione sul vostro portale web.
Ecco come procedere:
- Cliccate su Lists, presente in alto nella schermata principale del vostro account MailChimp.
- Scegliete la lista che avete creato e pigiate sull’icona della freccia rivolta verso il basso.
- Successivamente, selezionate Signup forms.
- A questo punto è necessario scegliere uno dei form di iscrizione disponibili tra Embedded forms e Subscriber pop-up.
- Dopo applicate lo stile grafico che preferite di più, inserite i campi da visualizzare e copiate il codice HTML presente sotto Copy/paste into your site. Questo andrà incollato nella pagina del vostro sito web in cui volete visualizzare il form di iscrizione alla newsletter.
Per poter visualizzare e gestire le liste create e gli utenti iscritti su MailChimp, seguite gli step elencati di seguito:
- Cliccate su Create list per creare nuove liste oppure sulla lista che volete gestire.
- Per cancellare una lista, spuntate accanto al suo nome e pigiate su Delete, scrivete Delete in Type Delete to confirm e poi premete nuovamente su Delete.
Come creare una newsletter con MailChimp
Dopo aver creato la lista o le liste, non vi resta che progettare la vostra campagna utilizzando la piattaforma web.
Ecco come procedere:
- Cliccate su Campaigns, presente in alto a sinistra, e poi su Create campaigns.
- Fatto ciò, selezionate Create an email, inserite il nome della newsletter in Campaign name e poi pigiate su Begin.
- A questo punto, premete su Add recipients e selezionate la lista creata poco fa attraverso il menu a tendina presente sotto List.
- Il passo successivo vi permette di scegliere se inviare la newsletter a tutti gli scritti (All subcribers on list), a un gruppo di utenti a vostra scelta (Group o new segment), agli utenti più attivi (Active subscribers), a quelli meno attivi (inactive subscribers), agli utenti uomini (Male), alle sole donne (Female) e così via.
- Proseguite con la creazione della campagna pigiando su Add from. Assicuratevi che il nome e l’indirizzo e-mail visualizzati siano corretti e pigiate su Save.
- Fatto ciò, attraverso l’opzione Add subject, inserite l’oggetto dell’e-mail in Subject e scrivete un testo di anteprima in Preview text.
- Successivamente, potete scegliere il template da applicare alla newsletter pigiando su Design email.
- Cliccate su Layout per scegliere dei template classici oppure su Themes se cercate un template più accattivante e moderno. In alternativa, cliccate su Saved templates per scegliere un template precedentemente creato.
- Una volta compiuta la vostra scelta, selezionate il template e poi premete su Next.
Nella finestra che si apre, potete realizzare la vostra nuova newsletter. La zona di sinistra consente di avere un’anteprima del layout che state modificando mentre a destra ci sono tutti i contenuti (Content) che potete inserire nella campagna come testi (Text), immagini (Image), pulsanti (Button), video, opzioni per la condivisione sui social network (Social Share), codice (Code) e molto ancora. Inoltre, scegliendo Design potete personalizzare l’aspetto grafico del layout scelto con la possibilità di cambiare colori, caratteri del testo e impostare uno stile per i dispositivi mobile.
È possibile attuare delle modifiche anche attraverso l’anteprima della newsletter, selezionando i singoli blocchi di cui è composta. In particolare, cliccate sul blocco che volete modificare e pigiate sull’icona dei 9 puntini, situata a sinistra, per spostarlo. In alternativa, potete cliccare sull’icona matita per modificare il contenuto del blocco oppure sul segno + per duplicarlo. Se, invece, volete eliminare i singoli blocchi, potete farlo cliccando sull’icona cestino.
Una volta conclusa la personalizzazione del template, scegliete Save & Close per tornare alla pagina di creazione della newsletter. Ora siete pronti ad inviare la campagna. Per visualizzare il risultato finale in anteprima, cliccate su Send a Test Email. In alternativa, pigiate su Send e Send now per inviarla subito oppure programmare l’invio attraverso l’opzione Schedule.
Se scegliete quest’ultima, potete settare la data di invio in Delivery date e impostare l’orario attraverso il menu a tendina presente sotto Delivery time. Completate l’invio programmato pigiando su Schedule campaign.
Altri articoli utili
Concludiamo la guida riguardo a come funziona MailChimp proponendovi qui sotto una serie di ultimi articoli pubblicati su ChimeraRevo che potreste trovare interessanti da leggere:
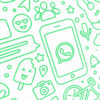








Se vuoi sostenerci, puoi farlo acquistando qualsiasi cosa dai diversi link di affiliazione che abbiamo nel nostro sito o partendo da qui oppure alcune di queste distribuzioni GNU/Linux che sono disponibili sul nostro negozio online, quelle mancanti possono essere comunque richieste, e su cui trovi anche PC, NAS e il ns ServerOne. Se ti senti generoso, puoi anche donarmi solo 1€ o più se vuoi con PayPal e aiutarmi a continuare a pubblicare più contenuti come questo. Grazie!
Hai dubbi o problemi? Ti aiutiamo noi!
Se vuoi rimanere sempre aggiornato, iscriviti al nostro canale Telegram.Se vuoi ricevere supporto per qualsiasi dubbio o problema, iscriviti alla nostra community Facebook o gruppo Telegram.
Cosa ne pensi? Fateci sapere i vostri pensieri nei commenti qui sotto.
Ti piace quello che leggi? Per favore condividilo con gli altri.