iCloud per Windows: download e guida
Spesso ci si chiede se iCloud per Windows esiste davvero: la risposta è si, per altro ufficialmente!
Apple ci ha abituati a pensare che il software Apple sia pensato espressamente per hardware Apple; il che spesso è vero, ma non si può trascurare il fatto che nel mondo esistano anche dispositivi differenti e che anche gli utenti Apple potrebbero utilizzarli.
E’ questa la spiegazione per cui, come altre diverse applicazioni, esiste anche iCloud per Windows! Il funzionamento di questo programma ufficiale è molto, molto simile alla sua controparte per macOS/OS X. Se stavate cercando una guida all’utilizzo allora siete capitati nell’articolo giusto!
Di seguito vi mostreremo come funziona iCloud per Windows, dove scaricarlo e come configurarlo!
iCloud per Windows: download
iCloud per Windows può essere scaricato dal sito web ufficiale di Apple cliccando sul link in basso.
DOWNLOAD | iCloud Windows (Apple)
Una volta scaricato esso si installa come qualsiasi altro programma per Windows. Al termine dell’installazione ci sarà chiesto di riavviare il computer.
iCloud per Windows: guida
Primo accesso
Dopo aver riavviato il computer, iCloud per Windows si avvierà automaticamente con il sistema operativo. Se così non dovesse essere potremo richiamarlo dal menu Start.
NOTA: per usare iCloud per Windows c’è bisogno che il nostro Apple ID sia già stato utilizzato per configurare iCloud su iPhone, iPad, iPod o macOS/OS X.
Ci verranno immediatamente chieste le credenziali d’accesso al nostro Apple ID: inseriamole dove richiesto.
Fatto ciò, dopo qualche secondo ci verrà mostrata una finestra che ci permette di decidere quali elementi sincronizzare col nostro PC Windows.
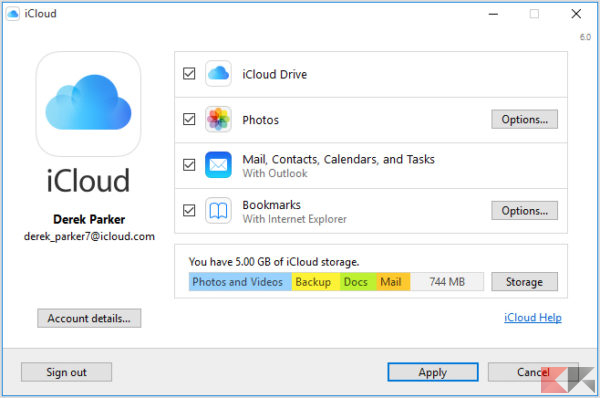
Dovremo lasciare il segno di spunta in corrispondenza di ciascuno degli elementi che intendiamo configurare in iCloud per Windows: iCloud Drive, Foto, Mail (con Contatti, Calendari e Attività) e segnalibri. Una volta effettuata la nostra scelta clicchiamo su Applica.
Potremo modificare la nostra scelta in qualsiasi momento aprendo iCloud per Windows dal menu Start o dalla Start Screen.
iCloud Drive
L’attivazione di iCloud Drive in iCloud per Windows comporta la creazione di una cartella in Windows sincronizzata con lo spazio cloud di Apple. In essa verranno scaricati tutti i file presenti in iCloud Drive.
La directory iCloud Drive sarà creata nella cartella utente e verrà immediatamente aggiunto un segnalibro rapido in Esplora Risorse per accedervi velocemente.
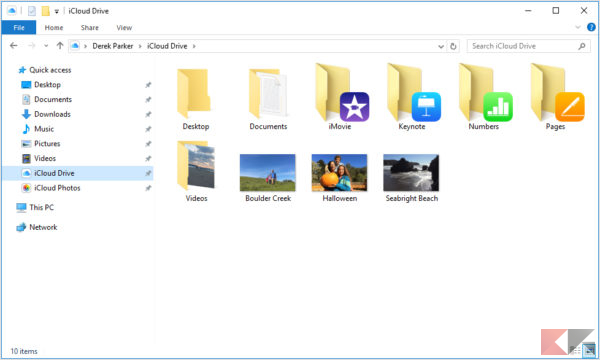
Se vorremo salvare un file in iCloud Drive potremo tranquillamente spostarlo o copiarlo in quella cartella. Le modifiche ai file saranno sempre sincronizzate (quando è presente una connessione ad Internet) e riportate anche a tutti gli altri dispositivi in cui è configurato iCloud Drive con il nostro Apple ID.
iCloud Foto
Ovviamente iCloud per Windows permette di usare anche il comodissimo Foto! Anche in questo caso, una volta attivata la funzionalità, viene creata una directory dedicata – Foto iCloud – nella cartella Immagini di sistema. Contestualmente viene creato anche un segnalibro per accedervi rapidamente da Esplora Risorse.
Esattamente come ci si aspetta, questa parte di iCloud per Windows ci permette di caricare nuove foto e nuovi video: basterà trascinarli nella cartella Uploads e, una volta sincronizzati, saranno disponibili nell’app Foto e nella Galleria di iPhone, iPad, iPod Touch, Mac e, ovviamente, iCloud.com.
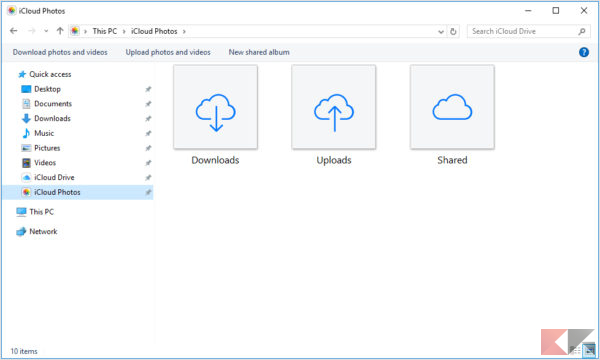
Nella cartella Downloads potremo invece trovare le foto e i video scaricati automaticamente dalla Libreria foto. Volendo, dalle impostazioni, potremo scegliere di scaricare le raccolte per anno.
La cartella Condivisione è invece molto particolare: in essa potremo trovare le foto e i video condivisi con le altre persone, condividerne altri e commentarli. Potremo trovare la Libreria iCloud Foto anche nel menu Start.
Email, contatti, calendari e promemoria
Se abbiamo messo il segno di spunta su “Mail, Contatti, Calendari e Promemoria” in fase di prima configurazione, potremo trovarli nel pannello dedicato alle cartelle utente di Microsoft Outlook (da 2007 a 2016).
Segnalibri
Se abbiamo attivato la funzionalità Segnalibri, quelli presenti su Safari per iPhone, iPad, iPod e macOS/OS X saranno automaticamente disponibili in Internet Explorer 10 o versioni successive, Firefox 22 o versioni successive e Chrome 28 o versioni successive.
Disattivare un servizio
Se improvvisamente vogliamo disattivare uno o più servizi di iCloud per Windows, non dovremo far altro che richiamare il programma dal menu Start e togliere il segno di spunta dal servizio che intendiamo disattivare, dopodiché cliccare su Applica.
Così facendo verrà interrotta la sincronizzazione del servizio scelto: non saremo più in grado di vedere le ultime modifiche ai file apportate dagli altri dispositivi né di sincronizzare le modifiche apportate dal PC Windows.
Potremo comunque riattivare la sincronizzazione in qualsiasi momento.
Disattivare iCloud per Windows
Se vogliamo che iCloud per Windows non sincronizzi più nulla, potremo farlo in qualsiasi momento aprendo il programma dal menu Start e selezionando Esci. Assicuriamoci che iCloud per Windows non sia presente tra le applicazioni d’avvio e, se così non fosse, disattiviamolo.

In questo modo però i file già sincronizzati resteranno sul PC; per eliminare tutto, file sincronizzati inclusi, dovremo invece disinstallare completamente iCloud per Windows.
L’articolo iCloud per Windows: download e guida appare per la prima volta su ChimeraRevo – Il miglior volto della tecnologia.
Se vuoi sostenerci, puoi farlo acquistando qualsiasi cosa dai diversi link di affiliazione che abbiamo nel nostro sito o partendo da qui oppure alcune di queste distribuzioni GNU/Linux che sono disponibili sul nostro negozio online, quelle mancanti possono essere comunque richieste, e su cui trovi anche PC, NAS e il ns ServerOne. Se ti senti generoso, puoi anche donarmi solo 1€ o più se vuoi con PayPal e aiutarmi a continuare a pubblicare più contenuti come questo. Grazie!
Hai dubbi o problemi? Ti aiutiamo noi!
Se vuoi rimanere sempre aggiornato, iscriviti al nostro canale Telegram.Se vuoi ricevere supporto per qualsiasi dubbio o problema, iscriviti alla nostra community Facebook o gruppo Telegram.
Cosa ne pensi? Fateci sapere i vostri pensieri nei commenti qui sotto.
Ti piace quello che leggi? Per favore condividilo con gli altri.


















