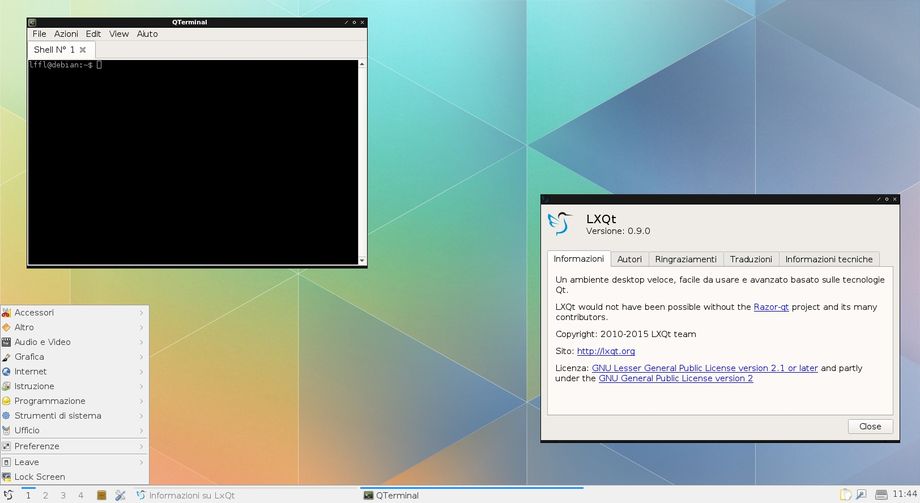Programmi per rimuovere sfondo dalle immagini

Ci sono diversi software sulla piazza che permettono di applicare degli effetti davvero particolari alle proprie foto. Ad esempio, in questa nuova guida odierna vi elencheremo diversi programmi per rimuovere lo sfondo dalle immagini in pochi e semplici passaggi così da creare dei risultati davvero unici.
GIMP
La prima soluzione che vi proponiamo per rimuovere lo sfondo dalle foto è GIMP. Si tratta di un noto software gratuito e open source che consente di modificare diversi aspetti di un’immagine visto che si tratta di una delle migliori alternative gratuite a Photoshop presenti sul mercato.
Scopriamo i passaggi da utilizzare per utilizzarlo al meglio:
- Dal browser predefinito (es. Chrome, Firefox, Safari o Edge), collegatevi alla pagina di download e premete sul pulsante Download GIMP x.x.x directly per scaricare direttamente il file eseguibile. Il portale Internet riconoscerà automaticamente il sistema operativo installato sul vostro computer.
- A questo punto, procedete con la normale installazione e avviate il programma una volta completata.
- Adesso, importate la foto, di cui volete eliminare lo sfondo, nello spazio grigio attraverso un semplice trascinamento con il mouse.
- Nel passaggio successivo, cliccate sul menu Seleziona presente in alto e scegliete Commuta maschera veloce. In alternativa, potete semplicemente accedere allo strumento tramite la combinazione di tasti Maiusc+Q.
- Ora, premete sul pulsante Selezione dal tracciato presente nella barra laterale di sinistra per far comparire una linea tratteggiata attorno al perimetro dell’immagine.
- Fatto ciò, pigiate sul menu Seleziona, scegliete Inverti ed eliminate lo sfondo premendo semplicemente il pulsante Canc su Windows o FN+Cancella su macOS.
- Dopo aver effettuato altre modifiche alla foto, potete esportarla cliccando sul menu File in alto a sinistra e poi su Esporta come.
- Scegliere il formato di esportazione desiderato per completare la procedura.
Paint.Net
Se possedete un computer con il sistema operativo di Microsoft, allora potete sfruttare un software molto leggero e gratuito: il suo nome è Paint.NET. Grazie ad alcune sue funzionalità, è possibile usarlo per rimuovere lo sfondo delle foto in pochi e semplici passaggi.
Detto ciò, scopriamo insieme come fare:
- Collegatevi al sito Internet ufficiale di Paint.NET attraverso un semplice browser e cliccate su paint.net x.x.x che trovate sotto a Free Download Now.
- Una volta terminato il download del software, procedete con l’installazione e successivamente avviatelo.
- Adesso, aprite l’immagine di cui volete rimuovere lo sfondo premendo prima sul menu File in alto a sinistra e poi su Apri…. In alternativa, trascinate il file nell’area grigia di Paint.NET.
- Nel passaggio successivo, cliccate su Strumento posto in alto a sinistra, scegliete Selezione con lazo (l’icona del cerchio con il filo attaccato) e ricalcate con molta attenzione e cura l’area dell’immagine che volete conservare.
- Ora, invertite la selezione scegliendo l’opzione Inverti selezione che trovate nel menu Modifica in alto e cancellatela tramite il tasto Canc.
- Se siete soddisfatti delle modifiche, vi basta semplicemente salvare il risultato finale pigiando su Salva con nome… dal menu File.
Adobe Photoshop
Tra i migliori programmi per rimuovere lo sfondo dalle immagini non potevamo di certo non citare il miglior software di fotoritocco disponibile sulla piazza: Photoshop. Nonostante si tratti di un programma a pagamento, è possibile comunque utilizzare la versione gratuita valida per 7 giorni per effettuare la modifica alla foto preferita.
Vediamo come usarlo al meglio:
- Collegatevi all’apposita pagina Web del portale ufficiale di Adobe e cliccate sul pulsante Start your free trail per scaricare la versione di prova di Photoshop.
- Dopo aver completato anche l’installazione, aprite il programma di fotoritocco e trascinate la foto che volete modificare nell’area grigia o in alternativa apritela dal menu File pigiando su Apri….
- A questo punto, cliccate sull’icona rettangolo con un cerchio tratteggiato all’interno presente in basso a sinistra per attivare la modalità Maschera veloce.
- Fatto ciò, selezionate il colore nero dalla tavolozza e utilizzate lo strumento Pennello (reperibile sempre dalla barra laterale di sinistra) per colorare la parte che desiderate rimuovere.
- Adesso, disattivate la modalità Maschera veloce cliccando nuovamente sulla stessa icona e scegliete uno strumento di Selezione collocato sempre a sinistra (es. Selezione rettangolare).
- Nel passaggio successivo, cliccate con il tasto destro del mouse sulla foto che avete scelto e pigiate su Seleziona inverso dal menu contestuale che compare.
- Ora, cliccate su Migliora bordo che trovate in alto a destra per aumentare la qualità del risultato e utilizzate le funzioni Raggio, Arrotonda e Sfuma per selezionare in maniera più precisa il soggetto che non volete cancellare.
- Dopo aver completato questa operazione, cliccate su OK.
- La prossima operazione da fare è quella di copiare il soggetto ottenuto (dopo aver rimosso lo sfondo) utilizzando la combinazione di tasti Ctrl+C su Windows o Cmd+C su macOS.
- Dopodiché, create una nuova immagine pigiando su Nuovo che trovate nel menu File facendo attenzione a regolare la larghezza, l’altezza e le altre opzioni.
- Una volta aperta la nuova immagine, incollate quella copiata poco fa attraverso la combinazione di tasti Ctrl+V su Windows o Cmd+V su macOS.
- Completate l’operazione salvando la foto senza sfondo nei formati PNG o GIF e attraverso la voce Salva con nome che trovate nel menu File.
Se vuoi sostenerci, puoi farlo acquistando qualsiasi cosa dai diversi link di affiliazione che abbiamo nel nostro sito o partendo da qui oppure alcune di queste distribuzioni GNU/Linux che sono disponibili sul nostro negozio online, quelle mancanti possono essere comunque richieste, e su cui trovi anche PC, NAS e il ns ServerOne. Se ti senti generoso, puoi anche donarmi solo 1€ o più se vuoi con PayPal e aiutarmi a continuare a pubblicare più contenuti come questo. Grazie!
Hai dubbi o problemi? Ti aiutiamo noi!
Se vuoi rimanere sempre aggiornato, iscriviti al nostro canale Telegram.Se vuoi ricevere supporto per qualsiasi dubbio o problema, iscriviti alla nostra community Facebook o gruppo Telegram.
Cosa ne pensi? Fateci sapere i vostri pensieri nei commenti qui sotto.
Ti piace quello che leggi? Per favore condividilo con gli altri.






![[Guida] Rimuovere i duplicati delle foto con digiKam [Guida] Rimuovere i duplicati delle foto con digiKam](https://www.lffl.org/wp-content/uploads/2021/08/digikam-duplicati-2.png)