Guida Dell’utente Haiku: scorciatoie, preferiti e cartelle recenti.
Haiku, conosciuto in passato come OpenBeOS, è un progetto open source che mira a ricreare ed estendere il sistema operativo BeOS. Il progetto punta ad essere compatibile sia a livello di sorgenti che di binario con BeOS in modo da consentire una migrazione indolore degli utenti verso Haiku.
Haiku inizialmente venne chiamato OpenBeOS quando nel 2001 il progetto fu avviato, precisamente pochi giorni dopo l’annuncio della vendita delle proprietà intellettuali della Be Inc. alla Palm viene fondato il progetto OpenBeOS.
In seguito si decise di cambiare il nome per evitare possibili problemi legali con Palm, Inc., che avendo acquistato i diritti intellettuali di BeOS, avrebbe potuto ostacolare il progetto open source, onde evitare confusioni tra il BeOS ufficiale e il nuovo sistema operativo.
Guida Dell’utente Haiku.
Tasti di scelta rapida.
Numerose scorciatoie nei pannelli per aprire e salvare sono gli stessi usati nel Tracker. Oltre ai comandi che sono disponibili attraverso il menu File, ce ne sono altri non evidenti:
ALT N
Crea una nuova cartella.
ALT E
Consente di rinominare la voce selezionata.
ALT ↑
Sposta nella cartella superiore.
ALT ↓ o INVIO
Sposta nella cartella selezionata,
ALT D
Consente di accedere al Desktop.
ALT H
Permette di accedere alla cartella Home.
Preferiti e cartelle recenti.
Il menu Favorites (presente nei pannelli di apertura e salvataggio) fornisce una scleta fra le cartelle visitate di recente e quelle preferite, che può impostare l’utente stesso. Come indicato dalla piccola freccia, si possono usare questi percorsi per navigare, attraverso i sottomenu, più in profondità nella gerarchia.
Leggi anche: Guida dell’utente Haiku: come cambiare spazio di lavoro, il Twitcher.
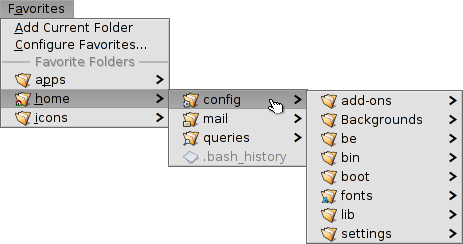
Per aggiungere un Preferito, bisogna semplicemente navigare fino alla destinazione e scegliere:
Favorites | Add Current Folder. Da ora in poi questa apparirà in ogni pannello di apertura/salvataggio.
Per rimuovere un Favorito, è sufficiente selezionare Favorites | Configure Favorites… e cancellare la sua voce.
Tutti i favoriti sono conservati nella cartella /boot/home/config/settings/Tracker/Go/, quindi è possibile anche aggiungere e rimuovere direttamente i link per file e cartelle.
I replicanti.
I replicanti sono piccole parti di applicazioni che possono essere integrate in altri programmi. A patto che l’opzione della Deskbar Visualizza i Replicanti sia stata attivata, si potrà riconoscere una parte “replicabile” di un’applicazione dalla sua piccola maniglia, normalmente nell’angolo in basso a destra:
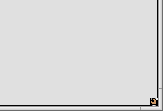
Il luogo più significante che accetta i replicanti è il Desktop: basta semplicemente trascinare la piccola maniglia su di esso. Da ora in poi è parte del Desktop e l’applicazione principale del replicante non deve essere avviata per farlo funzionare.
Un tasto destro sull’uncino del replicante permette di visualizzare la finestra About dell’applicazione principale e rimuovere il replicante.
In caso di difficoltà con un replicante sul Desktop e se non si riesce a rimuoverlo, basta cancellare ~/config/settings/Tracker/tracker_shelf. Sfortunatamente questo rimuoverà tutti i replicanti dal Desktop.
Esempi di applicazioni replicabili sono i grafici dell’ActivityMonitor, l’applet Workspace o DeskCalc.
DeskCalc.
![]()
Deskbar:
Applicazioni
Localita:
/boot/system/apps/DeskCalc
Impostazioni:
~/config/settings/DeskCalc_settings
Sebbene non si noti a prima vista, DeskCalc è una semplice calcolatrice dotata di caratteristiche interessanti.
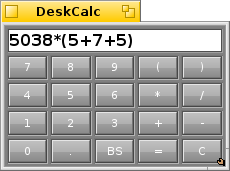
- DeskCalc understands much more than its simple keypad suggests.
Besides the operators , -, *, /, %, ^ and the constants pi and e the following math functions are supported:
!, acos, asin, atan, atan2, cbrt, ceil, cos, cosh, exp, floor, log, log10, pow, sin, sinh, sqrt, tan, tanh. - Right-clicking offers these options:
Enable Num Lock on start up
Automatically activates the number block when launching DeskCalc.
Radiants/Degrees
Switch between “rad” and “deg” as unit for angular measure.
Compact
ALT 0
A minimal view mode that hides the keypad.
Basic
ALT 1
The standard look of DeskCalc.
Scientific
ALT 2
Show additional buttons for advanced calculations. - When it comes to user input, DeskCalc is quite tolerant:
/, :, \ are all interpreted as division operators,
*, x are valid symbols for multiplication.
Also, be aware that . and , are both considered floating points, which means you mustn’t use them as 1000-separators. - È possibile ridimensionare a piacimento la finestra della calcolatrice e poi posizionarla come Replicante sul Desktop trascinando il simbolo nell’angolo in basso a destra. È necessario assicurarsi che Mostra Replicanti sia attivato nella Deskbar.
- Il tastierino può essere colorato semplicemente trascinandovi sopra qualsiasi colore, preso per esempio da Icon-O-Matic.
- È possibile muoversi nella cronologia dei calcoli svolti con ↑ e ↓.
- È possibile selezionare il contenuto di DeskCalc per poi trascinarlo in un’altra applicazione. È anche possibile trascinarlo in una finestra del Tracker o sul Desktop, in questi casi verrà creato nella posizione corrente un file di testo contenete la selezione.
Diversamente, è possibile anche l’inverso:
Creare dei ritagli di testo come descritto nei vari passaggi del calcolo e trascinarli in DeskCalc.
È anche possibile trascinare in DeskCalc dei calcoli contenuti in una email.
ActivityMonitor.
![]()
Deskbar: Applicazioni
Localita: /boot/system/apps/ActivityMonitor
Impostazioni: ~/config/settings/ActivityMonitor settings
È possibile monitorare l’utilizzo delle risorse del sistema eseguendo ActivityMonitor e attivando le diverse voci che possono interessare all’utente.
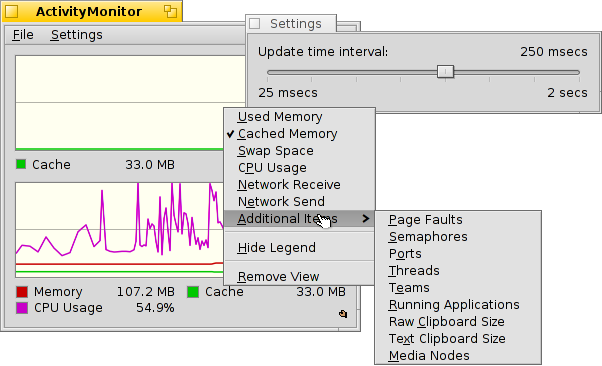
Cliccando con il tasto destro sulla finestra, è possibile attivare o disattivare la visualizzazione di tutti i tipi di risorse: Memoria utilizzata e nella cache, Spazio swap, Uso della CPU, Invio e ricezione di rete, Page fault, Semafori, Porte, Thread, Team, Applicazioni in esecuzione, Dimensione degli appunti, Nodi multimediali.
Sotto i grafici c’è una legenda (che può essere nascosta dal menù contestuale). E’ possibile cambiare i colori dei grafici e quello dello sfondo trascinando un colore da un qualsiasi color picker, ad esempio: Icon-O-Matic.
Dal menu File è possibile aggiungere più modalità di visualizzazione se i grafici risultano troppo affollati.
Il menù Impostazioni apre un pannello dal quale è possibile impostare l’intervallo di aggiornamento.
Ogni vista ha la sua manina Replicante che può essere quindi sistemata, ad esempio, sul Desktop.
Spazi di lavoro.
Gli spazi di lavoro sono dei desktop virtuali, essi possiedono risoluzione, profondità di colore e sfondo propri. Dalle preferenze dello Schermo è possibile impostare fino a 32 spazi di lavoro.

Cambiare spazio di lavoro.
È possibile muoversi tra gli spazi di lavoro cliccando sull’applet Workspaces (mostrata nell’immagine sopra), oppure usando la scorciatoia ALT Fx, dove “x” sta per il numero dello spazio di lavoro. Può rivelarsi utile sistemare i workspace in file di quattro per poter imitare la disposizione dei tasti Fx sulla tastiera. Selezionando nella Deskbar un’applicazione o una delle sue finestre si viene trasportati nello spazio di lavoro corrispondente.
Un altro metodo piuttosto conveniente per spostarsi è quello di usare CTRL ALT ←/→/↑/↓ per muoversi tra le righe e le colonne formate dalla disposizione degli spazi di lavoro disponibili. Se si tiene premuto SHIFT mentre si cambia spazio di lavoro, la finestra attiva si sposterà nel nuovo.
È possibile spostarsi avanti e indietro tra due spazi di lavoro con ALT ` (il tasto dipende dalla mappatura dei caratteri in uso, è il tasto sotto ESC). Anche in questo caso, tenendo premuto SHIFT la finestra attiva si muoverà nello spazio di lavoro corrente.
Trovato questo articolo interessante? Condividilo sulla tua rete di contatti in Twitter, sulla tua bacheca su Facebook, in Linkedin, Instagram o Pinterest. Diffondere contenuti che trovi rilevanti aiuta questo blog a crescere. Grazie!
Se vuoi sostenerci, puoi farlo acquistando qualsiasi cosa dai diversi link di affiliazione che abbiamo nel nostro sito o partendo da qui oppure alcune di queste distribuzioni GNU/Linux che sono disponibili sul nostro negozio online, quelle mancanti possono essere comunque richieste, e su cui trovi anche PC, NAS e il ns ServerOne. Se ti senti generoso, puoi anche donarmi solo 1€ o più se vuoi con PayPal e aiutarmi a continuare a pubblicare più contenuti come questo. Grazie!
Hai dubbi o problemi? Ti aiutiamo noi!
Se vuoi rimanere sempre aggiornato, iscriviti al nostro canale Telegram.Se vuoi ricevere supporto per qualsiasi dubbio o problema, iscriviti alla nostra community Facebook o gruppo Telegram.
Cosa ne pensi? Fateci sapere i vostri pensieri nei commenti qui sotto.
Ti piace quello che leggi? Per favore condividilo con gli altri.









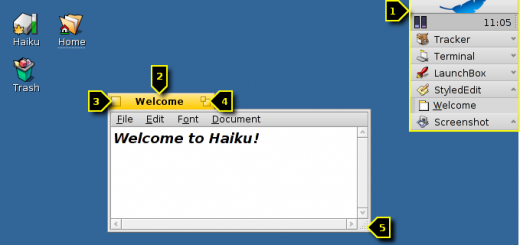
![[Guida] Syncplay: sincronizzare la visione dei video da remoto [Guida] Syncplay: sincronizzare la visione dei video da remoto](https://www.lffl.org/wp-content/uploads/2020/04/syncplay-play.png)










