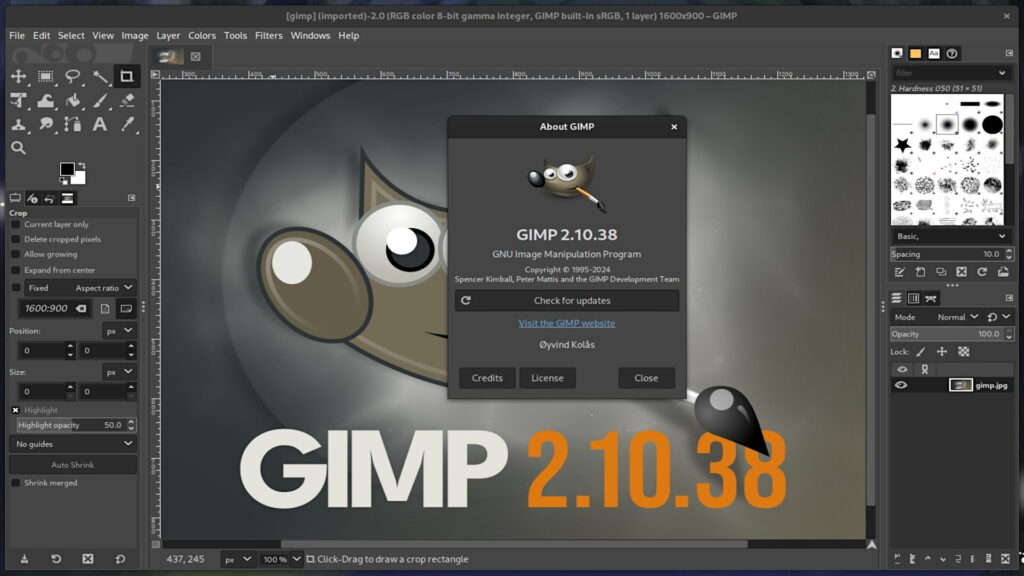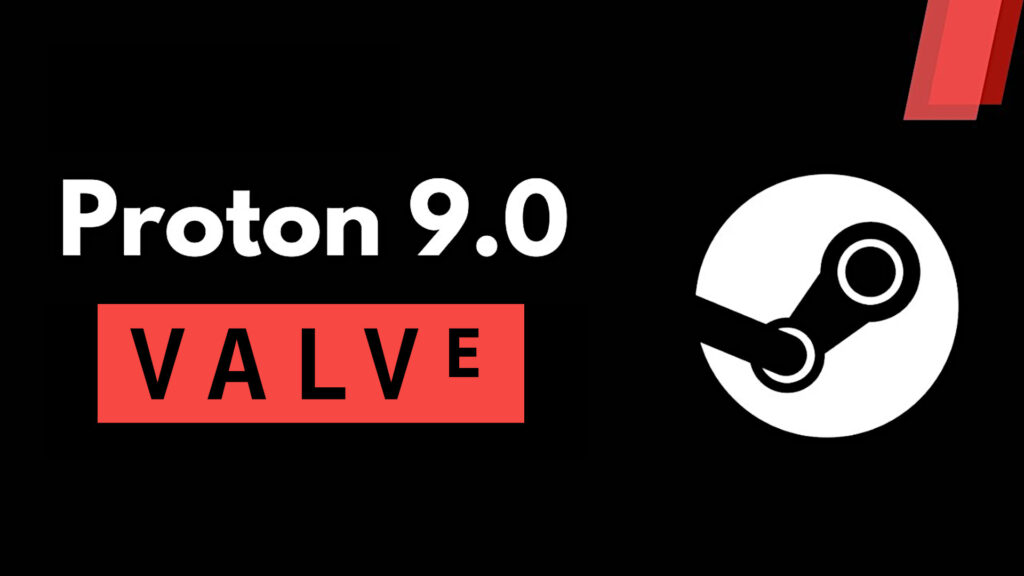Come mettere lo sfondo su Zoom
Zoom Meeting è uno dei programmi di videoconferenza più usati al mondo, apprezzato sia nell’ambito lavorativo e didattico, che in ambito sociale.
Se hai già usato Zoom, sarai incappato senz’altro in certe situazioni fastidiose, come trovare un punto della casa che faccia da sfondo, senza crearti problemi o disagi.
Bene, non devi preoccuparti più di questo, poiché è possibile oscurare lo sfondo imbarazzante che è alle tue spalle, rimpiazzandolo con uno virtuale.
Nelle prossime righe andrò a spiegarti come mettere lo sfondo su Zoom.
In questa guida spiegherò tale procedura sia per Computer che per i device mobile.
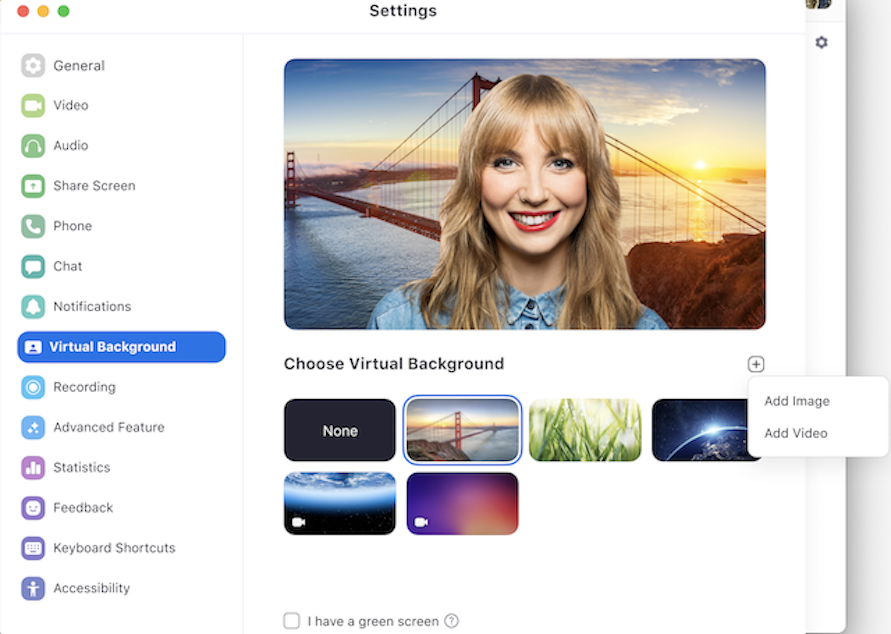
C’è solo una precisazione da fare prima di iniziare col tutorial: se non sei l’organizzatore della videoconferenza , nonostante il tuo device abbia tutti i requisiti richiesti, l’host potrebbe rendere impossibile il cambio di sfondo. In tal caso, puoi chiedere all’organizzatore della videoconferenza di riattivare la funzione per cambiare sfondo (spostando su ON l’interruttore collocato accanto alla dicitura Virtual Background, nella sezione In Meeting (Advanced) che si trova in fondo).
Come mettere lo sfondo su Zoom su Android
Se hai un dispositivo Android e vorresti cambiare lo sfondo su Zoom, devo darti una brutta notizia, poiché su Android la funzione non è ancora disponibile.
Per maggiori informazioni sui requisiti che i vari dispositivi devono avere per poter sfruttare la funzione che permette di applicare uno sfondo virtuale alle proprie videoconferenze, ti rimando a questa pagina presente sul sito ufficiale di Zoom.
Come mettere lo sfondo su Zoom su iPhone
Se hai un iPhone, puoi cambiare lo sfondo su Zoom, i dispositivi compatibili sono iPhone 8/8 Plus, un iPhone SE 2020 oppure iPhone X e modelli successivi (maggiori info qui). In caso contrario, la funzione che consente di usare uno sfondo virtuale non sarà disponibile.
Dunque, accedi alla conferenza o, se sei l’host, avviane una, successivamente, clicca sul pulsante More (…) posto in basso a destra (se non lo vedi, tocca un punto qualsiasi dello schermo per visualizzarlo), seleziona la voce Virtual Background dal menu che si apre e seleziona uno degli sfondi virtuali tra quelli disponibili. Se vuoi usare una tua foto salvata come sfondo, premi sul pulsante (+), seleziona l’immagine che desideri, pigiando sulla sua anteprima, e inseriscila.
Per ritornare alla schermata della conferenza, vai sulla voce Close situata in basso a destra, quindi avvia il video cliccando Start Video.
Per rimuovere lo sfondo virtuale che hai applicato invece, clicca nuovamente sul pulsante More (…) situato in basso a destra, poi vai sulla voce Virtual Background e seleziona il pulsante None, così da non utilizzare più alcun sfondo virtuale.
Nel caso vuoi applicare lo sfondo virtuale a tutte le tue conferenze, vai nella schermata principale dell’app di Zoom. Poi clicca sul pulsante Settings, in basso a destra, seleziona le voci Meetings > Keep Virtual Background For e spunta la dicitura All Meetings. In caso di ripensamenti, puoi tornare nel menu in questione e selezionare la dicitura Current meeting only.
Come mettere lo sfondo su Zoom su iPad
La procedura per modificare lo sfondo su Zoom con iPad è praticamente uguale a quella per iPhone, ma c’è qualche differenza riguardante la diversa disposizione di alcuni pulsanti.
Tieni presente però, che la funzione Virtual Background è disponibile soltanto sui seguenti modelli: iPad 9.7 di 5ª e 6ª generazione e iPad Pro. Maggiori info qui.
La prima cosa che devi fare, naturalmente, è accedere alla conferenza a cui sei stato invitato o, se sei l’host, avviarne una.
In seguito, fai tap sul bottone More (…) che è situato in alto a destra (se non lo vedi, tocca un punto qualsiasi dello schermo, per richiamarlo) e seleziona la dicitura Virtual Background.
Dopodiché, non devi fare altro che scegliere uno degli sfondi virtuali tra quelli disponibili, oppure usare una foto salvata sull’iPad(pigiando sul pulsante (+) e selezionare l’anteprima dell’immagine di tuo interesse).
Se hai deciso di usare un green screen, per ottenere risultati ottimali, ricordati di attivare l’apposita funzione, pigiando sul pulsante (…) collocato in alto a destra e spostando su ON l’interruttore corrispondente alla dicitura Green Screen.
Per tornare alla schermata della videoconferenza, poi, fai clic sulla (x) situata in alto a sinistra e avvia il video cliccando Start Video.
Se vuoi eliminare lo sfondo virtuale applicato, premi sul pulsante More (…) posto in alto a destra, poi Virtual Background, quindi fai click sul bottone None, per ripristinare lo sfondo originale.
Nel caso vuoi applicare lo sfondo virtuale a tutte le tue conferenze, vai nella schermata principale dell’app di Zoom. Poi clicca sul pulsante Settings, in basso a destra, seleziona le voci Meetings > Keep Virtual Background For e spunta la dicitura All Meetings. In caso di ripensamenti, puoi tornare nel menu in questione e selezionare la dicitura Current meeting only.
Come mettere lo sfondo su Zoom PC
Per quanto riguarda la versione PC, la funzione per mettere lo sfondo su Zoom è disponibile sia per Windows che Mac, a condizione che si disponga di una versione recente del client di Zoom e che l’hardware del proprio computer sia in grado di supportare tale funzione.
Difatti, su alcuni computer obsoleti e/o con un comparto hardware non performante, la funzione Virtual Background potrebbe non essere disponibile o, comunque, potrebbe non funzionare come si deve.
Avvia dunque Zoom (dalla pagina di accesso) sul computer e accedi al tuo account (se non hai ancora creato il tuo account, dovrai iniziare col fare l’iscrizione). Dopodiché, fai clic sull’icona della rotellina situata in alto a destra (nella finestra principale di Zoom) e seleziona la voce Virtual Background presente nel menu collocato sulla sinistra.
Fatto ciò, seleziona uno degli sfondi virtuali tra quelli disponibili e inseriscilo. Se vuoi usare come sfondo una foto salvata in locale, invece, clicca sul pulsante (+) posto in vicino a Choose Virtual Background e seleziona l’immagine che desideri.
Se hai il green screen alle tue spalle, spunta sulla casella I have a green screen, altrimenti toglilo la spunta per avere risultati ottimali anche senza l’uso del green screen.( è possibile disabilitare la funzione riguardante il green screen soltanto se il proprio computer ha le caratteristiche hardware suggerite sul sito di Zoom).
Fatto ciò, non ti resta che avviare il video.
Puoi cambiare lo sfondo virtuale anche a conferenza avviata: ti basta cliccare sul simbolo della freccia rivolta verso l’alto situato accanto al pulsante Stop Video/Start Video e selezionare la voce Choose Virtual background nel menu che si apre.
Nella finestra che ti viene mostrata a schermo, poi, non devi fare altro che selezionare il nuovo sfondo virtuale da applicare oppure selezionare la voce None, per eliminare quello che hai eventualmente già applicato.
Ti è stata utile la guida? Hai già provato a cambiare sfondo? Faccelo sapere nei commenti.
Se vuoi sostenerci, puoi farlo acquistando qualsiasi cosa dai diversi link di affiliazione che abbiamo nel nostro sito o partendo da qui oppure alcune di queste distribuzioni GNU/Linux che sono disponibili sul nostro negozio online, quelle mancanti possono essere comunque richieste, e su cui trovi anche PC, NAS e il ns ServerOne. Se ti senti generoso, puoi anche donarmi solo 1€ o più se vuoi con PayPal e aiutarmi a continuare a pubblicare più contenuti come questo. Grazie!
Hai dubbi o problemi? Ti aiutiamo noi!
Se vuoi rimanere sempre aggiornato, iscriviti al nostro canale Telegram.Se vuoi ricevere supporto per qualsiasi dubbio o problema, iscriviti alla nostra community Facebook o gruppo Telegram.
Cosa ne pensi? Fateci sapere i vostri pensieri nei commenti qui sotto.
Ti piace quello che leggi? Per favore condividilo con gli altri.