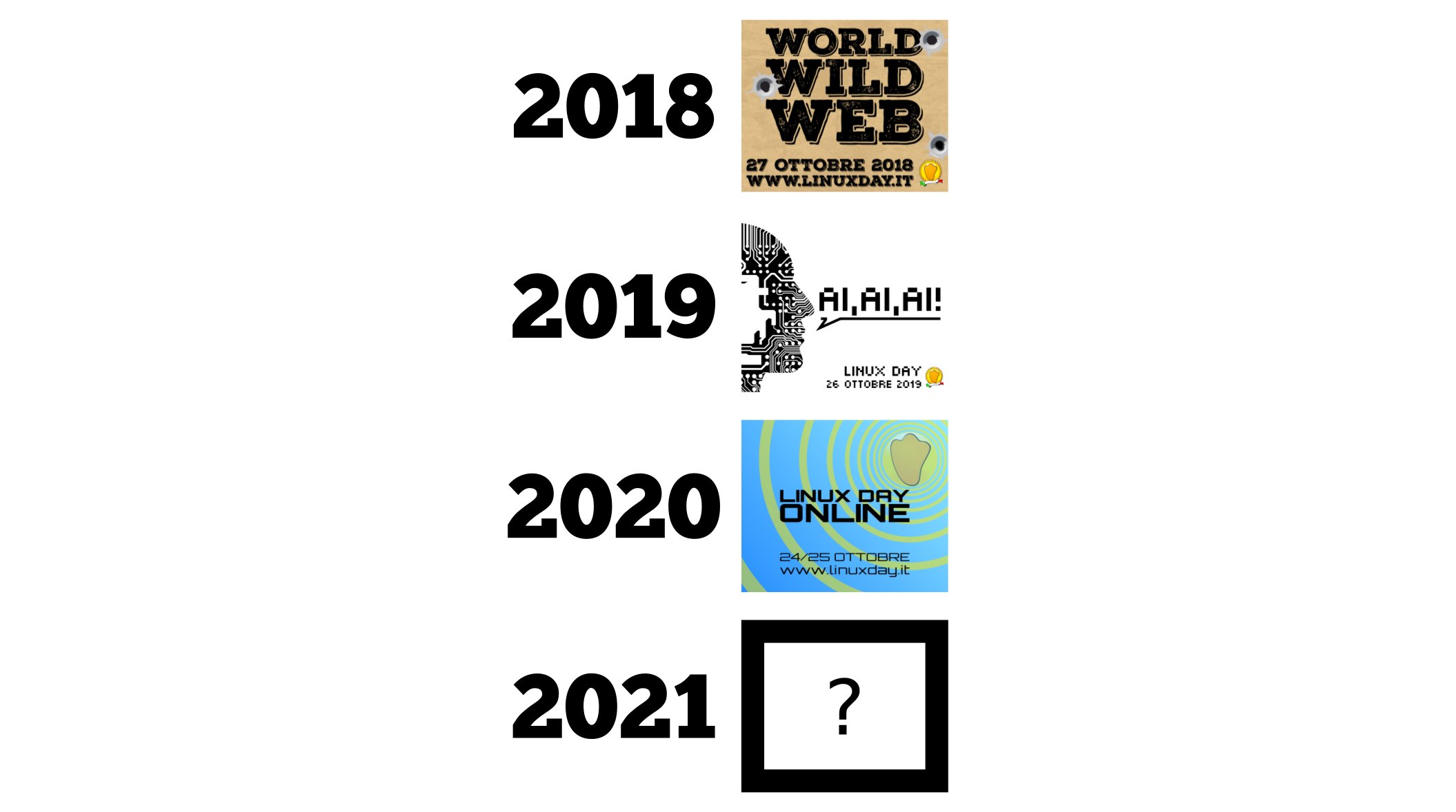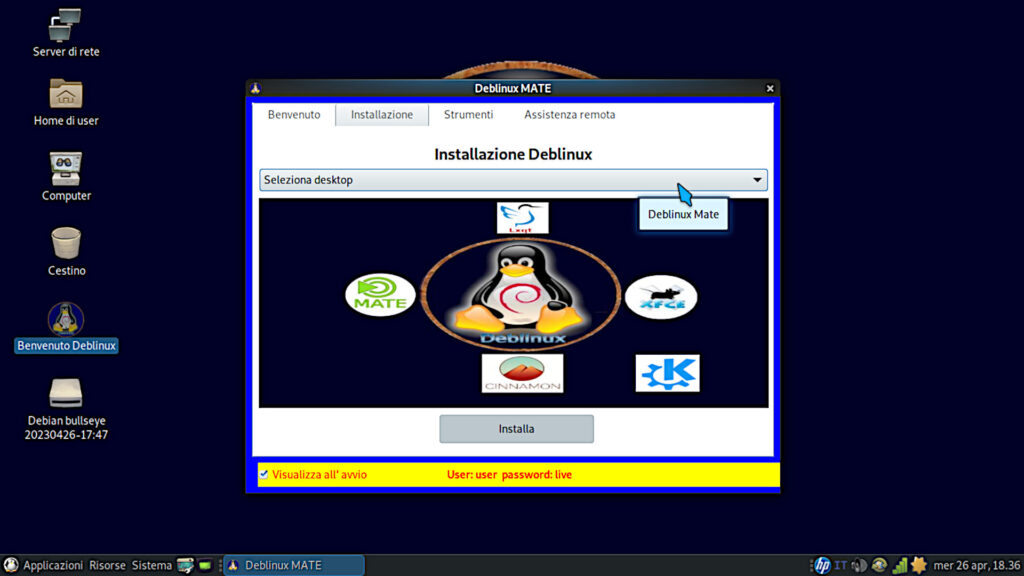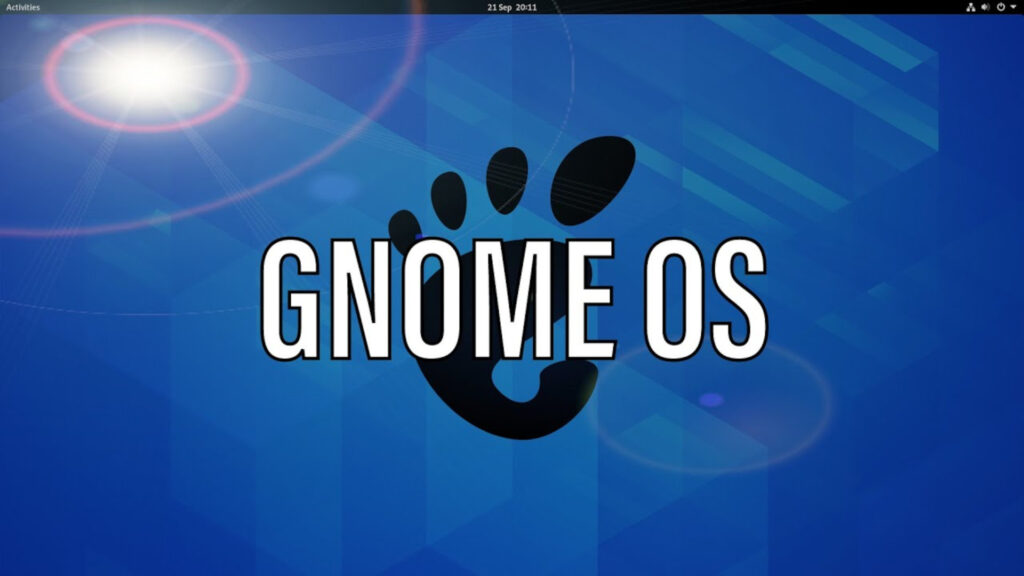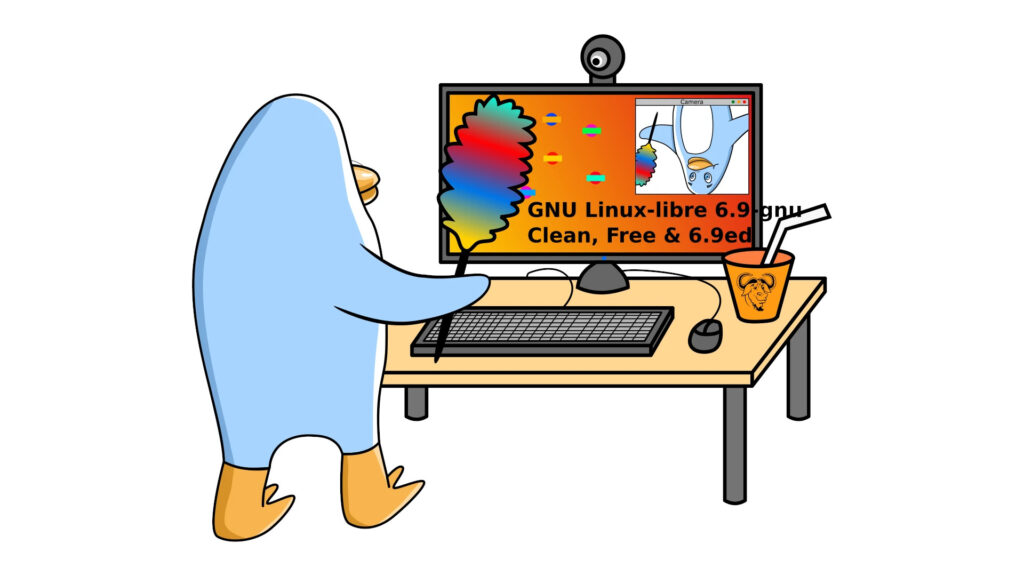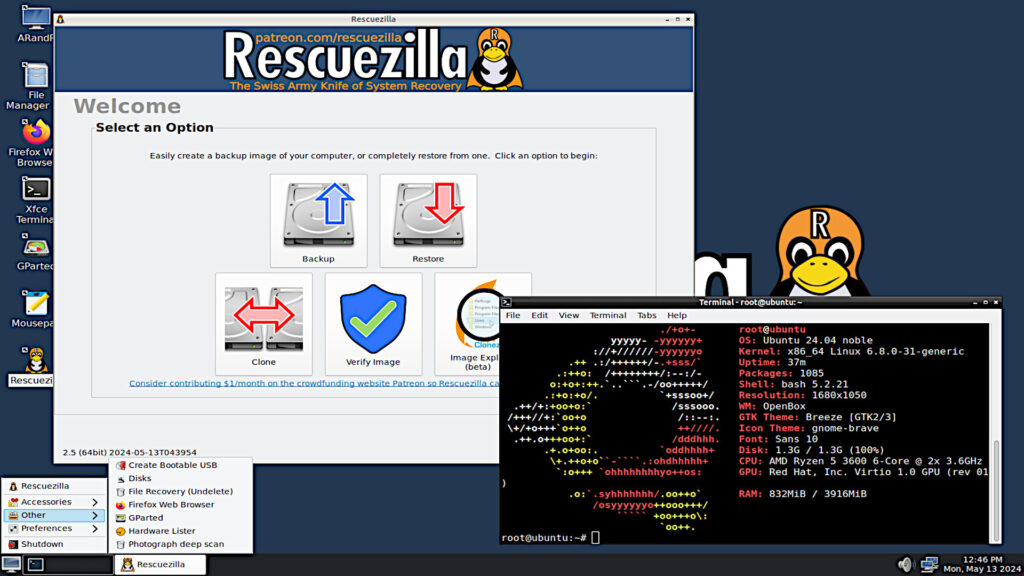Creare la propria distribuzione GNU/Linux – Arch Linux con partizione di swap

Eccoci alla 4° puntata e 3° vero e proprio articolo pratico su come creare la propria distribuzione GNU/Linux che illustra come procedere alla modifica dell’installazione effettuata nella puntata precedente per creare una partizione di swap e sostituire l’opzione standard di Arch Linux che installa l’area di swap in modalità zram.
Sarà che sono affezionato alla partizione di swap ma preferisco usare una partizione dedicata piuttosto che una compressione in memoria come zram o un file di swap come Windows e altre distribuzioni GNU/Linux come Ubuntu. Il primo motivo è che l’ibernazione dello stato del computer, ad esempio in uso sui laptop, con lo swap come zram non è ovviamente possibile. Il secondo motivo è che nell’uso dello swap come zram si va ad usare la memoria RAM che normalmente non basta mai e tale memoria costa di più di quella dei dischi, anche SSD, che oltretutto non hanno certo problemi di spazio essendo oggi di dimensioni notevoli rispetto alla memoria RAM.
Il dubbio sull’uso dell’area di swap su disco potrebbe eventualmente essere tra la modalità file e quella con partizione. La scelta per me ottimale è quella di usare una partizione perché dedicata e ottimizzata. Inoltre, se posta dopo la partizione di sistema dove è installato Arch Linux, allora se necessario possiamo ingrandirla facilmente, ad esempio se aumentiamo la memoria RAM del nostro sistema, diminuendo la dimensione della partizione di Arch Linux.
Ripartiamo dall’installazione fatta come suggerito nell’articolo precedente nella quale, lasciando impostato la scelta “Swap” come predefinita ovvero “True”, verrà creata l’area di swap nella modalità “zram”:

Con questa installazione, che sia in “dual boot” o con tutto il disco dedicato ad Arch Linux, abbiamo la partizione ESP di avvio del sistema Arch Linux e a seguire la partizione di sistema con Arch Linux installato. Dovendo creare una nuova partizione per l’area di swap su disco allora diminuiremo lo spazio della partizione di sistema di Arch Linux.
Modificare lo schema delle partizioni su un sistema GNU/Linux richiede che la partizione da modificare non sia in uso quindi non possiamo operare da Arch Linux installato ma dobbiamo far ricorso a uno strumento esterno. Per farlo in relativa sicurezza usiamo Gparted Live.
Analogamente come descritto nella precedente puntata per far spazio su disco, dove fosse presente una o più partizioni con altre distribuzioni GNU/Linux, dovremo fare uso del programma “GParted” nella sua omonima distribuzione GNU/Linux. Quindi scaricare e creare un supporto di avvio per la distribuzione Live GParted e avviare la Live quindi lanciare GParted, selezionare il disco e la partizione da modificare e ridurne la dimensioni. GParted visualizza lo spazio occupato e lo spazio libero di una partizione con 2 colori diversi: il giallo rappresenta lo spazio in uso e il bianco rappresenta lo spazio libero. Quando ridimensioni una partizione con GParted, stai effettivamente riducendo la parte indicata in bianco, ovvero lo spazio libero. Questo rende il processo di ridimensionamento relativamente sicuro, poiché non stai modificando lo spazio attualmente in uso.
Vi verrà mostrato il valore attuale della dimensione della partizione che dovete modificare sottraendo il valore della dimensione della memoria RAM installata. Se non avete problemi di spazio disco allora prendete in considerazione un valore doppio. Ad esempio se avete installati 8 GB allora raddoppiate e sottraete 16 GB al valore proposto. Confermate e vedrete che la lista avrà aggiornato il valore della partizione di sistema di Arch Linux e avrà aggiunto una scritta “non allocato” sulla riga sottostante. Selezionate questa partizione da allocare e create una nuova partizione. Apparirà il valore della dimensione della nuova partizione uguale a quello sottratto in precedenza. Quindi attribuite il tipo di partizione come “Linux-swap” e confermate. Infine fate eseguire la coda delle operazioni e avrete creato una nuova partizione da usare per l’area di swap.
Adesso possiamo uscire dalla Live e riavviare il sistema normalmente. Rientrati in Arch Linux dobbiamo disabilitare l’attuale modalità di swap e attivare la nuova su disco. Per farlo è necessario usare il Terminale come “root” o anteporre il comando sudo a quelli proposti.
Per mostrare la situazione attuale dello stato dello swap digitiamo nel Terminale:
swapon -show
Se tutto è andato liscio fin qui dovremo leggere 2 righe dove, nella prima è indicata l’area di swap in memoria come “zram” e nella seconda riga l’area di swap appena creata su disco. Se così non fosse ricontrollate tutti i passaggi mentre se la situazione corrisponde allora andiamo a disabilitare l’area di swap in memoria. I comandi da Terminale. come riportato dalla guida Wiki di Arch Linux, sono i seguenti:
swapoff /dev/zram0
modprobe -r zram
echo 1 > /sys/module/zswap/parameters/enabled
Ma per eliminarla definitivamente dal prossimo riavvio del sistema dovete rimuovere anche la configurazione “zram”. Questo può essere fatto eliminando, o meglio commentando con un # a inizio riga, le linee relative allo swap “zram” nel file di configurazione. Tipicamente, il file di configurazione si trova in /etc/systemd/zram-generator.conf. Pertanto aprite il file di configurazione con un editor di testo da Terminale, ad esempio nano, ed eseguite il comando:
nano /etc/systemd/zram-generator.conf
Effettuate la correzione, salvate il file e riavviate il sistema. Una volta riavviato di nuovo da Terminale digitate il comando:
swapon -showPer mostrare la nuova situazione di swap e dovrebbe mostrarvi solo una riga relativa alla partizione di swap attiva.
Tutti i dettagli sulla gestione delle varie modalità di swap si possono trovare sul Wiki di Arch Linux a questa pagina dove potete trovare anche come modificare la modalità di swap usando un file invece di una partizione e altre utili informazioni.
Conclusione
Ormai Arch Linux è pronta e, a seconda della configurazione effettuata, avremo un sistema di base con il DE (Desktop Environment), ovvero un ambiente desktop di nostra scelta, operativo ma nella sua configurazione minimale. Nei prossimi passaggi vedrò di illustrare come arricchire l’installazione e configurare ulteriormente il sistema a partire dall’ambiente desktop che mi è più familiare avendo usato Debian e Ubuntu per anni ovvero GNOME.
Nel caso si presentino problemi o configurazioni diverse da quelle mostrate potete scrivermi nei commenti e vi risponderò aggiornando l’articolo per coprire più situazioni possibili.
Appuntamento al prossimo weekend per continuare la nostra avventura verso la creazione della propria distribuzione GNU/Linux.
Se vuoi sostenerci, puoi farlo acquistando qualsiasi cosa dai diversi link di affiliazione che abbiamo nel nostro sito o partendo da qui oppure alcune di queste distribuzioni GNU/Linux che sono disponibili sul nostro negozio online, quelle mancanti possono essere comunque richieste, e su cui trovi anche PC, NAS e il ns ServerOne. Se ti senti generoso, puoi anche donarmi solo 1€ o più se vuoi con PayPal e aiutarmi a continuare a pubblicare più contenuti come questo. Grazie!
Hai dubbi o problemi? Ti aiutiamo noi!
Se vuoi rimanere sempre aggiornato, iscriviti al nostro canale Telegram.Se vuoi ricevere supporto per qualsiasi dubbio o problema, iscriviti alla nostra community Facebook o gruppo Telegram.
Cosa ne pensi? Fateci sapere i vostri pensieri nei commenti qui sotto.
Ti piace quello che leggi? Per favore condividilo con gli altri.