Come usare Access
Access è un software ideato da Microsoft che permette di gestire e creare dei database sfruttando il Microsoft Jet Database Engine, oltre ad integrare un modulo per poter sviluppare in maniera rapida applicativi gestionali. Abbiamo deciso di sviluppare questa guida per spiegarvi come usare Access senza troppe difficoltà per creare tabelle e rapporti, gestire basi di dati e fare molto altro ancora. Non perdiamo altro tempo e vediamo subito come operare.
Indice dei contenuti
- Come installare Access
- Come usare Access: creare un database
- Come usare Access: aggiungere dati
- Come usare Access: creare relazioni tra tabelle
- Come usare Access: eseguire query
- Come usare Access: creare report
- Come usare Access: altre possibilità
Come installare Access
Prima di vedere nel dettaglio tutte le sue funzionalità, è necessario innanzitutto installare Microsoft Access. Per chi non lo sapesse, il software fa parte del pacchetto Office che purtroppo non viene distribuito gratuitamente dal colosso di Redmond. Dunque, per poter sfruttare Access è necessario acquistare una licenza commerciale oppure sottoscrivere un abbonamento a Office 365.
Per procedere con l’installazione di Access, bisogna soltanto seguire la procedura guidata oppure selezionare il programma se effettuate un’installazione personalizzata. Una volta completato il procedimento, potrete avviare facilmente il software di Microsoft dall’icona presente sul desktop, da Start su Windows oppure dalla cartella Applicazioni di macOS.
Come usare Access: creare un database
Come detto qualche riga fa, è possibile utilizzare Microsoft Access per creare un database con pochi e semplici passaggi.
Ecco come fare:
- Per prima cosa è necessario avviare il software e successivamente pigiare su Database desktop vuoto.
- Fatto ciò, date un nome alla base di dati e poi cliccate su Crea.
- A questo punto, potete utilizzare i modelli già pronti effettuando una ricerca tramite l’apposito campo presente in alto. Cliccate sulla sua icona e pigiate su Crea. In alternativa, potete partire da zero.
- Per impostazione di default, Access crea una tabella contenente un ID impostato già come chiave primaria. Potrete comunque modificarlo effettuando un click destro con il mouse sulla voce e scegliere Rinomina dal menu che si apre.
- Proseguendo, potete definire il tipo di dato e le proprietà che un campo deve contenere pigiando sul campo che volete modificare e poi scegliendo Campi. Da qui, utilizzate i menu Tipo di dati e Formato per settarlo. È possibile anche spuntare la casella Obbligatorio se volete evitare che un campo venga lasciato vuoto.
- Per aggiungere un nuovo campo, usate i pulsanti Testo breve, Numero, Valuta, Data e ora, Sì/No e Altri campi che trovate nella scheda Campi. In alternativa, vi basta premere su Fare clic per aggiungere presente all’interno della tabella.
- Per cancellare un campo, invece, vi basta cliccare col tasto destro del mouse su quello desiderato e scegliere Elimina campo dal menu che si apre.
Come usare Access: aggiungere dati
Dopo aver visto come creare e gestire una tabella, adesso possiamo vedere come aggiungere dati per riempirla. Vi basta semplicemente cliccare sulla cella che volete riempire e scrivere il contenuto attraverso la tastiera.
Potete passare da un campo all’altro del record (ovvero una riga della tabella che definisce un preciso elemento) premendo il tasto Tab della tastiera (che trovate sopra quello Maiusc). Per iniziare un nuovo record è necessario dare Invio sempre dalla tastiera. Se non avete assegnato l’attributo Obbligatorio a un campo, dovrete per forza attribuire un valore prima di passare al successivo record.
È possibile rimuovere un record facendo click destro del mouse sul rettangolo grigio presente a sinistra del primo campo, scegliere Elimina record dal menu che compare e poi Sì.
Dopo aver completato la tabella, potete salvarla cliccando semplicemente su Salva che trovate in alto a sinistra. Microsoft Access permette di generare altre tabelle all’interno dello stesso database premendo sulla scheda Crea e scegliendo l’opzione Tabella (che trovate nella sezione Tabelle).
Come usare Access: creare relazioni tra tabelle
Prima di vedere nel dettaglio la procedura, volevamo chiarire il significato di relazione. La relazione è il rapporto che c’è tra due tabelle che possono contenere anche elementi differenti. Queste vengono utilizzate nei database che contengono più di una tabella per collegare gli elementi di ciascuna di essa. Anche se sembra una funzione inutile, permette di assegnare un ordine e una coerenza ai dati inseriti nella tabella, impostare delle relazioni fra tabelle e per generare dei pratici report.
Vediamo come creare una relazione tra tabelle:
- Pigiate su Strumenti database presente in alto e poi scegliete Relazioni. Da qui selezionate la prima tabella e premete su Aggiungi. Fate la stessa operazione con le altre tabelle.
- Una volta aggiunte tutte quelle desiderate, cliccate su Chiudi presente in basso a destra.
- A questo punto, pigiate sul pannello Relazioni, selezionate con il mouse la chiave primaria (ovvero il campo di una tabella che identifica univocamente ciascun elemento), trascinatela sulla chiave primaria della seconda tabella e poi premete su Crea. Se l’operazione è andata a buon fine, comparirà una freccia che collega la prima tabella alla seconda.
- Dopo aver creato le relazioni, pigiate su Chiudi presente in alto e poi su Sì per tornare alla schermata precedente.
Come usare Access: eseguire query
Microsoft Access permette anche di eseguire delle query (conosciute anche come interrogazioni). Grazie ad esse è possibile effettuare qualunque tipo di ricerca all’interno di un database creato ma anche per generare nuove tabelle o report da quelle già esistenti.
Nel software del colosso di Redmond è possibile generare due tipi di query: selezione e comando. Le prime permettono di visualizzare il risultato di una ricerca in base a determinati parametri mentre le seconde consentono di eseguire modifiche in blocco su più record nello stesso momento prendendo in considerazione un criterio di ricerca specifico.
Ciò detto, vediamo come creare una query:
- Sempre da Access, premete sulla scheda Crea che trovate in alto e poi su Struttura query.
- Fatto ciò, scegliete la tabella che vi interessa dal menu che compare e poi cliccate su Aggiungi.
- Dopo aver premuto su Chiudi, pigiate su Query1 che c’è sullo schermo e scegliete Campo che trovate a sinistra.
- Dopodiché, selezionate un campo della tabella usando il menu a tendina collocato su di esso per aggiungerlo all’interrogazione. Ripetete la stessa operazione con gli altri campi.
- È possibile perfezionare la ricerca utilizzando le varie voci presenti nella piccola tabella, ossia Ordinamento (per ordinare i risultati della ricerca in base a un determinato campo con Crescente o Decrescente), Mostra (per mostrare un campo nei risultati applicando un segno di spunta sulla casella corrispondente), Criteri (potete settare un criterio per raffinare i risultati della ricerca in base al campo scelto) e Oppure (per specificare delle operazioni di unione logica).
- Una volta configurata correttamente la query, cliccate su Esegui per generare una tabella temporanea che vi mostrerà i risultati.
Se conoscete l’SQL, allora potrete sfruttare Access e i suoi pulsanti Aggiornamento, Eliminazione, Pass-through e Accodamento (che trovate in Visualizzazione struttura). È possibile anche utilizzare il linguaggio SQL manualmente attraverso Definizione dati.
Come usare Access: creare report
Un’altra interessante funzione proposta dal software di Microsoft è la possibilità di generare report per accedere in maniera immediata ai dati che volete analizzare all’interno della base di dati.
Vediamo come procedere:
- Innanzitutto, vi diciamo che potrete creare un record partendo da una tabella o da una query.
- Una volta scelta, premete su Crea e pigiate su Creazione guidata report. Seguite le indicazioni che vi propone Access.
- Una volta generato il report, è possibile modificare la sua struttura semplicemente effettuando un click con il tasto destro del mouse sull’opzione presente a sinistra in Report e selezionando poi Visualizzazione struttura.
Come usare Access: altre possibilità
Quanto riportato in questa guida sono soltanto alcune delle cose che possono essere fatte utilizzando Microsoft Access. Dato che non possiamo riportarvele tutte (altrimenti uscirebbe una guida lunghissima), dalla pagina Centro assistenza di Access potete trovare il tutorial desiderato cercandolo nel campo Come possiamo aiutarti? (e premendo poi sulla lente di ingrandimento) oppure utilizzare le sezioni Inizia, Tabelle, Importazione ed esportazione, Query, Maschere e report e Espressioni). Dalle varie pagine potrete scoprire come importare dati da Excel, creare una maschera, usare il generatore di espressioni e molto altro ancora.
Se vuoi sostenerci, puoi farlo acquistando qualsiasi cosa dai diversi link di affiliazione che abbiamo nel nostro sito o partendo da qui oppure alcune di queste distribuzioni GNU/Linux che sono disponibili sul nostro negozio online, quelle mancanti possono essere comunque richieste, e su cui trovi anche PC, NAS e il ns ServerOne. Se ti senti generoso, puoi anche donarmi solo 1€ o più se vuoi con PayPal e aiutarmi a continuare a pubblicare più contenuti come questo. Grazie!
Hai dubbi o problemi? Ti aiutiamo noi!
Se vuoi rimanere sempre aggiornato, iscriviti al nostro canale Telegram.Se vuoi ricevere supporto per qualsiasi dubbio o problema, iscriviti alla nostra community Facebook o gruppo Telegram.
Cosa ne pensi? Fateci sapere i vostri pensieri nei commenti qui sotto.
Ti piace quello che leggi? Per favore condividilo con gli altri.






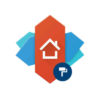


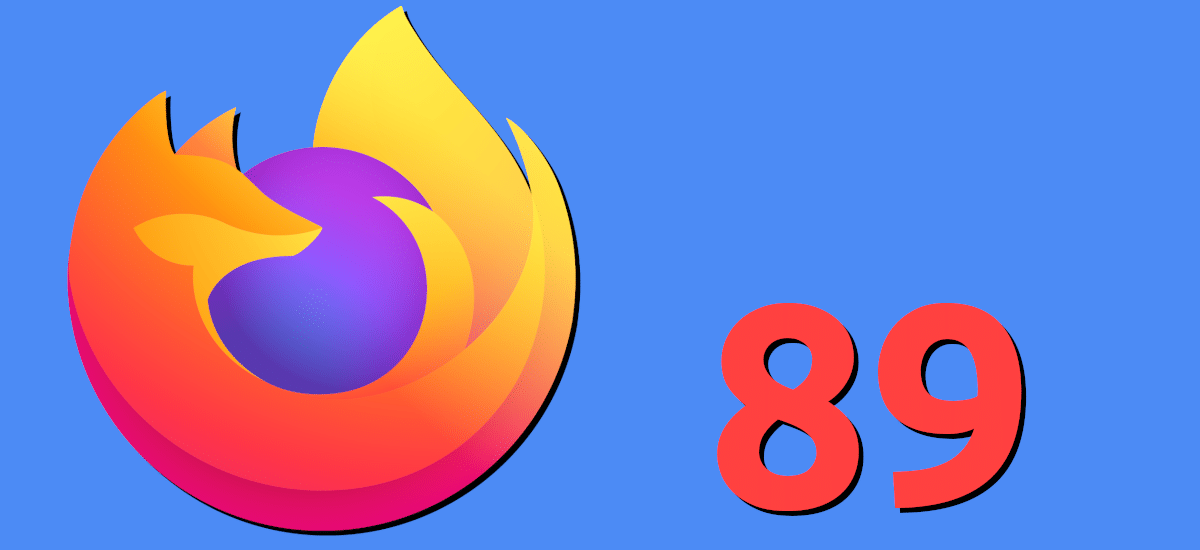




















Una risposta
[…] software MS-Office di Microsoft mette a disposizione una serie di programmi molto validi fra cui Microsoft Access ma tale applicativo è presente solo per il mondo Windows. In questa guida vi elencheremo una serie […]