Come creare rete domestica
Oggigiorno ognuno di noi ha almeno un PC in casa, ma c’è chi per un motivo o per un altro ne ha addirittura due o più, e allora quando vogliamo condividere dei file tra questi senza ricorrere a dei dispositivi di archiviazione esterna, come delle pen drive USB per esempio, come possiamo fare? Oggi andremo a vedere la soluzione a questa domanda: vedremo, infatti, come creare una rete domestica.
Partiamo con una premessa importante: la condivisione di file e cartelle è possibile oggi in maniera molto più facile rispetto al passato. Tempo addietro, infatti, per permettere la comunicazione tra più dispositivi avremmo avuto bisogno di connetterli fisicamente tramite degli hub o degli switch (come mostrato in foto), ovvero dei dispositivi che facessero da tramite. Oggi, invece, grazie all’avvento del Wireless ognuno di noi possiede in casa propria un router che, per definizione, ha il compito di mettere in comunicazione tutti i dispositivi connessi sulla rete, dunque la questione è molto più semplice in quanto basterà assicurarsi che appunto questi ultimi siano tutti collegati, sia tramite ethernet che tramite wi-fi, a quel punto dovremo soltanto configurare i sistemi operativi.
Inoltre va detto che questa possibilità ci è data da un protocollo chiamato SMB che sta per Service Message Block, inventato da Barry Feigenbaum presso la IBM negli anni ‘90, con lo scopo di condividere file, stampanti e porte seriali. Questo protocollo, nella versione oramai più diffusa è stato pesantemente modificato a partire dal 1998, anno in cui Microsoft decise di implementarlo e applicarvi molte migliorie. Per i sistemi operativi non Windows venne rilasciato poi un software open-source di nome Samba per estenderne la compatibilità, ma questo lo vedremo dopo.
Andiamo ora a vedere nello specifico come configurare i vari sistemi operativi, facendo naturalmente una differenziazione tra:
-
Windows
-
Mac OS
-
Linux
Windows
Partiamo dal sistema operativo più diffuso e conosciuto al mondo: Windows. La cosa più semplice da fare è creare un Gruppo Home, sebbene ciò comporti delle limitazioni: tutti i computer interessati dalla condivisione devono avere Windows come sistema operativo, inoltre quelli dotati di Windows 7 Starter, Windows 7 Home Basic e Windows RT 8.1 possono solo accedere al gruppo ma non crearlo. Come si può evincere da questa ultima affermazione, dunque, è un PC in particolare a creare il gruppo, mentre gli altri dovranno accedervi successivamente. Andiamo allora a vedere come crearlo sul PC sorgente:
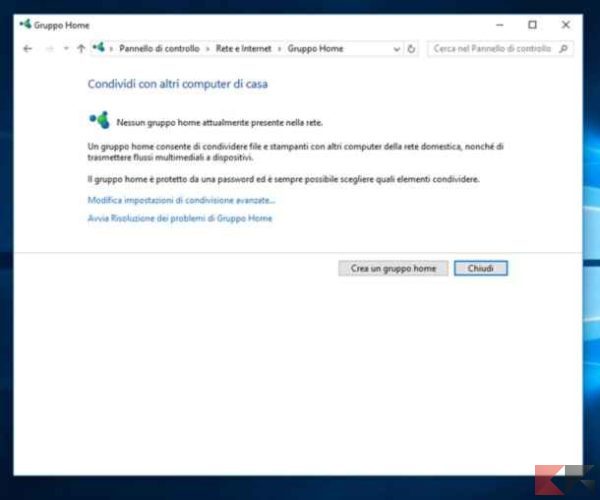
Rechiamoci in Pannello di controllo>Reti e internet>Gruppo Home e premi su Crea un gruppo Home, dopodichè seleziona quali sono le raccolte che vuoi condividere come mostrato nell’immagine seguente e successivamente premere su avanti e poi fine.
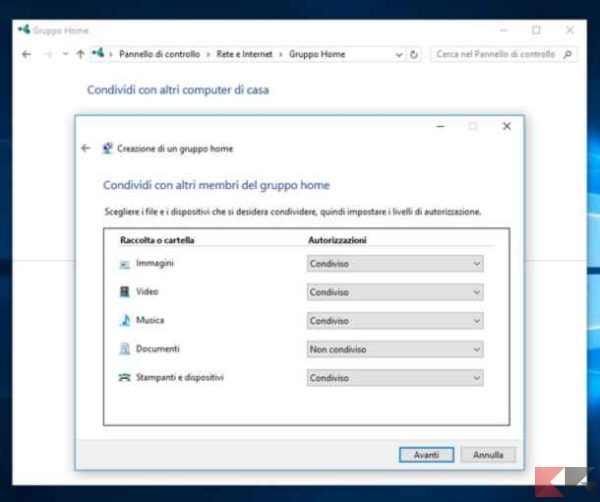
Ed ecco che avremo creato il nostro gruppo home, a questo punto non ci resta che spostarci sul PC da connettere al gruppo e procedere come segue.
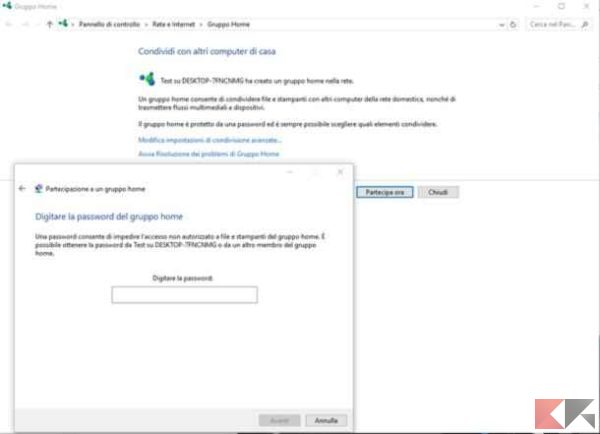
Arrivati alla stessa sezione di prima nel pannello di controllo, stavolta dal PC che vorremo aggiungere ci troveremo di fronte una vista analoga alla precedente, con la differenza che apparirà la voce Partecipa ora ed è proprio lì che dovremo premere per connettere il nostro dispositivo al gruppo, una volta inserita la password il gioco sarà fatto.
E se avessimo altri sistemi operativi sugli altri PC? Non temere, windows permette di creare una Rete mista ed ora andremo a vedere come
Windows – rete mista
Per creare una rete mista in windows serve semplicemente comunicare al pc di essere “visibile” sulla rete agli altri dispositivi. Per iniziare rechiamoci in Pannello di controllo>Rete e internet>Centro connessioni di rete e condivisioni e da qui selezioniamo la voce sulla sinistra con la dicitura Modifica impostazioni di condivisione avanzata.
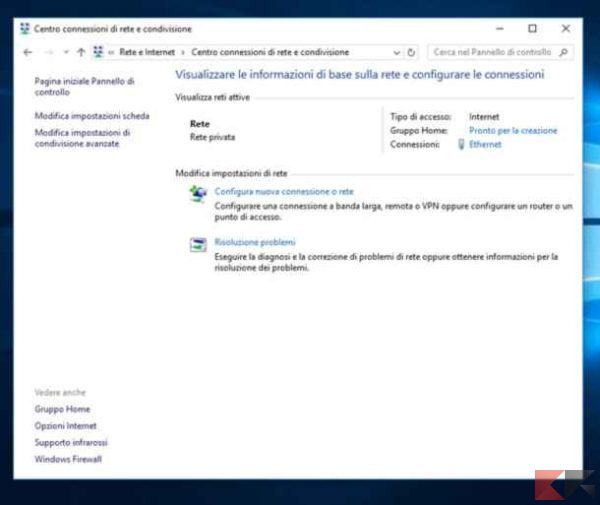
A questo punto, aprendo la sezione Privato (profilo corrente) spuntiamo le voci Attiva individuazione rete, Attiva la configurazione automatica dei dispositivi connessi alla rete e Attiva condivisione file e stampanti.
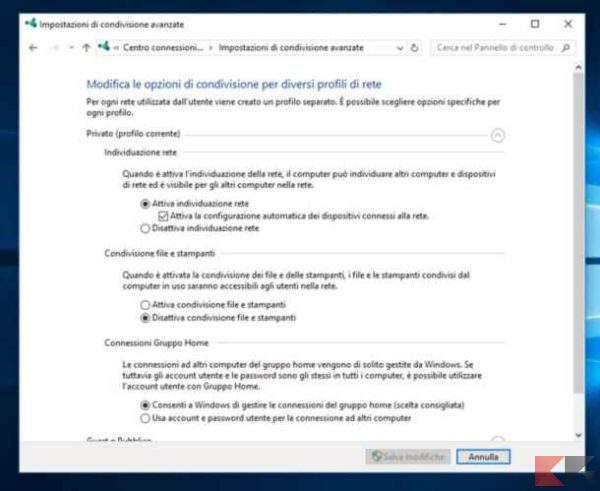
Ora premiamo in basso in corrispondenza della voce Tutte le reti e spuntiamo le voci Usa la crittografia a 128 bit per proteggere le connessioni di condivisione file e Disattiva condivisione protetta da password, infine clicchiamo su Salva modifiche ed avremo finito.
Condividere file e cartelle in Windows
Ora siamo pronti a creare delle cartelle condivise che saranno visibili a tutto il gruppo home, infatti come mostrato nell’immagine di seguito, nella sezione Esplora risorse>Rete, appariranno i vari dispositivi connessi ai quali potremmo accedere per visualizzare i file che ci interessano.
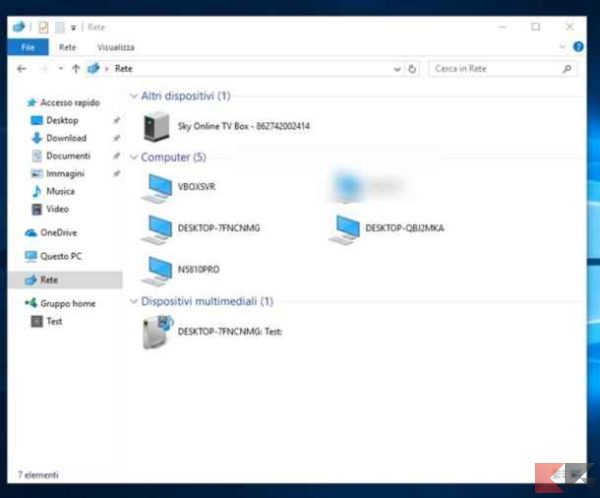
Nel caso di una rete mista, per condividere una cartella, dovremo fare clic destro su quella che intendiamo condividere e andare su Proprietà alla scheda Condivisione, a questo punto premiamo su Condividi e selezioniamo la dicitura Everyone nella casella di testo dopodichè premiamo su Aggiungi.
Per impostazione predefinita i file o le cartelle condivise saranno di sola lettura quindi spetterà a noi eventualmente decidere di impostarli in modalità lettura/scrittura semplicemente selezionandola dal menu proposto alla destra.
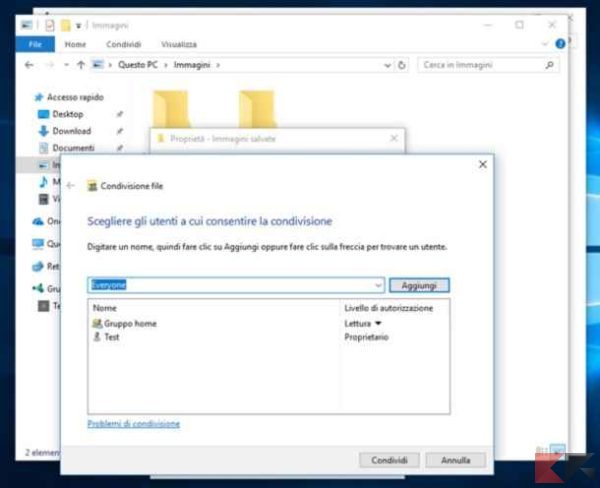
Per quanto riguarda il Gruppo Home, semplicemente ci sarà la voce apposita nel menu laterale sinistro di Esplora file attraverso il quale potremo accedere a tutte le cartelle e i file condivisi nel gruppo. Analogamente a quanto detto su possiamo andare a modificare i permessi di lettura/scrittura di una singola cartella.
MacOS
Passiamo ora a MacOS, che nativamente supporta SMB e dunque non necessita di nessuna operazione particolare per poter essere predisposto alla condivisione dei file e delle cartelle se non una breve configurazione delle impostazioni.
Condividere file e cartelle su Mac OS
Andiamo dunque a vedere come condividere un file o una cartella su Mac OS:
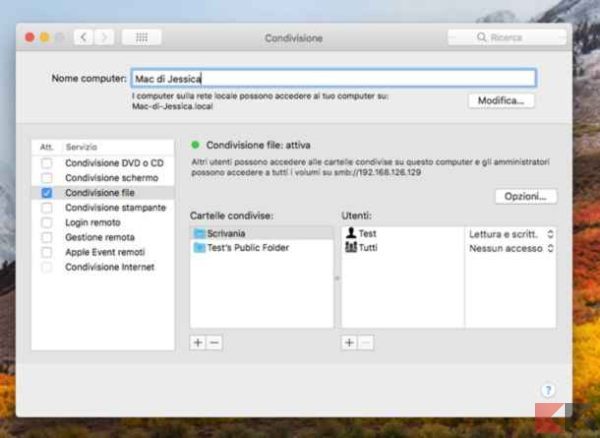
Rechiamoci in Preferenze di sistema>Condivisione e spuntiamo la voce Condivisione file. Fatto ciò non ci resterà da fare che premere sul pulsante (+) nel riquadro centrale chiamato Cartelle condivise per aggiungere le cartelle o i file che vorremo andare a condividere. Cliccando sulla cartella appena aggiunta, nel riquadro successivo Utenti potremo regolare analogamente a quanto visto su Windows chi potrà leggere e/o scrivere su quei file condivisi.
Per poter visualizzare i file che sono condivisi in rete ci basterà aprire il Finder e fare doppio clic sul computer interessato all’interno del riquadro Condivisi.
Linux
All’inizio abbiamo parlato di Samba, il software open-source che ci permette di sfruttare il protocollo SMB, bene, ecco, è proprio di questo software che avremo bisogno.
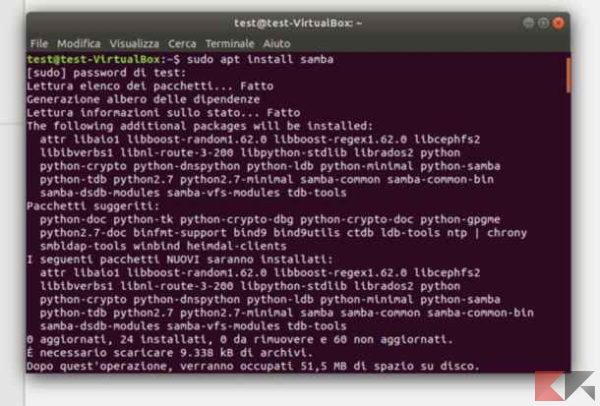
Per prima cosa apriamo il Terminale e diamo il comando
sudo apt get install samba
premiamo Invio e inseriamo la password dell’utente.
Completata l’installazione dovremo controllare che sia andata a buon fine e per farlo apriamo il browser e nella barra dell’URL inseriamo smb://localhost e premiamo Invio. Se compare una pagina con all’interno un riquadro che dice Indicie di smb://localhost, allora sarà andato tutto a buon fine.
Condividere file e cartelle su Linux
Per condividere file e cartelle non c’è bisogno di null’altro che fare un clic destro sulla cartella che intendiamo condividere e selezionare Condivisione della rete locale dopodichè apponiamo la spunta alla voce Condividere questa cartella. Se non vogliamo che sia richiesta la password all’accesso della cartella basta spuntare la voce Accettare ospiti, per far sì che siano anche modificabili spuntiamo anche la voce Permettere ad altri di creare ed eliminare file in questa cartella. Fatto ciò ci basta premere su Crea condivisione e il gioco è fatto, ora dall’applicazione File, alla sezione Altre posizioni>Rete windows e Workgroup, potremo visualizzare ed accedere ai computer che ci interessano.
Se vuoi sostenerci, puoi farlo acquistando qualsiasi cosa dai diversi link di affiliazione che abbiamo nel nostro sito o partendo da qui oppure alcune di queste distribuzioni GNU/Linux che sono disponibili sul nostro negozio online, quelle mancanti possono essere comunque richieste, e su cui trovi anche PC, NAS e il ns ServerOne. Se ti senti generoso, puoi anche donarmi solo 1€ o più se vuoi con PayPal e aiutarmi a continuare a pubblicare più contenuti come questo. Grazie!
Hai dubbi o problemi? Ti aiutiamo noi!
Se vuoi rimanere sempre aggiornato, iscriviti al nostro canale Telegram.Se vuoi ricevere supporto per qualsiasi dubbio o problema, iscriviti alla nostra community Facebook o gruppo Telegram.
Cosa ne pensi? Fateci sapere i vostri pensieri nei commenti qui sotto.
Ti piace quello che leggi? Per favore condividilo con gli altri.




















