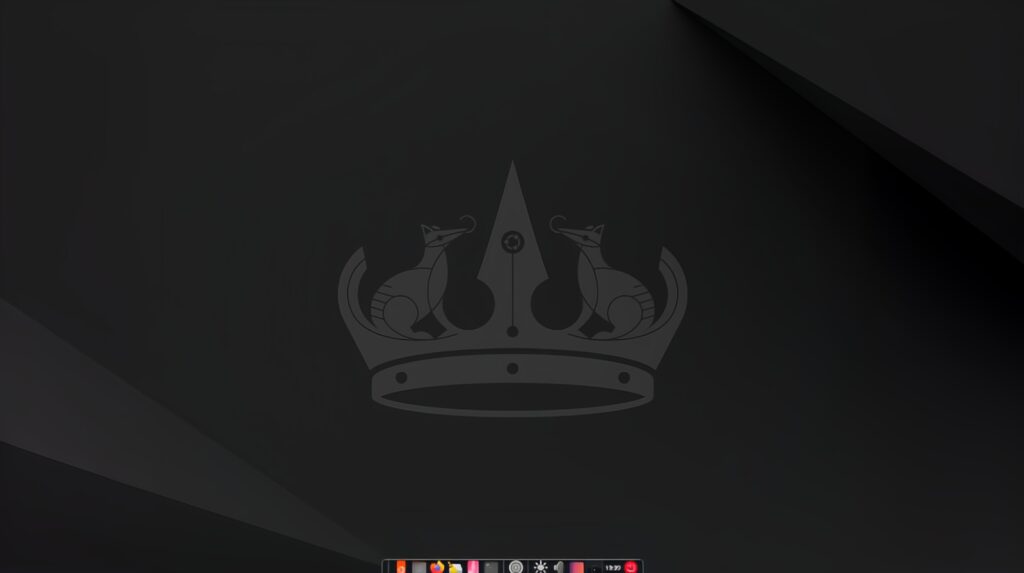Come avviare Windows 10 in modalità provvisoria
By Gianluca
A tutti sarà capitato un PC che si impalla, applicazioni che vanno in crash e schermate di errore di vario tipo e colore. Non è così? Uno dei migliori modi e metodi per capire se il problema è dato da un software che crea fastidio, o da una componente hardware che ci sta per abbandonare, è sicuramente quello di avviare il sistema in modalità provvisoria. Si tratta della modalità di avvio ridotta di Windows che permette di caricare solo i moduli essenziali del sistema, di stoppare l’avvio di ogni programma di terze parti in automatico e poter quindi indagare sulle cause dei malfunzionamenti.
Da qualche tempo però Microsoft sembra voler mettere in cantina questa funzionalità del suo sistema, o almeno non renderla più accessibile tramite il famoso menu richiamabile all’avvio di Windows premendo il tasto F8. Questa scelta probabilmente deriva dalla necessità di implementare un nuovo sistema di boot che rende più veloce l’accesso al sistema.
Se però vi serve ancora entrare in modalità provvisoria con Windows 10 non dovete temere, esiste ancora la funzione ed è richiamabile in modi diversi.
Modalità provvisoria su Windows 10
DA IMPOSTAZIONI
Da Windows 10 avviato premete i tasti WIN + I per avviare le Impostazioni, oppure dal menu Start cliccate sulla voce Impostazioni. Adesso:
- Selezionate Aggiornamento e Sicurezza
- Andate su Ripristino
- Da Avvio Avanzate scegliete Riavvio Ora
- Al termine del riavvio sarete nella schermata Scegli un’opzione, qui:
- Cliccate su Risoluzione dei Problemi
- Poi su Opzioni Avanzate
- Ancora su Impostazioni di avvio
- E dunque confermate con Riavvia
- Al riavvio avrete un elenco di opzioni, la quarta sarà per l’appunto la Modalità Provvisoria, sarà inoltre presente anche la modalità provvisoria con rete.

DALLA SCHERMATA DI ACCESSO
Riavviate il PC con Windows 10 e quando viene visualizzata la schermata d’accesso premete MAIUSC e POWER in contemporanea, riavviate dunque il PC.
- Al riavvio sarete nel menu Scegli un’opzione, qui andate su:
- Risoluzione dei Problemi
- Poi su Opzioni Avanzate e Impostazioni di avvio
- Fate Riavvia e attendete il caricamento della nuova schermata
- Qui avrete un elenco di opzioni tra le quali Modalità Provvisoria e Modalità Provvisoria con rete
Tutto molto semplice, non credete anche voi?
L’articolo Come avviare Windows 10 in modalità provvisoria appare per la prima volta su Chimera Revo – News, guide e recensioni sul Mondo della tecnologia.
Se vuoi sostenerci, puoi farlo acquistando qualsiasi cosa dai diversi link di affiliazione che abbiamo nel nostro sito o partendo da qui oppure alcune di queste distribuzioni GNU/Linux che sono disponibili sul nostro negozio online, quelle mancanti possono essere comunque richieste, e su cui trovi anche PC, NAS e il ns ServerOne. Se ti senti generoso, puoi anche donarmi solo 1€ o più se vuoi con PayPal e aiutarmi a continuare a pubblicare più contenuti come questo. Grazie!
Hai dubbi o problemi? Ti aiutiamo noi!
Se vuoi rimanere sempre aggiornato, iscriviti al nostro canale Telegram.Se vuoi ricevere supporto per qualsiasi dubbio o problema, iscriviti alla nostra community Facebook o gruppo Telegram.
Cosa ne pensi? Fateci sapere i vostri pensieri nei commenti qui sotto.
Ti piace quello che leggi? Per favore condividilo con gli altri.