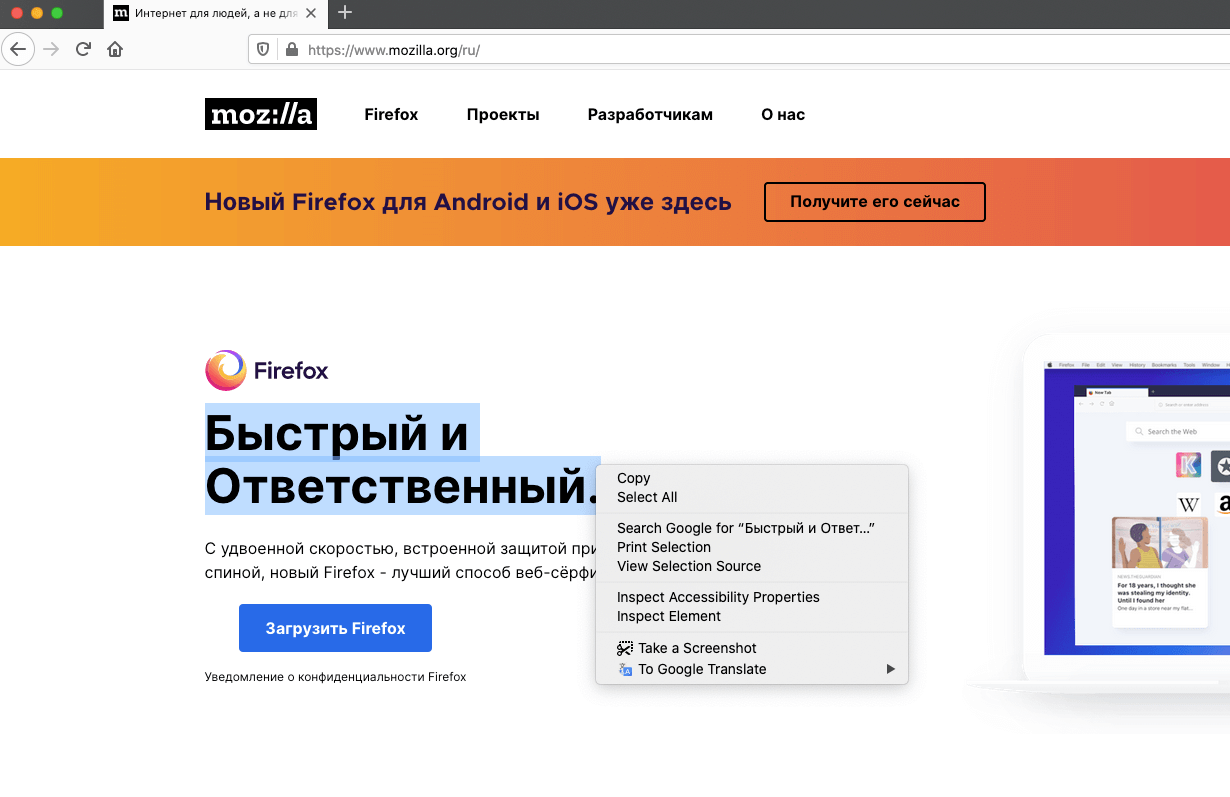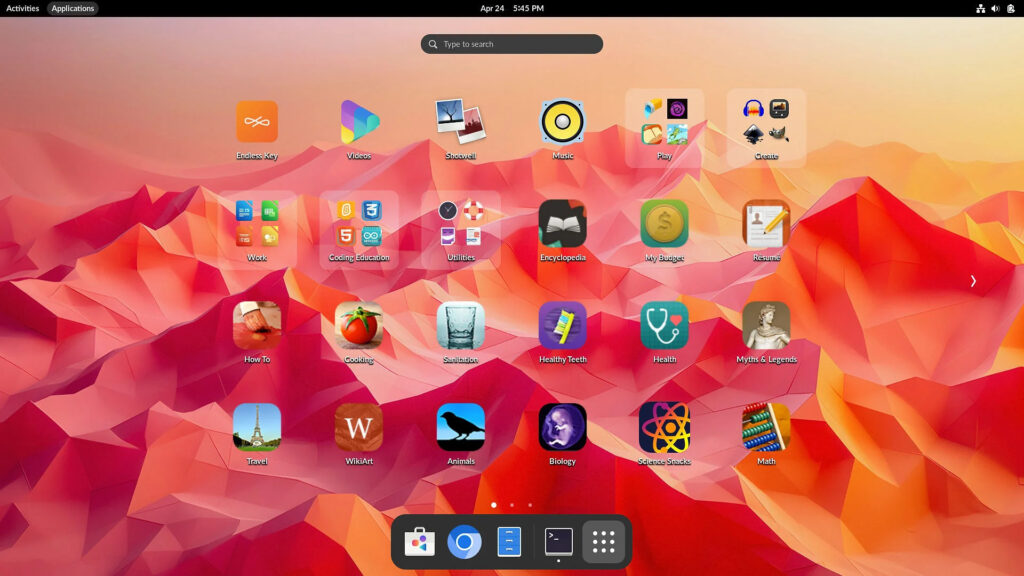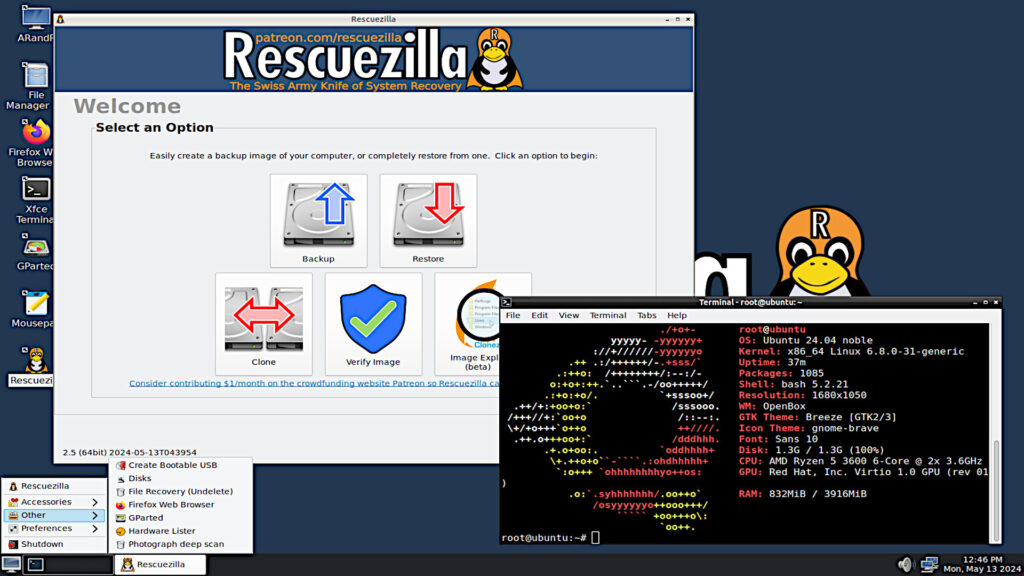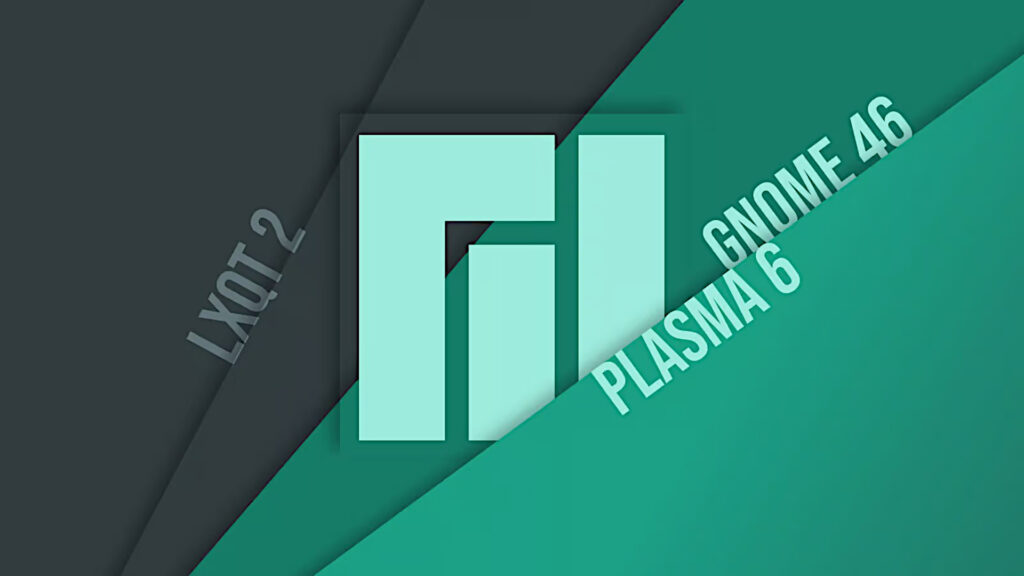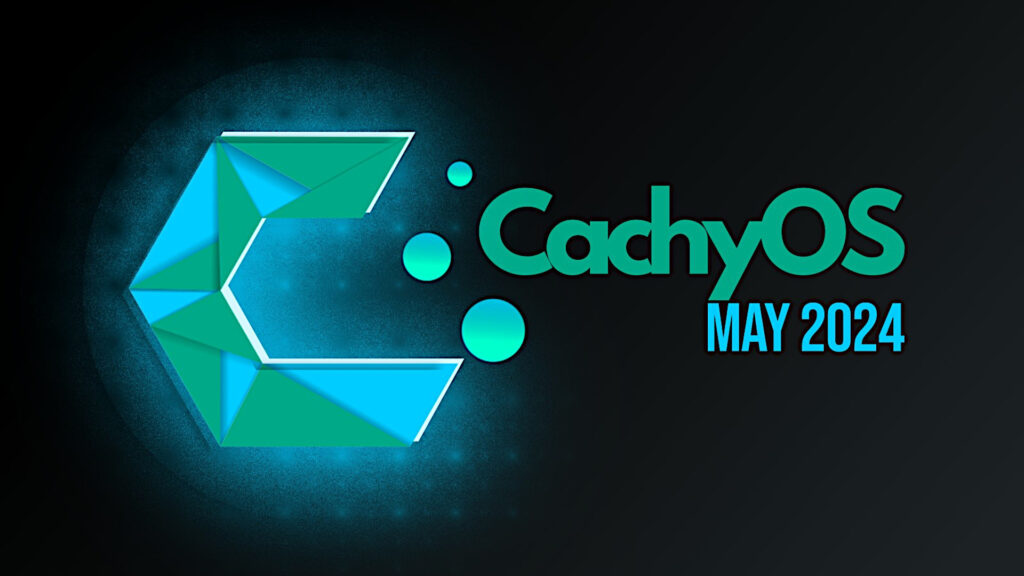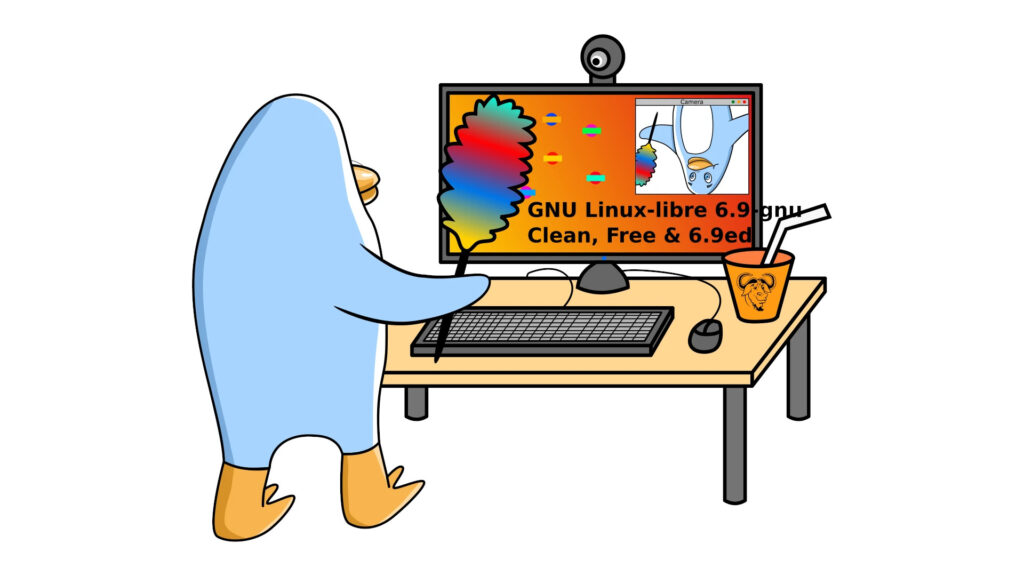Tmux terminale multiplexer
Tmux basato su sessioni, è un’applicazione che consente tmux-terminale-multiplexer il multitasking.
Gli utenti possono avviare un processo, passare a uno nuovo, scollegarsi da un processo in esecuzione e ricollegarsi.
- multiplexer di terminale
- alternativa all’utilità dello schermo
- Consente di utilizzare un singolo ambiente per avviare più terminali o finestre, ognuno dei quali esegue il proprio processo o programma
Ad esempio, puoi avviare tmux e caricare l’editor Vim o nano. - Puoi creare una nuova finestra, caricare una console di database e passare da un programma all’altro all’interno di una singola sessione.
- Puoi dividere le finestre del terminale in riquadri orizzontali o verticali, il che significa che puoi eseguire due o più programmi uno accanto all’altro sullo stesso schermo.
Installare tmux
Puoi installare tmux in due modi: utilizzando un gestore di pacchetti per il tuo sistema operativo o compilando tmux le sorgenti.
Installazione su Debian e Ubuntu
Su distribuzioni Ubuntu e Debian puoi usare apt-get:
sudo apt install tmux
RHEL, CentOS o Fedora
Su RHEL e altre distribuzioni simili come CentOS, Fedora, SuSE puoi usare yum o dnf. dnf è disponibile a partire da RHEL/CentOS 8 e SLES 12:
yum install tmux
Installare da codice sorgente
Scarica il codice sorgente dal repository ufficiale:
tar -zxvf tmux-X.X.tar.gz cd tmux-X.6X ./configure make sudo make install
Disinstallare
Ubuntu/Debian:
Ci vuole anche una linea di comando:
sudo apt-get remove --auto-remove tmux
Fedora:
sudo dnf rimuovi tmux
RHEL / CentOS
sudo yum rimuovi tmux
Utilizzo
| Combinazione | Descrizione |
| CTRL + b | Combinazione default |
| CTRL + b “ | Dividere il riquadro corrente in due, superiore e inferiore |
| CTRL + b % | Dividere il riquadro corrente in due, destra e sinistra |
| CTRL + b freccie | utilizzando le frecce possiamo andare nel riquadro sopra, sotto, sinistra e a destra del riquadro corrente |
| CTRL + b x | Chiede il corrente riquadro |
| CTRL + b c | Creare una nuova finestra |
| CTRL + b l | Spostarsi sulla finestra precedentemente selezionata |
| CTRL + b n | Spostarsi nella successiva finestra |
A quest’indirizzo troverete tutte le possibili scorciatoie.
Il contenuto della configurazione sono comandi tmux
Le impostazioni nel file di configurazione vengono lette dal server tmux quando viene inizializzato o ricaricato utilizzando “file-sorgente”. Per esempio:
Il tasto Prefisso
C’è un tasto speciale in tmux chiamato tasto prefisso che viene utilizzato per eseguire la maggior parte delle scorciatoie da tastiera. La sua associazione predefinita è Ctrl+b. Per avere un’idea di come funziona, apri di nuovo tmux:
Quindi, all’interno di tmux, premi Ctrl-b, quindi premi t. Sullo schermo apparirà un grande orologio.
Premi il tasto Invio per chiudere l’orologio ed esci da tmux digitando exit.

Crea la tua prima sessione tmux
Facciamo un salto e iniziamo a lavorare con tmux:
Noterai che ora c’è una barra nella parte inferiore della finestra del terminale.
Quella barra lungo il fondo è fornita da tmux. Chiamiamo questa barra linea di stato essa fornisce informazioni sulla sessione e sulla finestra che stai attualmente visualizzando.
Rinomina la sessione esistente
Notare lo [0] all’estrema sinistra della barra di stato nello snippet che ho aggiunto nella sezione sopra? Questo è il nome della sessione tra parentesi. Qui, dato che hai appena avviato tmux senza alcun argomento, gli è stato dato il nome 0. Tuttavia, questo non è un nome molto utile, quindi cambiamolo in “tutorial”.
Per rinominare una sessione esistente usiamo “tmux rename-session <session_name>”
Crea una nuova sessione con nome
Possiamo anche creare una nuova sessione con un nome predefinito usando:
-
tmux new-session -s test1
oppure
-
tmux new -s test1
Questo creerebbe una nuova sessione con il nome test1.
Inserisci “exit” per uscire dalla sessione per ora, ne impareremo di più più avanti in questo tutorial:
Stacca e collega alla sessione tmux
Simile allo schermo, uno dei maggiori vantaggi di queste sessioni virtuali è che puoi staccare una sessione e lasciare il processo in esecuzione in background.
Se chiudi una normale sessione del terminale, tutti i programmi che hai in esecuzione in quella sessione saranno eliminati. Ma quando ti separi da una sessione di tmux, in realtà non stai chiudendo tmux. Tutti i programmi avviati in quella sessione rimarranno in esecuzione. Puoi quindi “attaccarti” alla sessione e riprendere da dove avevi interrotto.
Distacco dalla sessione Tmux
Puoi staccarti dalla sessione di Tmux e tornare alla tua shell normale digitando:
Il programma in esecuzione nella sessione di Tmux continuerà a essere eseguito dopo la disconnessione dalla sessione.
Creiamo una nuova sessione:
-
tmux new -s one
Premere Prefisso d per staccare la sessione.
Elenca le sessioni disponibili:
In alternativa puoi anche usare il comando seguente per elencare le sessioni tmux attive:
-
tmux list-sessions
Il comando mostra che è attualmente in esecuzione una sessione:
Per collegarsi alla sessione, utilizzare la parola chiave allega. Se hai solo una sessione in esecuzione, puoi semplicemente usare:
-
tmux attach
Per collegarsi a una sessione definita utilizzare:
-
tmux attach -t <session_name>
Sessioni di distruzione
Puoi digitare exit “all’interno di una sessione” per distruggere la sessione
In alternativa puoi anche uccidere un comando di sessione kill-session_name:
-
tmux kill-session -t one
Ora elenca le sessioni disponibili:
Poiché non ci sono sessioni tmux in esecuzione, tmux stesso non è in esecuzione, quindi non è in grado di gestire la richiesta.
Lavorare con le finestre
Abbiamo un’opzione per creare più finestre all’interno della stessa sessione. Quindi non abbiamo bisogno di creare sessioni separate per i singoli processi. Queste finestre continueranno a funzionare anche se stacchiamo la sessione.
Creiamo una nuova sessione come “finestre”:
-
tmux new -s windows
e apri un file fittizio per la modifica.
La barra di stato ha una stringa che rappresenta ogni finestra per informarci sulle cose che sono attualmente in esecuzione. Quindi il testo bash nella nostra barra di stato appena a destra del nostro nome di sessione ([windows]) è cambiato. Era 0:bash* e ora è 0:vim*.
Comprensione del contenuto nella barra di stato
Lo zero in primo piano rappresenta il numero della finestra. Come vedremo tra poco, ad ogni finestra viene assegnato un numero che possiamo usare per identificare ed entrare.
I due punti separano il numero della finestra dal nome del programma in esecuzione.
Il simbolo * indica che questa è la finestra attualmente visualizzata
Crea più finestre
Quindi ora conosciamo la sintassi utilizzata per le finestre nella barra di stato, creiamo nuove finestre nella nostra sessione esistente. Per crearle all’interno di una sessione premere Prefisso c.
Cerchiamo di capire la barra di stato qui
Etichetta 1:bash*. Viene assegnato il numero 1 perché l’ultimo era 0. Il successivo sarà 2, 3, 4 e così via.
L’asterisco che indicava la finestra attualmente attiva è stato spostato a 1.
L’applicazione vim è ancora in esecuzione nella finestra 0.
L’asterisco sulla finestra 0 è stato sostituito da un trattino (-). Il simbolo – indica la finestra aperta prima.
Cambia finestra
Ora supponendo che tu abbia creato più finestre, ma come ti spostarsi tra le singole finestre?
Prefisso n per andare alla finestra successiva, p per andare alla finestra precedente, 0 per andare alla prima finestra, 1 per passare alla seconda finestra e così via.. e l per andare all’ultima finestra
Se ti ritrovi con più di nove finestre, puoi usare
Prefisso w per visualizzare un menu visivo delle tue finestre in modo da poter selezionare quello che desideri
Prefisso f per trovare una finestra che contiene una stringa di testo
Digitando il testo e premendo Invio viene visualizzato un elenco di finestre contenenti quel testo.
Rinomina finestre
Per rinominare una finestra, premi Prefisso seguito da , (una virgola) e la riga di stato cambia, permettendoti di rinominare la finestra corrente.
rinomina windows-1
Vai avanti e rinomina la finestra in “win-2”
Trovi questo tutorial utile? Condividi con i tuoi amici per tenerlo in vita.
Sii il primo a commentare, apprezzo i tuoi suggerimenti. Per ulteriori domande potete commentare qui sotto.
Fonte: https://linuxiano.altervista.org/2022/03/tmux/
Se vuoi sostenerci, puoi farlo acquistando qualsiasi cosa dai diversi link di affiliazione che abbiamo nel nostro sito o partendo da qui oppure alcune di queste distribuzioni GNU/Linux che sono disponibili sul nostro negozio online, quelle mancanti possono essere comunque richieste, e su cui trovi anche PC, NAS e il ns ServerOne. Se ti senti generoso, puoi anche donarmi solo 1€ o più se vuoi con PayPal e aiutarmi a continuare a pubblicare più contenuti come questo. Grazie!
Hai dubbi o problemi? Ti aiutiamo noi!
Se vuoi rimanere sempre aggiornato, iscriviti al nostro canale Telegram.Se vuoi ricevere supporto per qualsiasi dubbio o problema, iscriviti alla nostra community Facebook o gruppo Telegram.
Cosa ne pensi? Fateci sapere i vostri pensieri nei commenti qui sotto.
Ti piace quello che leggi? Per favore condividilo con gli altri.