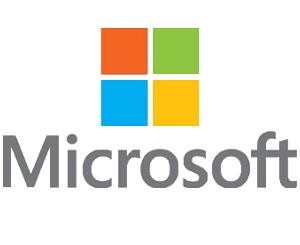[Guida] Come installare una distribuzione GNU/Linux su VirtualBox
Nella mini guida di oggi vi mostrerò come virtualizzare una qualsiasi distribuzione GNU/Linux utilizzando VirtualBox.
Nell’esempio come sistema di host utilizzerò Windows e come guest Xubuntu 20.10, ma la procedura è riproducibile anche con qualsiasi altra distribuzione.
VirtualBox: la configurazione di base
Imparare a configurare correttamente VirtualBox è importantissimo e altrettanto semplice. Installare GNU/Linux su macchina virtuale può aiutare un neofita ad approcciarsi al mondo del pinguino. Per procedere con la guida sarà necessario, in primis, installare l’hypervisor, scaricando l’eseguibile dalla pagina ufficiale.
![[Guida] Come installare una distribuzione GNU/Linux su VirtualBox 1 virtualbox nuova macchina virtuale](https://www.lffl.org/wp-content/uploads/2020/11/virtualbox-nuova-macchina-virtuale.png)
Dopo aver avviato VirtualBox, per creare una nuova macchina virtuale nella pagina iniziale premete CTRL + N ed inserite il nome che preferite. In questo passaggio è importante selezionare correttamente il sistema operativo e la relativa versione dai drop down menu.
![[Guida] Come installare una distribuzione GNU/Linux su VirtualBox 2 virtualbox disco fisso virtuale allocato dinamicamente](https://www.lffl.org/wp-content/uploads/2020/11/virtualbox-disco-fisso-virtuale-allocato-dinamicamente.png)
Nelle schermate successive selezionate:
- Il quantitativo di memoria da dedicare alla macchina virtuale. Per la maggior parte delle distribuzioni sono sufficienti 2GB;
- Il disco virtuale dove installare la distribuzione, meglio se allocato dinamicamente, come nel precedente screenshot.
![[Guida] Come installare una distribuzione GNU/Linux su VirtualBox 3 virtualbox disco avvio](https://www.lffl.org/wp-content/uploads/2020/11/virtualbox-disco-avvio.png)
Aggiungere l’immagine della distribuzione ed un core al sistema guest
Dopo aver completato questa prima fase di configurazione, prima di avviare la macchina virtuale dalla pagina principale di VirtualBox premete CTRL + S per aprire le impostazioni. In questa nuova schermata nella scheda archiviazione aggiungete alla voce Controller IDE il file immagine della distribuzione che volete installare.
![[Guida] Come installare una distribuzione GNU/Linux su VirtualBox 4 virtualbox core settings](https://www.lffl.org/wp-content/uploads/2020/11/virtualbox-core-settings.png)
Nella scheda sistema, se lo ritenete opportuno, è possibile dedicare ulteriori core al sistema virtuale. Per esperienza vi posso consigliare di non saltare questo passaggio se il vostro computer è abbastanza potente da permettervi di dare maggior potenza alla distro Linux.
Installare la distribuzione ed aggiungere le VirtualBox Guest Additions
Terminata la configurazione generale della macchina, potete avviarla per procedere all’installazione vera e propria. Al termine di questo step, ritornate nelle impostazioni della macchina virtuale ed eliminate dalla voce Controller IDE il file .ISO della distribuzione. Ciò permetterà il corretto boot del sistema guest al riavvio post installazione.
![[Guida] Come installare una distribuzione GNU/Linux su VirtualBox 5 virtualbox guest additions](https://www.lffl.org/wp-content/uploads/2020/11/virtualbox-guest-additions.png)
Ora potete installare le VirtualBox Guest Additions. Dal sistema guest, nel mio caso Xubuntu, eseguite le seguenti direttive, adattandole alla distribuzione virtualizzata.
sudo apt update sudo apt upgrade sudo apt install build-essential dkms linux-headers-$(uname -r)
Ad esempio, con Fedora andrà sostituito il comando apt con dnf. Dopo aver riavviato la macchina, dalla barra dei menù di VirtualBox aprite la voce dispositivi e cliccate su inserisci l’immagine del CD delle guest additions. Digitate poi il seguente comando dal terminale del sistema operativo guest:
cd /media/<username>/VBox_GAs_6.1.16/ #da personalizzare le parti evidenziate sudo ./autorun.sh
Clipboard condivisa, drag & drop
Grazie all’installazione delle guest additions potete ora abilitare alcune funzionalità aggiuntive che permettono una maggiore integrazione tra Windows e sistema guest. In particolare, dalle impostazioni della macchina virtuale, alla voce avanzate della scheda generale, impostate le voci appunti condivisi e trascina e rilascia come bidirezionale.
![[Guida] Come installare una distribuzione GNU/Linux su VirtualBox 6 virtualbox drag and drop](https://www.lffl.org/wp-content/uploads/2020/11/virtualbox-drag-and-drop.png)
Cartella condivisa
Altra comoda funzionalità offerta da VirtualBox, è la possibilità di impostare una cartella condivisa tra Windows e Linux. Dalla scheda cartelle condivise delle impostazioni della macchina virtuale, selezionate il percorso alla cartella che volete rendere accessibile anche da Linux e spuntate la voce montaggio automatico. Al prossimo riavvio della macchina virtuale la cartella dovrebbe apparire come un’unità di rete.
![[Guida] Come installare una distribuzione GNU/Linux su VirtualBox 7 virtualbox cartella condivisa](https://www.lffl.org/wp-content/uploads/2020/11/virtualbox-cartella-condivisa.png)
Ecco fatto, ora potete lavorare con una distribuzione GNU/Linux in parallelo con Windows 10. Dubbi? Domande? Non esitate a scrivere nel box dei commenti qui sotto!
Seguiteci sul nostro canale Telegram, sulla nostra pagina Facebook e su Google News. Nel campo qui sotto è possibile commentare e creare spunti di discussione inerenti le tematiche trattate sul blog.
Fonte: https://www.lffl.org/2020/11/guida-virtualbox-windows-linux.html
Se vuoi sostenerci, puoi farlo acquistando qualsiasi cosa dai diversi link di affiliazione che abbiamo nel nostro sito o partendo da qui oppure alcune di queste distribuzioni GNU/Linux che sono disponibili sul nostro negozio online, quelle mancanti possono essere comunque richieste, e su cui trovi anche PC, NAS e il ns ServerOne. Se ti senti generoso, puoi anche donarmi solo 1€ o più se vuoi con PayPal e aiutarmi a continuare a pubblicare più contenuti come questo. Grazie!
Hai dubbi o problemi? Ti aiutiamo noi!
Se vuoi rimanere sempre aggiornato, iscriviti al nostro canale Telegram.Se vuoi ricevere supporto per qualsiasi dubbio o problema, iscriviti alla nostra community Facebook o gruppo Telegram.
Cosa ne pensi? Fateci sapere i vostri pensieri nei commenti qui sotto.
Ti piace quello che leggi? Per favore condividilo con gli altri.






![[Guida] Come installare una distribuzione GNU/Linux su VirtualBox 8 sharing-caring-1](https://www.lffl.org/wp-content/uploads/2018/02/sharing-caring-1.png)