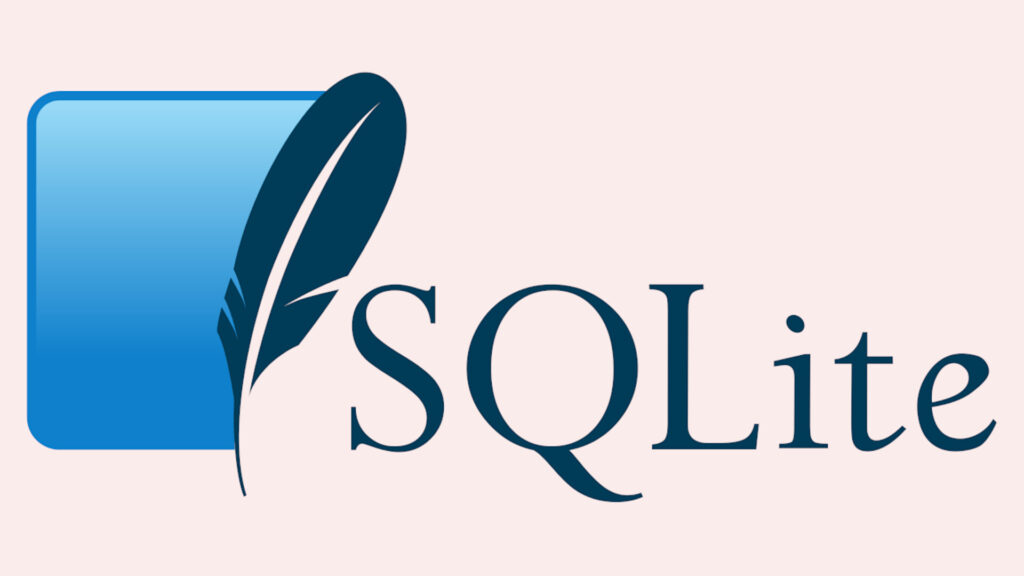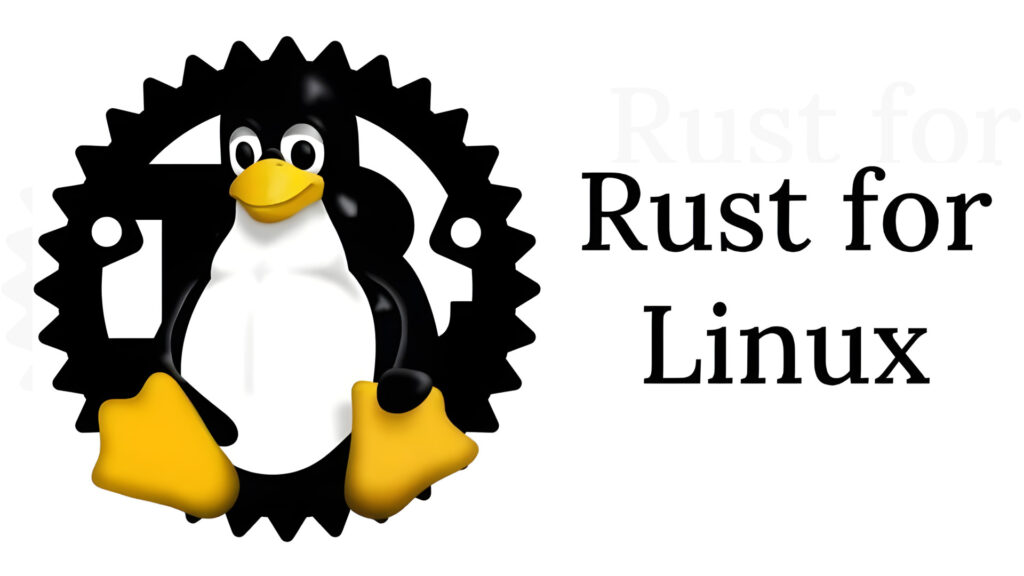Come aprire le porte di eMule

Se non riuscite a scaricare i contenuti preferiti tramite eMule, allora sicuramente c’è un problema che riguarda la configurazione del modem/router che usate per connettervi ad Internet. In questa guida di oggi vi spiegheremo nel dettaglio, quindi, come aprire le porte di eMule effettuando alcune semplici operazioni.
Come trovare le porte di eMule
Il primo passo da fare per riuscire a settare correttamente il router per eMule è quello di trovare le porte utilizzate dal software.
Per fare ciò, seguite attentamente i passaggi che vi elenchiamo di seguito:
- Avviate il software e cliccate sul pulsante Opzioni che trovate in alto a destra.
- Dalla finestra che compare, scegliete Connessione e, in quella successiva che si apre, prendete nota dei valori presenti nei campi TCP e UDP (es. 36445 e 34944). Questi sono i numeri delle porte che eMule usa per comunicare con l’esterno e quindi effettuare il download e l’upload dei file da Internet.
Nel caso in cui utilizzaste aMule sul vostro Mac, allora potrete controllare il numero delle porte TCP e UDP aprendo prima il programma e pigiando poi su Preferenze nella schermata iniziale. Dopo aver premuto su Connessione dal menu laterale, prendete nota dei valori presenti in corrispondenza delle voci Porta TCP standard, Porta UDP per le richieste al server e Porta UDP estesa.
Come accedere al pannello di controllo del modem/router
Il secondo passaggio da effettuare per configurare correttamente eMule è entrare nel pannello di configurazione del vostro dispositivo di rete. Visto che abbiamo scritto e pubblicato già una serie di guide al riguardo, vi consigliamo di leggerle per svolgere senza problemi l’intera operazione. Le trovate qui sotto.
Come aprire le porte di eMule
Una volta effettuato correttamente l’accesso al pannello di gestione del vostro modem/router, identificate la sezione Inoltro porte o Port forwarding e cercate l’opzione per creare una nuova regola o un nuovo virtual server.
A questo punto, è necessario compilare i campi presenti con le informazioni che vi forniamo ad esso. Nei campi Porta interna e Porta esterna, digitate il numero della porta TCP o UDP precedentemente rilevate. Nel campo IP destinazione o Indirizzo IP server digitate l’indirizzo IP del vostro computer su cui volete usare eMule.
Fatto ciò, nel campo Nome digitate un nome qualunque da attribuire alla nuova regola creata nel modem. Infine, nel menu a tendina Tipo porta o Protocollo, scegliete il valore TCP o UDP a seconda della porta di eMule scelta per la configurazione del router.
Dopo aver compilato correttamente tutti i campi richiesti, cliccate su Salva o Applica per salvare la regola. La stessa operazione dovrà essere fatta per tutte le porte del noto software di file sharing.
In alcuni casi, bisogna abilitare l’UPnP sia nel software che nel pannello di amministrazione del modem/router. Su eMule, vi basta seguire il percorso Opzioni > Connessione e apporre una spunta alla casella presente accanto a Usa l’UPnP per impostare le porte. Nel pannello di gestione del router, invece, dovete trovare l’opzione apposita al suo interno. In questo caso, vi suggeriamo di effettuare una ricerca su Google o meglio ancora leggere attentamente il manuale utente.
Come testare le porte di eMule
Dopo aver settato correttamente le varie porte sul vostro modem/router, vi consigliamo di fare una verifica per vedere se tutto funziona correttamente. Il test può essere fatto direttamente da eMule.
Vediamo come procedere:
- Aprite il programma, cliccate su Opzioni presente in alto a destra e scegliete Connessione dalla finestra che compare.
- Nel passaggio successivo, pigiate sul pulsante Test porte e attendete l’avvio della verifica.
Se tutto è andato per il verso giusto, il software aprirà automaticamente una pagina Web contenente un segno di spunta verde e al centro un messaggio che segnala l’esito positivo dell’operazione. In caso contrario, compare una croce rossa e il messaggio Il test della porta TCP è fallito! Il test della porta UDP non sarà eseguito. In quest’ultimo caso, vi suggeriamo di tornare al pannello di gestione del modem/router e verificare che tutte le porte siano state aperte correttamente.
Un altro consiglio che vi diamo è quello di verificare che non ci sia alcun blocco su eMule all’interno delle impostazioni del firewall di Windows o del software che utilizzate per la sua gestione.
Source: https://www.chimerarevo.com/guide/aprire-porte-emule-326276/
Se vuoi sostenerci, puoi farlo acquistando qualsiasi cosa dai diversi link di affiliazione che abbiamo nel nostro sito o partendo da qui oppure alcune di queste distribuzioni GNU/Linux che sono disponibili sul nostro negozio online, quelle mancanti possono essere comunque richieste, e su cui trovi anche PC, NAS e il ns ServerOne. Se ti senti generoso, puoi anche donarmi solo 1€ o più se vuoi con PayPal e aiutarmi a continuare a pubblicare più contenuti come questo. Grazie!
Hai dubbi o problemi? Ti aiutiamo noi!
Se vuoi rimanere sempre aggiornato, iscriviti al nostro canale Telegram.Se vuoi ricevere supporto per qualsiasi dubbio o problema, iscriviti alla nostra community Facebook o gruppo Telegram.
Cosa ne pensi? Fateci sapere i vostri pensieri nei commenti qui sotto.
Ti piace quello che leggi? Per favore condividilo con gli altri.