Come usare Gmail come una PEC
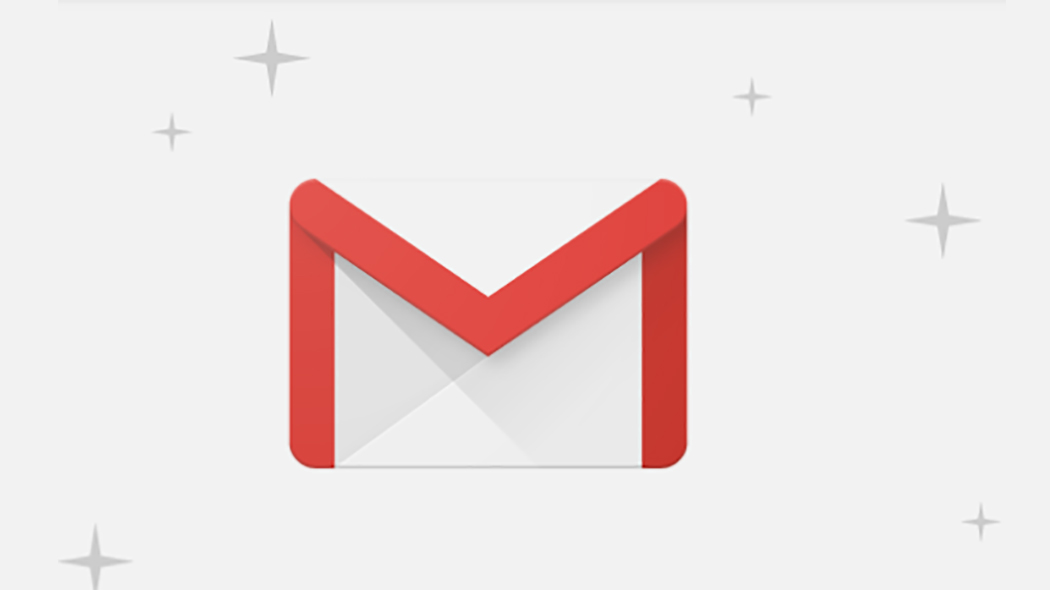
Gmail è senza dubbio uno dei client mail più popolari disponibili in questo momento sul mercato poiché mette a disposizione un’ampia gamma di funzionalità. Ad esempio, è possibile ricevere e inviare e-mail certificate tramite posta elettronica certificata. Abbiamo deciso di realizzare questa guida per spiegarvi proprio come usare Gmail con una PEC in pochi e semplici passaggi.
Indice dei contenuti
Premessa
Prima di entrare nel cuore della nostra nuova guida odierna, volevamo precisare che ovviamente bisogna disporre di una casella di posta elettronica certificata. Se non sapete quale scegliere, vi consigliamo di leggere la nostra guida su come creare PEC Gratis.
Una volta creata la PEC sfruttando il servizio desiderato, dovete entrare in possesso di parametri fondamentali quali nome utente, password, server, porta, POP3 e SMTP. Per chi non lo sapesse, il POP (acronimo di Post Office Protocol) permette all’utente di accedere a un account di posta elettronica presente su un altro server ed effettuare il download delle e-mail ricevute. SMTP (acronimo di Simple Mail Transfer Protocol), invece, consente di trasmettere le e-mail via Internet.
Qui sotto trovate i parametri di cui avete bisogno delle piattaforme più famose che consentono di creare PEC.
Legalmail
- POP3: mbox.cert.legalmail.it
- SMTP: sendm.cert.legalmail.it
- Porta in entrata: 995
- Porta in uscita: 25 o 465
Register.it
- POP3: pop.securemail.pro
- SMTP: authsmtp.securemail.pro
- Porta in entrata: 993
- Porta in uscita: 465
Aruba
- POP3: pop3s.pec.aruba.it
- SMTP: smtps.pec.aruba.it
- Porta in entrata: 995
- Porta in uscita: 465
Postecert
- IMAP: mail.postecert.it
- SMTP: mail.postecert.it
- Porta in entrata: 993
- Porta in uscita: 465
KOLST
- POP3: pop.mailserver.it
- SMTP: smtp-out.mailserver.it
- Porta in entrata: 110
- Porta in uscita: 25
MailPEC Libero
- POP3: mail.postacert.it.net
- SMTP: mail.postacert.it.net
- Porta in entrata: 995
- Porta in uscita: 465
Come usare Gmail con una PEC da PC
Dopo la piccola premessa, adesso possiamo finalmente vedere come configurare una PEC all’interno di Gmail così da ricevere le e-mail certificate. In questo capitolo ci occuperemo della procedura da svolgere su PC Windows e Mac utilizzando una semplice browser.
Ecco i passaggi da seguire:
- Aprite il programma di navigazione Internet preferito (es. Chrome, Firefox, Safari o Edge) e collegatevi al sito Web di Gmail.
- A questo punto, digitate le credenziali di accesso del vostro account Google (indirizzo e-mail o numero di telefono e password) e cliccate per due volte consecutive sul pulsante Avanti.
- Dalla schermata principale del vostro account Gmail, cliccate sull’icona ingranaggio presente in alto a destra e scegliete Impostazioni dal menu che compare.
- A questo punto, premete sulla scheda Account e importazione e pigiate su Aggiungi account e-mail che trovate in corrispondenza di Controllare la posta da altri account.
- Nella nuova finestra che si apre, digitate l’indirizzo e-mail nell’apposito campo e pigiate su Avanti.
- Nel passaggio successivo, compilate i campi di Nome utente e Password, impostate il server POP e la porta tramite i menu a tendina e personalizzate il resto delle impostazioni in base alle vostre esigenze.
- In conclusione, cliccate sul pulsante Aggiungi account che trovate in basso a destra per completare la configurazione della vostra PEC che da questo momento in poi potrà essere gestita da Gmail.
Se volete, potete anche usare Gmail per inviare messaggi dalla posta elettronica certificata. Ecco gli step da seguire:
- Tornate alla sezione Account e importazione e scegliere questa volta Aggiungi un altro indirizzo e-mail che trovate in corrispondenza di Invia messaggio come.
- Dopodiché, inserite il nome e l’indirizzo e-mail negli appositi campi, apponete una spunta alla voce Considera come un alias e cliccate su Passaggio successivo.
- Nella schermata che compare, inserite la password e apponendo una spunta a Connessione protetta tramite SSL se non c’è.
- Completate la procedura premendo semplicemente su Aggiungi account che trovate sempre in basso a destra.
Come usare Gmail con una PEC da Android
Se davanti a voi avete uno smartphone o un tablet con il sistema operativo di Google, potete gestire un indirizzo di posta elettronica certificata utilizzando l’app Gmail.
Ecco come fare:
- Afferrate il vostro dispositivo e procedete con il download di Gmail dal Google Play Store nel caso in cui non l’aveste.
- Visto che si tratta di un servizio di Google, alla prima apertura dell’applicazione verrà effettuato automaticamente l’accesso al vostro profilo.
- Per aggiungere l’indirizzo PEC, bisogna effettuare uno swipe da sinistra a destra e tappare sul vostro nome che trovate in alto a sinistra dal menu che compare.
- A questo punto, scegliete +Aggiungi account, inserite l’indirizzo e-mail della posta elettronica certificata e seguite la procedura guidata.
- Una volta completata anche la sincronizzazione dei messaggi ricevuti e di quelli inviati, questi saranno reperibili nelle cartelle Posta in arrivo e Posta inviata.
Nel caso in cui non riusciste a configurare correttamente l’account, tornate al primo step (ovvero al riquadro Aggiungi il tuo indirizzo e-mail), digitate l’indirizzo e-mail e premete su Configuraz. Manuale che trovate in basso a sinistra.
Come usare Gmail con una PEC da iOS
Qualora foste possessori di un iPhone o un iPad, potete utilizzare anche in questo caso l’applicazione ufficiale di Gmail per gestire la PEC comodamente da mobile.
Vediamo i passaggi da seguire:
- Dal vostro iDevice, procedete con il download dell’app Gmail dall’App Store e avviatela una volta completata anche l’installazione.
- Dalla schermata che compare, pigiate su Accedi e scegliete +Aggiungi account.
- Fatto ciò, tappate su Altro (IMAP), inserite l’indirizzo di posta elettronica certificata e pigiate su Avanti in alto a destra per completare l’operazione.
- Dopo che la sincronizzazione delle e-mail si è conclusa, i messaggi ricevuti si troveranno nella cartella Tutto o Da leggere mentre quelli inviati nella cartella Inviati.
Altri articoli utili
Se vuoi sostenerci, puoi farlo acquistando qualsiasi cosa dai diversi link di affiliazione che abbiamo nel nostro sito o partendo da qui oppure alcune di queste distribuzioni GNU/Linux che sono disponibili sul nostro negozio online, quelle mancanti possono essere comunque richieste, e su cui trovi anche PC, NAS e il ns ServerOne. Se ti senti generoso, puoi anche donarmi solo 1€ o più se vuoi con PayPal e aiutarmi a continuare a pubblicare più contenuti come questo. Grazie!
Hai dubbi o problemi? Ti aiutiamo noi!
Se vuoi rimanere sempre aggiornato, iscriviti al nostro canale Telegram.Se vuoi ricevere supporto per qualsiasi dubbio o problema, iscriviti alla nostra community Facebook o gruppo Telegram.
Cosa ne pensi? Fateci sapere i vostri pensieri nei commenti qui sotto.
Ti piace quello che leggi? Per favore condividilo con gli altri.






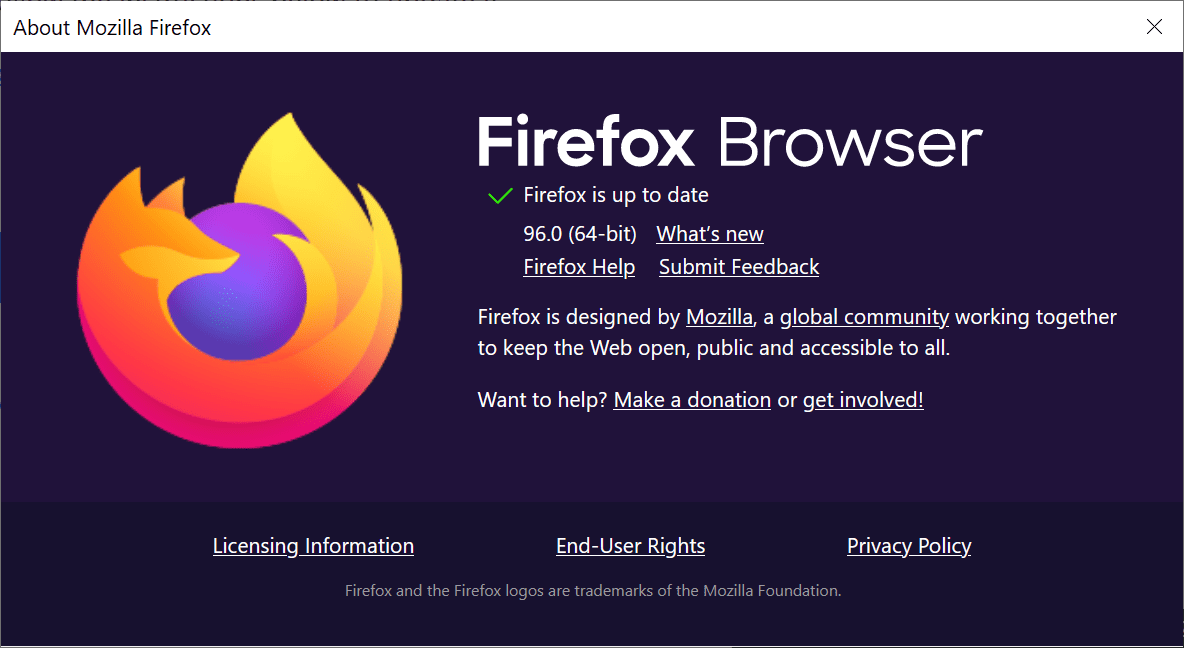
![[GUIDA] GNOME: come disabilitare il touchpad quando si sta digitando 2 [GUIDA] GNOME: come disabilitare il touchpad quando si sta digitando](https://www.lffl.org/wp-content/uploads/2021/06/touchpad-mouse.png)




















