Come scaricare foto da PC a iPhone
Sul computer avete tantissime foto che voleste portare sul vostro melafonino così da sfogliarle quando volete ma non sapete quali operazioni effettuare? Nella guida odierna vi parleremo nel dettaglio di come scaricare foto da PC a iPhone utilizzando sia iTunes che varie soluzioni da attuare in modalità wireless. Non perdiamo altro tempo e vediamo subito come fare.
Indice dei contenuti
- Come scaricare foto da PC a iPhone con iTunes
- Come scaricare foto da PC a iPhone con iCloud
- Come passare foto da PC a iPhone senza cavo con Google Foto
- Come scaricare foto da PC a iPhone: alternative
Come scaricare foto da PC a iPhone con iTunes
Per effettuare questa procedura è possibile affidarsi al software creato ad hoc da Apple per permettere ai possessori di iDevice di gestirli a 360° e, in questo caso, di trasferire foto da PC a iPhone senza Internet.
Vediamo i passi da seguire:
- Se disponete di un PC Windows, è necessario effettuare il download di iTunes dall’apposita pagina premendo su Get it from Microsoft (se avete Windows 10) oppure cliccando prima su Windows e poi su Download 32 bit o Download 64 bit (nel caso in cui aveste una versione meno recente). Su Mac non avrete questo problema in quanto il programma è pre-installato.
- Una volta completato sia lo scaricamento che l’installazione del programma, collegate il vostro iPhone al computer utilizzando il cavo Lightning.
- Avviate iTunes e selezionate l’icona dell’iPhone presenti in alto a sinistra.
- Fatto ciò, premete su Foto (che trovate nella barra laterale di sinistra) e spuntate su Sincronizza foto.
- Dopodiché premete sul menu a tendina presente accanto a Copia foto da e poi su Scegli cartella e selezionate la cartella che contiene le immagini che volete portare sul vostro iDevice. Qualora la cartella scelta includa anche delle sottocartelle, vi basta selezionare l’opzione Cartelle selezionate e scegliere le sottocartelle che volete includere nel processo di sincronizzazione.
- In conclusione, cliccate su Applica e attendete la fine del trasferimento.
Nel caso in cui voleste disattivare questa funzionalità automatica, aprite sempre iTunes, recatevi nella sezione Foto e togliete la spunta a Sincronizza foto oppure alle cartelle che non volete più sincronizzare automaticamente.
Sempre con il popolare software di Apple è possibile attivare la sincronizzazione con il vostro iPhone in modalità wireless, quindi senza utilizzare il cavo Lightning. Per fare ciò, premete sull’icona del telefono presente in alto, portatevi nella sezione Riepilogo e spuntate su Sincronizza con iPhone via Wi-Fi.
Come scaricare foto da PC a iPhone con iCloud
Un altro metodo che potete utilizzare senza fili per passare le immagini dal vostro computer al melafonino è utilizzare la Libreria foto di iCloud. Si tratta di una funzionalità introdotta da Apple un po’ di tempo fa che effettua l’upload automatico delle immagini e dei video scattate e registrati con l’iPhone sul servizio di cloud storage.
A differenza di streaming foto, però, Libreria foto di iCloud consuma lo spazio di archiviazione di iCloud Drive. Quindi, è necessario sottoscrivere uno dei piani di abbonamento offerti dalla piattaforma di Apple per poterne usufruire pienamente (50 GB a 99 centesimi, 200 GB a 2,99 euro e 2 TB a 9,99 euro al mese).
Ecco gli step da seguire:
- Afferrate il vostro iPhone e procedete con l’acquisto di uno dei piani previsti da iCloud Drive pigiando prima su Impostazioni (icona a forma di ingranaggio che trovate nella schermata iniziale) e poi sul vostro nome.
- Dalla sezione iCloud, premete sul grafico dello spazio di archiviazione disponibile sul vostro account e scegliete Modifica piano di archiviazione. Qualora utilizzaste una versione di iOS meno recente, seguite questo percorso: Impostazioni – iCloud – Archivio – Modifica piano di archiviazione.
- Dopo aver fatto ciò, è necessario abilitare Libreria foto di iCloud. Sempre dalle Impostazioni, pigiate sul vostro nome e poi su iCloud.
- Dalla schermata che compare, scegliete Foto e abilitate la funzionalità dal toggle presente in sua corrispondenza. Qualora aveste una versione di iOS precedente, la feature si trova in Impostazioni – iCloud – Foto.
- Una volta che avete abilitato correttamente la funzionalità, è necessario utilizzare il software di iCloud. Sui Mac arriva già pre-caricato mentre su Windows bisogna installarlo effettuando il download dall’apposita pagina (premendo su Scarica).
- Se utilizzate un computer Apple, assicuratevi prima che Foto sia abilitato dal menu iCloud presente in Preferenze di sistema (raggiungibile premendo sul logo Apple in alto a sinistra del desktop). Fatto ciò, individuate l’app Foto e apritela. Dopodiché, vi basta caricare le immagini preferite su iCloud trascinandole nella libreria personale. Ovviamente, per fare ciò, è necessario che sia il Mac che il melafonino siano loggati con lo stesso ID Apple.
- Dal PC Windows, dopo aver installato il programma, avviatelo ed effettuate l’accesso utilizzando l’ID Apple (naturalmente lo stesso presente sull’iPhone). Nel passo successivo, cliccate su Opzioni, presente all’interno di Foto, assicuratevi che sia applicata la spunta su Libreria foto di iCloud e Carica nuove foto e nuovi video dal mio PC. A questo punto, è necessario raggiungere la cartella Uploads del computer (presente in Immagini – iCloud Photos) e copiate sulla memoria le immagini che volete scaricare sul vostro iPhone.
- A parte il client, è possibile sfruttare anche il servizio online della piattaforma cloud accedendo al sito iCloud.com da qualsiasi browser. Anche in questo caso è necessario effettuare il login con lo stesso ID Apple presente sullo smartphone iOS e successivamente scegliere Carica (presente in alto a destra) per effettuare l’upload delle immagini nell’album personale.
Come passare foto da PC a iPhone senza cavo con Google Foto
Google Foto è un’applicazione creata ad hoc da Big G che permette di sincronizzare sul cloud sia le immagini che i video registrati con il proprio dispositivo. Anche per gli iDevice è disponibile un’applicazione dedicata che in questo caso può essere sfruttata per effettuare l’upload dei contenuti multimediali preferiti in maniera molto semplice.
Vediamo come fare:
- Per prima cosa è necessario scaricare Google Foto dall’App Store e avviarla una volta completato.
- Dopodiché, dalle Impostazioni, attivate la sincronizzazione del rullino di iOS per far partire in automatico l’upload dei media presenti sul vostro iPhone.
- Fatto ciò, collegatevi al sito Web e pigiate su Scarica per procedere con il download del software disponibile sia per Windows che per macOS che vi permetterà di caricare le foto dal computer per poi ritrovarle sul vostro melafonino accedendo all’app Foto.
A differenza di Libreria foto di iCloud, il servizio proposto dal colosso di Mountain View permette di effettuare l’upload di foto e video senza costi aggiuntivi a patto che accettiate il caricamento di immagini fino alla risoluzione di 16 mega-pixel e dei video fino alla risoluzione Full HD.
In alternativa, è possibile acquistare uno dei piani di abbonamento di Google Drive (100 GB a 1,99 euro, 1 TB a 9,99 euro, 10 TB a 99,99 euro, 20 TB a 199,99 euro e 30 TB a 299,99 euro al mese) oppure sfruttare lo spazio di archiviazione disponibile (15 GB gratis contro i 5 GB di iCloud) per caricare gli elementi nel loro formato originale.
Come scaricare foto da PC a iPhone: alternative
Oltre alle soluzioni viste poco fa, esistono tantissimi altri strumenti i quali permettono di trasferire foto dal computer al melafonino in modo facile e veloce.
Di seguito, vi proponiamo alcune alternative da prendere in considerazione:
- AirMore
- OneDrive (Web/iOS)
- AirDrop (Mac)
- Send Anywhere
- AirDroid
- WALTR 2
- MediaMonkey
- Dropbox (macOS/Web/iOS)
- TunesGO
- WeTransfer (iOS/Web)
- Telegram (utilizzando la funzione Messaggi salvati)
Altri articoli utili
Per concludere, vi proponiamo nella lista sottostante altri interessanti articoli che riguardano il trasferimento di file da/verso iPhone che potreste trovare utili:



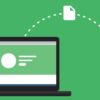
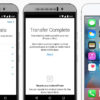

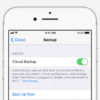




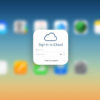
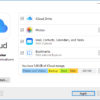
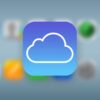
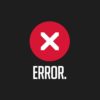
Se vuoi sostenerci, puoi farlo acquistando qualsiasi cosa dai diversi link di affiliazione che abbiamo nel nostro sito o partendo da qui oppure alcune di queste distribuzioni GNU/Linux che sono disponibili sul nostro negozio online, quelle mancanti possono essere comunque richieste, e su cui trovi anche PC, NAS e il ns ServerOne. Se ti senti generoso, puoi anche donarmi solo 1€ o più se vuoi con PayPal e aiutarmi a continuare a pubblicare più contenuti come questo. Grazie!
Hai dubbi o problemi? Ti aiutiamo noi!
Se vuoi rimanere sempre aggiornato, iscriviti al nostro canale Telegram.Se vuoi ricevere supporto per qualsiasi dubbio o problema, iscriviti alla nostra community Facebook o gruppo Telegram.
Cosa ne pensi? Fateci sapere i vostri pensieri nei commenti qui sotto.
Ti piace quello che leggi? Per favore condividilo con gli altri.


















