Come passare file tra due PC
Spesso capita di dover trasferire dei file importanti da un computer a un altro e quindi si cerca online la soluzione più pratica e veloce per poterlo fare. Noi di ChimeraRevo abbiamo deciso di sviluppare una guida in cui vi spieghiamo in maniera precisa come passare file tra due PC in modo semplice e rapido senza essere esperti informatici o avere delle competenze particolari. Il tutto potrà essere fatto utilizzando una rete Wi-Fi, uno speciale cavo USB o una periferica USB (es. pendrive o hard disk). Non perdiamo altro tempo e vediamo subito come fare.
Indice dei contenuti
- Come passare file tra due PC tramite Wi-Fi
- Come passare file tra due PC via Internet: alternative
- Come passare file tra due PC con cavo USB
- Come passare file tra due PC tramite periferiche USB
Come passare file tra due PC tramite Wi-Fi
Se non voleste ricorrere a una memoria di archiviazione esterna per trasferire i file preferiti da un computer a un altro, allora potrete sfruttare alcune funzionalità integrate sia in Windows che in macOS o utilizzando delle soluzioni di terze parti. Vediamo insieme come procedere.
Windows 10
Se sul vostro PC è presente l’ultima versione del sistema operativo di Microsoft, allora è possibile sfruttare la condivisione dei file. Nelle prossime righe vi spiegheremo nel dettaglio i passi da effettuare per trasferire file da una macchina all’altra.
- Innanzitutto è necessario individuare il file che volete condividere con l’altro PC.
- Fatto ciò, cliccate con il tasto destro del mouse su di esso e scegliete Dare accesso a e poi Utenti specifici dal menu che si apre a destra o a sinistra. In alternativa, potete sfruttare anche Esplora file di Windows, selezionare il file che volete condividere, premere sulla scheda Condividi che trovate in alto e scegliere Utenti specifici dalla sezione Condividi con.
Nel caso in cui voleste interrompere lo sharing con l’utente impostato precedentemente, potrete farlo effettuando un click con il tasto destro del mouse sul file e scegliere Rimuovere accesso dal menu che si apre in Dare accesso a. La stessa operazione può essere fatta anche da Esplora file selezionando i file che non volete più condividere e scegliendo l’opzione Rimuovi accesso presente nella sezione Condividi con della scheda Condividi.
Esplora file può essere usato pure per condividere file sfruttando delle applicazioni installate sul computer come Skype, Telegram o Posta. Per fare ciò, vi basta selezionare il file con il pulsante sinistro del mouse, pigiare sulla scheda Condividi presente in alto, poi su Condivisione e dall’elenco scegliete l’applicazione con cui volete effettuare lo sharing del file che preferite.
Windows 7, 8 e 8.1
Qualora sulla vostra macchina aveste una versione meno recente di Windows (8.1, 8 o 7), allora potrete utilizzare Gruppo Home. Si tratta di una feature di Microsoft la quale permette di creare delle cartelle condivise a cui possono accedere i PC appartenenti allo stesso gruppo. Per utilizzare questa funzionalità è necessario prima che i due computer siano collegati alla stessa rete Wi-Fi altrimenti non potete procedere.
Fatto ciò, seguite i passaggi elencati di seguito:
- Aprite il pannello di controllo dalla barra di ricerca di Windows e cliccate prima su Rete e Internet e poi su Gruppo Home per iniziare a configurare una rete di condivisione.
- Dalla finestra che compare, premete su Crea un gruppo Home e seguite la procedura guidata dove è possibile scegliere le tipologie di file che desiderate condividere (es. immagini, video e così via). Pigiate su Avanti per proseguire.
- A questo punto, Gruppo Home vi proporrà una password da dover utilizzare per effettuare l’accesso al gruppo domestico sugli altri computer collegati alla stessa rete wireless. Cliccate su Fine per terminare l’operazione.
- Passando sull’altro PC, accedete al Gruppo Home da Rete e Internet che trovate nel pannello di controllo.
- Dalla finestra che si apre, premete su Partecipa ora per accedere alle cartelle condivise del computer principale dove sono presenti i file che volete trasferire.
- Durante il processo, dovrete inserire la password del Gruppo Home visualizzata precedentemente.
- Da questo momento in poi potrete facilmente trasferire file tra due PC via rete Wi-Fi utilizzando Gruppo Home che trovate in Esplora risorse di Windows.
Un’altra soluzione per condividere file è utilizzare le opzioni Gruppo Home (visualizzazione) o Gruppo Home (visualizzazione e modifica) che trovate in Condividi con dopo aver premuto con il tasto destro del mouse sul file che volete condividere.
Mac
Se foste possessori di un computer con macOS a bordo e desideraste sapere come passare file tra due PC, allora vi basta seguire gli step che vi elenchiamo di seguito:
- Aprite il prompt dei comandi cercando il termine nella barra di ricerca, richiamandolo con Cortana oppure cliccando su Windows PowerShell che compare dopo aver premuto con il tasto destro del mouse su Start.
- Una volta che la finestra si è aperta, digitate il comando ipconfig e date Invio per ottenere il vostro indirizzo IP.
- A questo punto, passate sul Mac e premete la combinazione di tasti Cmd + K.
- Dalla finestra che compare, digitate l’indirizzo IP del PC Windows in Indirizzo del server (es. smb: //192.168.x.x), date Invio e poi scegliete Connetti.
- Fatto ciò, spuntate su Utente registrato, inserite il nome utente e la password che utilizzate per accedere al computer con l’OS di Microsoft e pigiate su Connetti.
- Dopo che la connessione fra i due computer è stabilita, sarà possibile accedere ai file e alle cartelle condivise direttamente dal Finder attraverso la sua barra laterale di sinistra.
Qualora voleste fare la procedura inversa, ossia accedere ai file presenti sul Mac da un PC Windows, allora seguite gli step elencati di seguito:
- Cliccate sul logo Apple posto in alto a sinistra e poi su Preferenze di sistema.
- Pigiate su Condivisione e poi su Condivisione file.
- Cliccate su Opzioni… e apponete un segno di spunta su Condividi i file e le cartelle utilizzando SMB e Condividi i file e le cartelle utilizzando AFP.
- A questo punto, selezionate l’account utente che volete utilizzare per condividere i file, inserite la password per proteggerli e premete prima su OK e poi su Fine.
Come passare file tra due PC via Internet: alternative
Se non voleste sfruttare i tool integrati in Windows o macOS, allora potreste provare delle applicazioni terze. Qui sotto trovate un elenco delle migliori per condividere file tra due computer:
- Send Anywhere (online)
- Google Drive (Windows/macOS/online)
- Dropbox (Windows/macOS/online)
- OneDrive (Windows/macOS/online)
- WeTransfer (online)
Come passare file tra due PC con cavo USB
Per connettere due computer è possibile utilizzare un particolare cavo chiamato USB Link, anche conosciuto come USB Network o Bridge. Questo permette di trasferire facilmente tutti i file che volete da una macchina all’altra qualora non aveste a disposizione una connessione Wi-Fi.
Windows
Per eseguire il collegamento fra due computer Windows è necessario procurarvi il cavo corretto che dispone di un piccolo rigonfiamento contenente il circuito elettronico.
Qui sotto trovate una lista dei migliori cavi USB Link acquistabili su Amazon:
OffertaPiù venduto N. 1
Più venduto N. 2
OffertaPiù venduto N. 3
OffertaPiù venduto N. 4
Più venduto N. 6
OffertaPiù venduto N. 7
Più venduto N. 8
Più venduto N. 9
Più venduto N. 10
4,27 EUR
Una volta acquistato quello preferito, è necessario utilizzare il software presente all’interno del CD o DVD spedito assieme al cavo USB Network. Questo vi permetterà di effettuare il trasferimento. Dopo aver effettuato l’installazione del programma su entrambi i computer, procedete con il collegamento del cavo USB Link alle porte USB dei PC. Fatto ciò, avviate il software di trasferimento su entrambe le macchine e procedete con il passaggio dei file preferiti tramite copia-incolla o taglia-incolla.
Mac
Nel caso voleste passare file da un computer Apple a un altro, allora è possibile usare un adattatore USB contenente una porta Ethernet RJ-45 e un semplice cavo Ethernet.
Qui sotto vi proponiamo i migliori acquistabili su Amazon:
Adattatore USB a Ethernet
Più venduto N. 1
OffertaPiù venduto N. 2
OffertaPiù venduto N. 3
OffertaPiù venduto N. 4
Più venduto N. 5
Più venduto N. 6
Più venduto N. 7
OffertaPiù venduto N. 8
OffertaPiù venduto N. 9
Cavo Ethernet
Più venduto N. 1
Più venduto N. 2
Più venduto N. 3
Più venduto N. 4
Più venduto N. 5
Più venduto N. 6
Più venduto N. 7
OffertaPiù venduto N. 8
OffertaPiù venduto N. 9
Una volta comperati, seguite questa procedura:
- Connettete l’adattatore USB a una delle porte USB libere del primo Mac.
- Successivamente, collegate il cavo Ethernet alla porta RJ-45 del secondo PC con macOS.
- Nel passaggio successivo, connettete l’altro connettore del cavo Ethernet nella porta RJ-45 dell’adattatore USB.
- Passando sul computer, cliccate sul logo Apple posto in alto a sinistra e poi su Preferenze di sistema.
- Scelta l’opzione Condivisione, comparirà il nome del computer che state utilizzando.
- A questo punto, potrete procedere al trasferimento di file utilizzando Finder premendo su Vai, poi su Connessione al server… e poi su Sfoglia per visualizzare la lista dei computer a cui potete connettervi.
- Completate la procedura effettuando un doppio click sul nome del secondo computer e inserite la password di accesso (se vi viene chiesta).
Come passare file tra due PC tramite periferiche USB
Se non riusciste a collegare i due computer utilizzando una rete Wi-Fi oppure via cavo USB Link perché magari sono procedure troppo complesse oppure avete bisogno di trasferire dei file di grandi dimensioni, allora potrete sfruttare una chiavetta USB o un hard disk esterno. In questo caso, vi suggeriamo di leggere le nostre guide all’acquisto elencate qui sotto che sicuramente vi aiuteranno a comperare il prodotto che fa più al caso vostro.
- Come scegliere un Hard Disk e quale comprare
- Hard Disk esterno: i migliori da comprare
- Chiavetta USB: quale comprare
Altri articoli utili
Qui sotto trovate altri articoli interessanti che riguardano il trasferimento di file da/verso altri dispositivi:
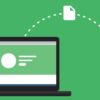





Se vuoi sostenerci, puoi farlo acquistando qualsiasi cosa dai diversi link di affiliazione che abbiamo nel nostro sito o partendo da qui oppure alcune di queste distribuzioni GNU/Linux che sono disponibili sul nostro negozio online, quelle mancanti possono essere comunque richieste, e su cui trovi anche PC, NAS e il ns ServerOne. Se ti senti generoso, puoi anche donarmi solo 1€ o più se vuoi con PayPal e aiutarmi a continuare a pubblicare più contenuti come questo. Grazie!
Hai dubbi o problemi? Ti aiutiamo noi!
Se vuoi rimanere sempre aggiornato, iscriviti al nostro canale Telegram.Se vuoi ricevere supporto per qualsiasi dubbio o problema, iscriviti alla nostra community Facebook o gruppo Telegram.
Cosa ne pensi? Fateci sapere i vostri pensieri nei commenti qui sotto.
Ti piace quello che leggi? Per favore condividilo con gli altri.


















