Come aggiornare a Windows 10
Windows 10 è indubbiamente uno dei migliori sistemi operativi disponibili attualmente in commercio, adatto a qualunque tipo di utente. Pur essendo un OS particolarmente diffuso, ci sono ancora molte persone che utilizzano Windows 8, 8.1 o addirittura Windows 7. Siete capitati nella nostra guida perché volete sapere come aggiornare a Windows 10 e magari conoscere tutti i passaggi da effettuare nel caso voleste rendere la vostra macchina più scattante o accedere alle nuove funzionalità introdotte da Microsoft nell’ultima release. Con questo articolo, vediamo tutte le soluzioni disponibili al momento.
Indice dei contenuti
- Requisiti per effettuare l’aggiornamento
- Come aggiornare a Windows 10 tramite Assistente aggiornamento
- Come aggiornare a Windows 10 tramite Media Creation Tool
Requisiti per effettuare l’aggiornamento
Prima di scendere nei particolari, è necessario assicurarvi che il vostro PC abbia i requisiti necessari per effettuare l’upgrade e per garantire una certa fluidità nell’utilizzo. Per prima cosa bisogna disporre della versione più recente di Windows 7 SP1 o Windows 8.1 Update. Per scoprirlo vi basta utilizzare la combinazione di tasti Win + R per accedere alla finestra Esegui, digitare il comando winver nell’apposito campo presente accanto a Apri: e pigiare su OK.
Nel caso in cui aveste una edizione di Windows differente da quelle dette poco fa, allora vi consigliamo di scaricare quella più recente dalle apposite pagine Web per Windows 7 SP1 o Windows 8.1 Update. Una volta completata la procedura di controllo e/o installazione, assicuratevi che il vostro PC rispetti i seguenti requisiti:
- Processore: 1 GHz o superiore
- RAM: 1 GB per sistemi a 32 bit o 2 GB per sistemi a 64 bit
- Spazio su disco rigido: 16 GB per sistemi a 32 bit o 20 GB per sistemi a 64 bit
- Scheda video: DirectX 9 o versione successiva con driver WDDM 1.0
- Display: 800 x 600 pixel
Come aggiornare a Windows 10 tramite Assistente aggiornamento
Microsoft mette a disposizione un tool chiamato Assistente aggiornamento Windows 10 che permette di effettuare l’upgrade all’ultima versione del sistema operativo in modo semplice e veloce.
Vediamo come utilizzarlo:
- Per prima cosa è necessario scaricare lo strumento dal sito Web premendo su Aggiorna ora.
- Una volta completato il download, avviate il programma, cliccate su Sì alla richiesta di Controllo dell’account utente, leggete attentamente le condizioni di licenza e cliccate su Accetta se volete proseguire.
- A questo punto, Assistente aggiornamento Windows 10 effettuerà un controllo di compatibilità del vostro PC per vedere se è in grado di far girare o meno il nuovo OS. Una volta terminato, premete su Avanti.
- Successivamente, lo strumento si preparerà all’aggiornamento che si compone di 3 fasi: Download dell’update, Verifica del download e Aggiornamento di Windows 10.
- Una volta fatta la ricerca degli aggiornamenti e l’installazione del sistema operativo, il tool vi proporrà il messaggio L’aggiornamento è pronto. È necessario riavviare il PC per completare l’aggiornamento. Confermate cliccando su Riavvia ora.
- Lo strumento di Microsoft effettuerà alcune operazioni nel quale il computer verrà riavviato più volte.
- Una volta completata l’intera procedura, seguite il setup iniziale.
Come aggiornare a Windows 10 tramite Media Creation Tool
Media Creation Tool è un piccolo programma completamente gratis ideato da Microsoft che permette di scaricare qualsiasi versione di Windows 10 per poi installarla sul PC, copiarla su una pendrive oppure salvarla semplicemente in un file ISO da masterizzare su DVD.
Detto ciò, vediamo come utilizzarlo:
- Collegatevi all’apposita pagina presente sul portale Web del colosso di Redmond e cliccate su Scarica ora lo strumento per avviare il download di Media Creation Tool. Qualora utilizziate un sistema operativo diverso da Windows, al posto di questo software, potrete scaricare direttamente l’immagine ISO di Windows 10 in versione a 32 o a 64 bit.
- Una volta avviato il tool, scegliete se effettuare l’aggiornamento a Windows sul PC che state usando oppure creare un supporto di installazione per installare l’OS su un’altra macchina.
- Nel primo caso, selezionate Aggiorna il PC ora e proseguite cliccando su Avanti.
- Attendete che venga effettuato il download di tutti i file necessari per procedere con l’installazione di Windows 10 e seguite la procedura guidata indicata sullo schermo.
- Se è possibile, l’upgrade verrà effettuato mantenendo le applicazioni, le impostazioni e i file presenti sull’attuale versione.
- Al contrario, cliccando su Cambia elementi da mantenere, potrete scegliere se installare Windows 10 mantenendo esclusivamente i dati personali (cancellando programmi e impostazioni) oppure non conservare nulla ed effettuare un’installazione pulita del sistema operativo.
- Attendete che venga effettuato il download di tutti i file necessari per procedere con l’installazione di Windows 10 e seguite la procedura guidata indicata sullo schermo.
- Nel secondo caso, invece, è possibile creare un supporto di installazione di Windows 10 per un altro computer utilizzando semplicemente una chiavetta USB da almeno 8 GB o un DVD vuoto.
- Per fare ciò, scegliete l’opzione Crea supporti di installazione (unità flash USB, DVD o file ISO) per un altro PC e pigiate su Avanti.
- Per impostazione di default, Media Creation Tool sceglie la versione di Windows 10 più adatta al computer che state utilizzando.
- In alternativa, potete personalizzare l’operazione togliendo la spunta su Usa le opzioni consigliate per questo PC in modo da scegliere qualunque release.
- Nel passo successivo, scegliete se creare una unità flash USB oppure un file ISO e continuate.
- Qualora aveste scelto la pendrive, il software di Microsoft copierà automaticamente tutti i file di Windows 10 sulla periferica. La stessa cosa avverrà per il file ISO ma questo dovrà essere masterizzato successivamente su un DVD vuoto. Fatto ciò, è necessario accedere al BIOS/UEFI del vostro computer e cambiare l’ordine di avvio impostando come primo dispositivo la porta USB dove avete collegato la pendrive contenente Windows 10 oppure il lettore CD/DVD in cui è inserito il disco di installazione. È possibile fare ciò dalla scheda Boot e poi premendo su F10 per salvare e chiudere il programma. In ogni caso, vi consigliamo di leggere la nostra guida su come entrare nel BIOS o UEFI su qualsiasi PC.
- Per fare ciò, scegliete l’opzione Crea supporti di installazione (unità flash USB, DVD o file ISO) per un altro PC e pigiate su Avanti.
- Una volta completata l’operazione di installazione, procedete con l’impostazione iniziale ed effettuate l’attivazione di Windows 10 andando prima su Impostazioni e poi su Aggiornamento e sicurezza. Da qui, scegliete Attivazione e inserite il product key per attivare la vostra copia del sistema operativo.
Altri articoli utili
Se riscontrate problemi oppure desiderate approfondire qualche passaggio delle procedure viste poco fa, allora vi consigliamo di dare un’occhiata agli articoli che vi proponiamo qui sotto:
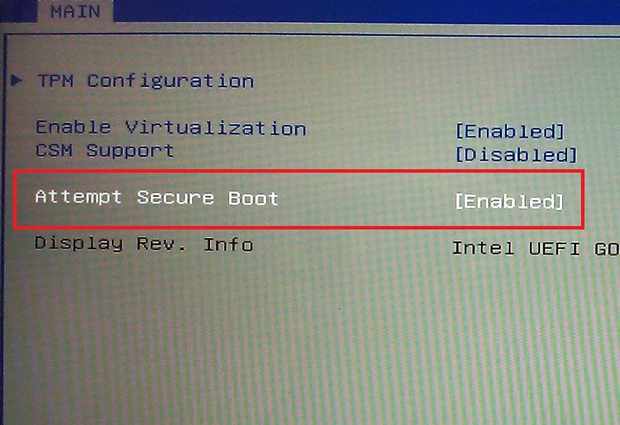















Se vuoi sostenerci, puoi farlo acquistando qualsiasi cosa dai diversi link di affiliazione che abbiamo nel nostro sito o partendo da qui oppure alcune di queste distribuzioni GNU/Linux che sono disponibili sul nostro negozio online, quelle mancanti possono essere comunque richieste, e su cui trovi anche PC, NAS e il ns ServerOne. Se ti senti generoso, puoi anche donarmi solo 1€ o più se vuoi con PayPal e aiutarmi a continuare a pubblicare più contenuti come questo. Grazie!
Hai dubbi o problemi? Ti aiutiamo noi!
Se vuoi rimanere sempre aggiornato, iscriviti al nostro canale Telegram.Se vuoi ricevere supporto per qualsiasi dubbio o problema, iscriviti alla nostra community Facebook o gruppo Telegram.
Cosa ne pensi? Fateci sapere i vostri pensieri nei commenti qui sotto.
Ti piace quello che leggi? Per favore condividilo con gli altri.



























