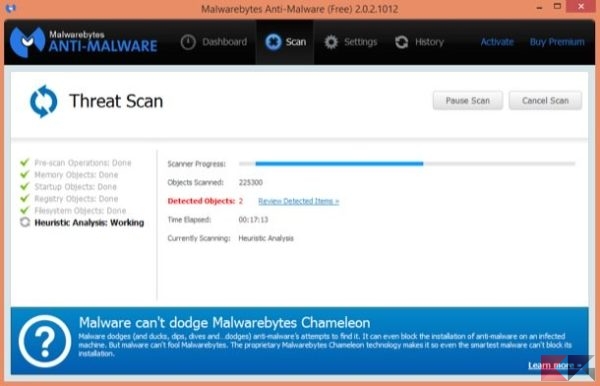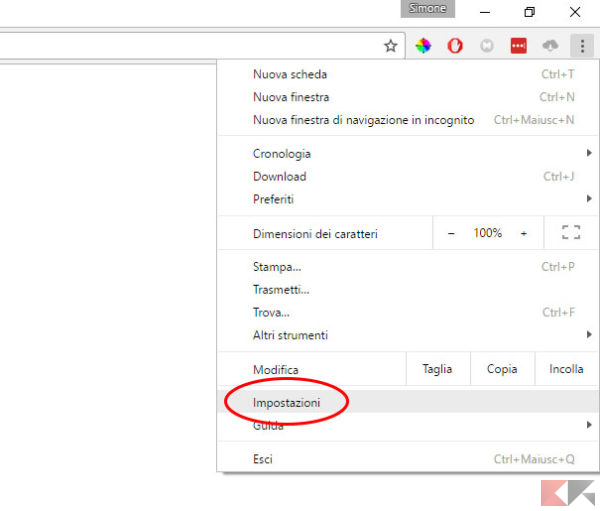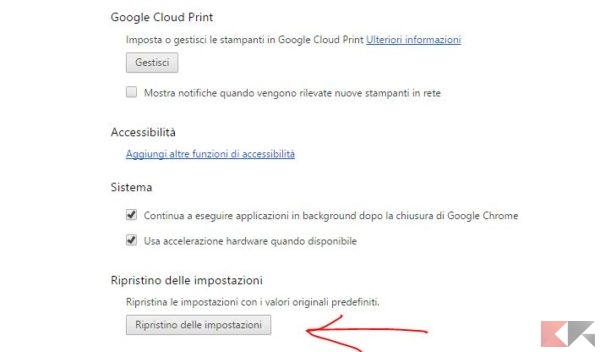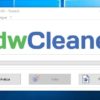Chrome con virus: cosa fare per risolvere
Se in Google Chrome vi capita di visualizzare o di essere reindirizzati su annunci indesiderati casuali, il computer o lo stesso browser potrebbero essere infettati da un adware o da altri programmi o estensioni potenzialmente indesiderate.
L’adware può causare molti problemi all’interno di Google Chrome come reindirizzamenti, pop-up o annunci di testo indesiderati e spesso tutto questo è dovuto ad una o più estensioni (componenti aggiuntivi) installati all’interno del browser.
Ma cos’è un Adware?
L’Adware (abbreviazione di advertising-supported software) è una qualsiasi applicazione software che visualizza pubblicità mentre è in esecuzione, aiuta a recuperare i costi di sviluppo e a mantenere gli sviluppatori, nonché a generare profitto per le aziende.
Alcuni programmi adware includono anche un codice che tiene traccia delle informazioni personali di un utente e lo passa a terzi senza l’approvazione o la conoscenza dell’utente. Questi programmi si chiamano spyware, o per la maggior parte degli utenti non abituati ad un linguaggio tecnico, “virus”.
Come rimuovere Adware da Chrome
Sul proprio computer o sul proprio browser potrebbero essere presenti dei programmi indesiderati o malware nel caso si visualizzassero:
- Degli annunci pop-up che non si chiudono;
- Una pagina principale o un motore di ricerca che non è quello impostato di default;
- Uno o più reindirizzamenti a pagine web sconosciute;
- Estensioni o barre di strumenti installate che ricompaiono nel browser anche dopo averle nascoste senza il proprio consenso;
Rimuovere programmi o estensioni indesiderate da Chrome (per Windows)
Per individuare ed eventualmente rimuovere programmi indesiderati presenti nel proprio PC possiamo fare affidamento su Chrome Software Cleaner.
Esso è un potente strumento (creato dalla stessa Google come si poteva intuire dal nome) che analizza il computer ed elimina programmi sospetti. Lo stesso browser, se rileva un comportamento sospetto (come annunci indesiderati, arresti anomali, nuove barre degli strumenti), potrebbe suggerire di scaricarlo.
Chrome Software Cleaner è compatibile con tutti i browser, ad esempio Firefox o Edge.
Come usare Chrome Software Cleaner
- Una volta scaricato, Windows chiederà di eseguire il file. Cliccare su “Esegui“;
- Chrome Software Cleaner eseguirà autonomamente la scansione del computer e visualizzerà un elenco degli eventuali programmi software dannosi trovati.
- Una volta conclusa la scansione, fare clic su “Rimuovi programmi sospetti“;
- Chrome aprirà una nuova scheda e chiederà di reimpostare le impostazioni. Fare clic su Ripristina.
I programmi rimossi da Chrome Software Cleaner sono mirati, poiché il software già sa quali sono quelli che modificano o usano i propri dati senza consenso.
Rimuovere programmi o estensioni indesiderate da Chrome (tutti i computer)
- Se si ha un antivirus, provare ad eseguire la scansione per individuare e rimuovere eventuali programmi dannosi.
- In aggiunta, si consiglia l’installazione e l’esecuzione di MalwareBytes, un programma antimalware che consente di trovare altri programmi dannosi che potrebbero non essere rimossi da Chrome Software Cleaner (non tutti i software escono col buco).

Come usare Malwarebytes
Una volta scaricato ed installato, la finestra principale di Malwarebytes presenta alcune schede nella parte superiore, quella di nostro interesse è “Scansione“. Essa ha tre opzioni:
- Scansione rapida: controllo veloce del PC, utile se si ha solo il sospetto che il computer possa essere stato infettato (il più delle volte è sufficiente);
- Scansione completa: controllo approfondito su tutto il PC ma molto lento (può durare diverse ore);
- Scansione Flash: a pagamento nella versione gratuita, non lo tratteremo in questo articolo.
3. Ripristinare le impostazioni del browser (tutti i computer)
- Aprire Chrome;
- Cliccare su “Altro” (tre puntini verticali in alto a destra) e selezionare “Impostazioni“;

- Fai clic su “Mostra impostazioni avanzate” in basso.
- Fare clic su “Ripristino delle impostazioni” nella sezione “Ripristino delle impostazioni”;

- Confermare cliccando su Ripristina.
L’articolo Chrome con virus: cosa fare per risolvere appare per la prima volta su ChimeraRevo – Il miglior volto della tecnologia.
Se vuoi sostenerci, puoi farlo acquistando qualsiasi cosa dai diversi link di affiliazione che abbiamo nel nostro sito o partendo da qui oppure alcune di queste distribuzioni GNU/Linux che sono disponibili sul nostro negozio online, quelle mancanti possono essere comunque richieste, e su cui trovi anche PC, NAS e il ns ServerOne. Se ti senti generoso, puoi anche donarmi solo 1€ o più se vuoi con PayPal e aiutarmi a continuare a pubblicare più contenuti come questo. Grazie!
Hai dubbi o problemi? Ti aiutiamo noi!
Se vuoi rimanere sempre aggiornato, iscriviti al nostro canale Telegram.Se vuoi ricevere supporto per qualsiasi dubbio o problema, iscriviti alla nostra community Facebook o gruppo Telegram.
Cosa ne pensi? Fateci sapere i vostri pensieri nei commenti qui sotto.
Ti piace quello che leggi? Per favore condividilo con gli altri.