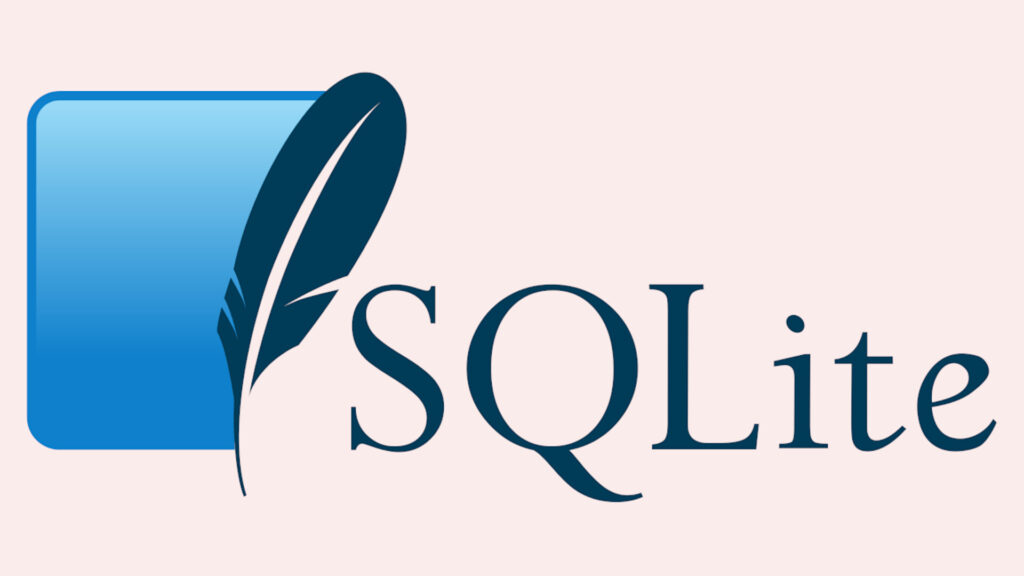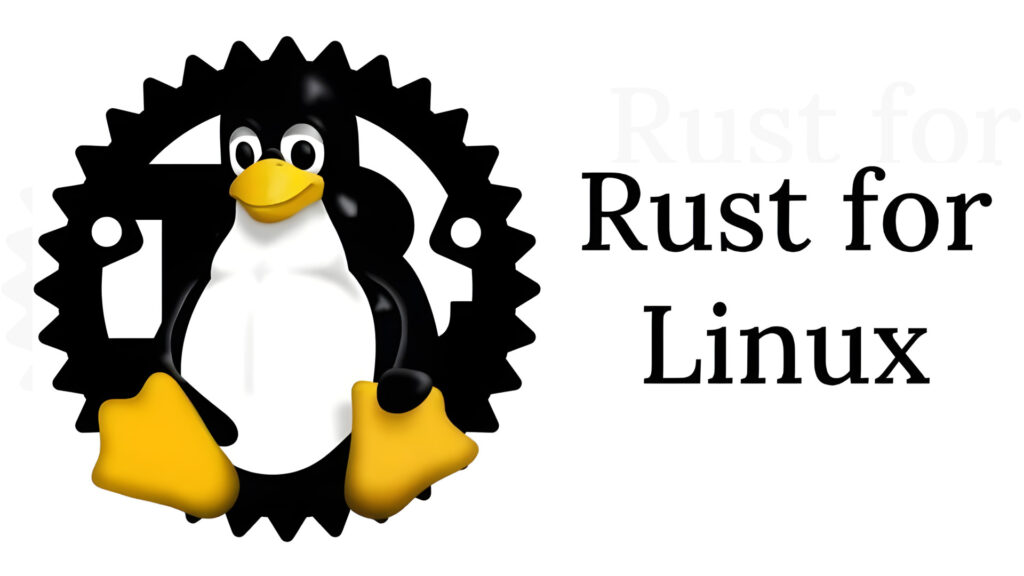Configurare Google Calendar in Windows 10
Uno dei grossi limiti dell’app Calendario di Windows 8.1 era la difficoltà nel sincronizzare con essa il proprio account Gmail e di conseguenza gli eventi ed i contenuti di Google Calendar: ebbene questo limite con Windows 10 è stato superato, in quanto la nuova universal app apre le porte alla semplicità e permette di aggiungere e configurare Google Calendar in poco più di 4 click!
Quindi, se fate parte della cerchia di utenti che hanno tanto atteso questa funzionalità, sappiate che questo è l’articolo giusto per metterla in pratica: in basso illustriamo la semplice procedura per configurare Google Calendar in Windows 10 e per (eventualmente) disattivare l’integrazione con Gmail e l’app Posta.
Configurare Google Calendar in Windows 10
Aprite innanzitutto l’app Calendario preinstallata in Windows 10 usando il menu Start, dopodiché fate click sul tasto Aggiungi Account se è la prima volta che aprite l’app…
…oppure sul tasto Impostazioni in basso (nella parte sinistra della finestra), poi su Account.

Selezionate ora Aggiungi Account, poi Google.

Quando richiesto, inserite le credenziali d’accesso di Google – nel caso di autenticazione a due fattori, sarà subito dopo richiesta la password generata dall’app Authenticator o ricevuta tramite SMS; per completare la procedura, fate click sul tasto Accetto nella finestra di conferma.

Fatto! A questo punto Google Calendar è integrato nell’app Calendario di Windows 10 e potrete gestire, visualizzare, creare ed eliminare eventi direttamente dall’app.

Bisogna comunque sottolineare che aggiungere Google Calendar all’app Calendario implica anche l’aggiunta del rispettivo account Gmail all’app Posta e la conseguente sincronizzazione sia della posta che dei contatti; per far sì che ciò non accada, è sufficiente recarsi sempre dall’app Calendario in Impostazioni > Account, dopodiché selezionare l’account Google appena aggiunto e fare click su “Modifica impostazioni cassetta postale” (ok, lasciamo perdere i commenti su “cassetta”).

Scendete in basso fino a trovare la voce “Opzioni di sincronizzazione” e spostate l’interruttore in corrispondenza di e-mail su “Off”; volendo potrete disattivare anche la sincronizzazione dei contatti.

Sempre dallo stesso pannello potrete inoltre modificare le tempistiche di sincronizzazione, definire ogni quanto Calendario deve scaricare la posta, il periodo di copertura della posta scaricata e quant’altro.
L’articolo Configurare Google Calendar in Windows 10 appare per la prima volta su Chimera Revo – News, guide e recensioni sul Mondo della tecnologia.
Se vuoi sostenerci, puoi farlo acquistando qualsiasi cosa dai diversi link di affiliazione che abbiamo nel nostro sito o partendo da qui oppure alcune di queste distribuzioni GNU/Linux che sono disponibili sul nostro negozio online, quelle mancanti possono essere comunque richieste, e su cui trovi anche PC, NAS e il ns ServerOne. Se ti senti generoso, puoi anche donarmi solo 1€ o più se vuoi con PayPal e aiutarmi a continuare a pubblicare più contenuti come questo. Grazie!
Hai dubbi o problemi? Ti aiutiamo noi!
Se vuoi rimanere sempre aggiornato, iscriviti al nostro canale Telegram.Se vuoi ricevere supporto per qualsiasi dubbio o problema, iscriviti alla nostra community Facebook o gruppo Telegram.
Cosa ne pensi? Fateci sapere i vostri pensieri nei commenti qui sotto.
Ti piace quello che leggi? Per favore condividilo con gli altri.