Come creare una chiavetta USB con Ubuntu persistente

Questa guida può essere utilizzata su una qualunque distribuzione GNU/Linux per realizzare una chiavetta USB con Ubuntu persistente ma anche con un qualsiasi “flavour” di Ubuntu come ad esempio Ubuntu Mate. Essendo Ubuntu basata su Debian allora potrà essere usata anche per creare una chiavetta USB con Debian persistente e molto probabilmente anche per molte altre distribuzioni GNU/Linux nate da Debian e Ubuntu ma probabilmente non tutte.
Una chiavetta USB con Ubuntu persistente è una chiavetta USB che contiene il sistema operativo Ubuntu e che conserva i cambiamenti che fai quando lo usi, come le impostazioni, i file e i programmi installati. Questo ti permette di avere un sistema operativo portatile e personalizzato, sempre aggiornato, che puoi usare su diversi computer.
Per creare una chiavetta USB con Ubuntu persistente, puoi usare diversi metodi, a seconda del sistema operativo che usi per preparare la chiavetta che sarà formattata e cancellata durante il processo. In generale, avrai bisogno di:
- Un file immagine ISO di Ubuntu, o di una sua derivata, o Debian Live
- Un programma per creare la chiavetta USB con Ubuntu persistente che nel nostro caso è mkusb
- Una chiavetta USB della dimensione desiderata per lo spazio di archiviazione
In questa guida useremo una chiavetta da 32 GB che al momento è il miglior acquisto come compromesso tra prezzo/prestazioni e nello specifico una Kingston DataTraveler Exodia da 32 GB.

Il sito di aiuto di Ubuntu ha una guida apposita per tutti i dettagli di installazione di mkusb e per creare le chiavette, persistenti e non, che potete utilizzare. Di seguito i passi da seguire in breve.
Iniziamo con installare mkusb sulla nostra distribuzione GNU/Linux a base Debian come Debian stessa, Ubuntu o una derivate delle stesse:
- Apri il terminale.
- Su Ubuntu abilita il repository universe digitando il seguente comando e premendo Invio:
sudo add-apt-repository universe - Aggiungi il repository mkusb/ppa digitando il seguente comando e premendo Invio:
sudo add-apt-repository ppa:mkusb/ppa - Aggiorna la lista dei pacchetti digitando il seguente comando e premendo Invio:
sudo apt-get update - Installa mkusb digitando il seguente comando e premendo Invio:
sudo apt-get install mkusb - Segui le istruzioni a schermo per completare l’installazione.
- Installa ora l’estenzione per creare le chiavette persistenti digitando il seguente comando e premendo Invio:
sudo apt install usb-pack-efi
Ecco ora una guida passo-passo per creare una chiavetta USB con Ubuntu persistente utilizzando mkusb che è il nome del pacchetto ed anche del comando per lanciarlo ma che, dall’avvio in poi, si chiamerà dus così come appare sulla barra del titolo della corrispondente finestra con relativo numero di versione, nel mio caso dus 23.2.0. Piccola avvertenza: se la fate molto lunga sulla decisione delle scelte allora può accadere che tra un punto e il successivo vi venga richiesta nuovamente la password, nulla di grave, accontentatelo e andate avanti.
- Inserisci la chiavetta USB nel tuo computer e avvia il programma mkusb dal menu delle applicazioni o dal terminale digitando
mkusb. Anche l’avvio dal menu aprirà comunque una shell del terminale perché non è una vera applicazione GUI del desktop ma un programma CLI seppur con grafica testuale. - Ti chiederà “Run mkusb version dus?” e rispondi di sì.
- Inserisci la tua password di
sudoper autorizzare il programma ad accedere alla chiavetta USB. - Farà un check per verificare se Zenity è installato. Zenity è uno strumento per la creazione di interfacce utente grafiche (GUI) per script e programmi a riga di comando in Linux. Fornisce agli sviluppatori un modo semplice e coerente per creare finestre di dialogo e altri elementi come finestre di dialogo di selezione dei file, barre di avanzamento e finestre di dialogo delle domande, senza la necessità di imparare un toolkit GUI completo. Fa parte delle librerie a corredo di GNOME e quindi in ogni distro con GNOME dovrebbe essere già installato. Se non è presente va installato come pacchetto
zenitycon il programma di installazione della tua distro. - Se Zenity è presente prosegue con una finestra di Benvenuto e l’avvertimento che il contenuto della chiavetta USB sarà completamente cancellato. Procedi oltre.
- Dal menu delle opzioni scegli “i” ovvero Install (make a boot device) e OK per continuare.
- Dal nuovo menu seleziona l’opzione “p” per creare una chiavetta USB persistente e OK per continuare.
- Ora ti mostrerà un nuovo menu con 2 scelte. La prima è per usare GRUB come modello di avvio della chiavetta mentre la seconda per usare il metodo di base di mkusb o “classic dus method”. Per realizzare una chiavetta USB persistente ho scelto la seconda opzione e OK per continuare.
- Procede con mostrarmi una finestra del File Manger per navigare alla ricerca del file di immagine ISO da installare sulla chiavetta USB quindi seleziona il file immagine ISO di Ubuntu/Debian etc che vuoi usare per creare la chiavetta USB persistente. Puoi scegliere tra i file presenti nella tue cartelle ovunque siano.
- Scegli e conferma il file immagine ISO selezionato e OK per continuare.
- Ti chiederà ulteriore conferma della scelta e quindi OK per continuare.
- Adesso ti chiederà di seleziona la chiavetta USB che vuoi usare. Se hai già eseguito il punto 1 correttamente dovrebbe mostrarti solo il nome della chiavetta USB inserita e puoi selezionarla. Se qualcosa è andato storto allora fai attenzione a ciò che ti viene mostrato e non scegliere un disco interno o altri dispositivi importanti.
- Quindi scegli e conferma il dispositivo di destinazione selezionato e quindi OK per continuare.
- Apparirà un nuovo menu come ulteriori opzioni dove ti vengono mostrate 3 scelte dove nessuna è selezionata ma nel nostro caso usiamo i valori di default di mkusb e quindi non facciamo nessuna scelta e per continuare semplicemente click su “Use defaults”.
- Scegli la percentuale di spazio da dedicare alla partizione persistente, che è lo spazio dove verranno salvati i tuoi dati e le tue impostazioni. Per riservare tutto lo spazio rimanente dopo l’installazione dell’immagine ISO della distro a disposizione per i propri usi allora spostare la barra tutta a destra fino a 100 e OK per continuare.
- Adesso apparirà una finestra riepilogativa delle scelte effettuate. Controlla che sia tutto come voluto. Conferma le scelte fatte finora selezionando “Go” e quindi click sul pulsante anch’esso “Go” per procedere con la realizzazione della chiavetta USB persistente.
- Il programma inizierà a creare la chiavetta USB persistente, mostrandoti il progresso di avanzamento della procedura. Non interrompere il processo o rimuovere la chiavetta USB fino al termine.
- Quando il processo sarà completato, ti verrà mostrata una finestrella con un messaggio di successo in verde. Non ho idea di cosa appaia in caso di errore nella procedura di creazione. Quindi se tutto è andato bene, nel caso mkusb alias dus mostra con soddisfazione con la scritta “Done :-)”, allora click su OK e ritornerai al punto 7 da dove potrai uscire dal programma selezionando “q” ovvero “quit” e quindi OK ritornando al punto 6 dove nuovamente selezionare “q” e quindi OK per uscire finalmente dal programma! Sì lo so questa è una cosa alquanto tediosa ma non è ancora finita perché sei solo uscito dalla parte gestita da Zenity e adesso ti ritroverai nella shell con la finestra del terminale e una nuova simpatica scritta “Press Enter … bla bla bla” per terminare definitivamente mkusb!!!
- Puoi ora rimuovere la chiavetta USB dal tuo computer e usarla per avviare Ubuntu/Debian etc in modalità persistente su qualsiasi computer.
In questa guida ho fatto una chiavetta USB persistente con Ubuntu Live Mate 23.10 su Kingstone DataTraveler Exodia 32 GB quindi andiamo a conoscere con GParted come risulta partizionata:
| MODEL | NAME | FSTYPE | LABEL | SIZE | USATO | LIBERO |
|---|---|---|---|---|---|---|
| DataTraveler 3.0 | sdd | 28,87 GiB | ||||
| sdd1 | 869,50 KiB | |||||
| sdd2 | grub core.img | 977 KiB | ||||
| sdd3 | FAT32 | usbboot | 244.14 MiB | |||
| sdd4 | iso9660 | isodevice | 3,34 GiB | |||
| sdd5 | ext4 | writable | 25,28 GiB | 56,48 MiB | 25,23 GiB |
GParted mostra i valori delle dimensioni delle partizioni in numeri binari arrotondati e non decimali (medibytes ovvero l’unità di misura binaria). Ad esempio 1 MB (megabyte), l’unità di misura comunemente utilizzata per misurare la capacità di archiviazione dei dati equivale a 1.000.000 di byte mentre un MiB equivale a 1.048.576 byte. Purtroppo molti, aziende e non, indicano MiB o MB indifferentemente creando poi confusione e malintesi.
Ad esempio la chiavetta USB Kingston DataTraveler Exodia da 32 GB che ho usato in questi esperimenti è all’atto pratico da 31 GB e precisamente di 30.995.907.072 bytes come dichiarato dall’utility “disk” di Ubuntu e non 32 GB come dichiarato sulla confezione. Ma questa discrepanza su quanto dichiarato, e quanto poi in realtà si trova, è del tutto normale. In GiB è ovviamente ancora inferiore come ci dice GParted in quanto ci mostra un valore di 28,87 GiB. Come del resto è corretto prendendo il valore in bytes e trasformandolo in GiB:
30.995.907.072/1024/1024/1024 = 28,8671879768 ovvero troncando e arrotondando a 28,87 GiB
Tornando ad analizzare la situazione delle partizioni sulla chiavetta USB Kingston DataTraveler “Exodia” da 32 GB che ho usato scopriamo che è stata suddivisa in 5 partizioni. Una prima partizione di spazio inutilizzato di circa 1 MB, una seconda con l’immagine di GRUB, una terza di boot in FAT 32 con etichetta “usbboot”, una quarta che contiene l’immagine ISO della distro Ubuntu Mate utilizzata della dimensione della ISO stessa di 3,34 GiB ed infine una quinta partizione con etichetta “writable” che è quella utilizzabile per salvare i nostri dati, e non solo, di una dimensione di 25,23 GiB di spazio libero ovvero circa 27 GB.
Questo spazio sarà direttamente disponibile a partire dalla /home/ dell’utente di default della distro installata che sarà in funzione sulla chiavetta USB.
Il nome “writable” è obbligatorio nel caso di una chiavetta persistente con installato Ubuntu o una sua derivata. Il nome del file/partizione precedente fino a Ubuntu 20.04 era “casper-rw”. Con Debian e derivate il nome sarà invece “persistence“.
Cosa succede se al punto 16 della nostra guida invece di scegliere 100, ovvero tutta la chiavetta libera per la persistenza, avessimo indicato ad esempio 50 che è il valore di default che propone mkusb/dus?
Succede una cosa strana che è presto detta. Cancellando la chiavetta USB e rifacendo la procedura, inserendo il valore di 50 come spazio per la persistenza dei nostri dati, ottengo questo risultato come ricavato da GParted:
| MODEL | NAME | FSTYPE | LABEL | SIZE | USATO | LIBERO |
|---|---|---|---|---|---|---|
| DataTraveler 3.0 | sdd | 28,87 GiB | ||||
| sdd1 | NTFS | usbdata | 12,64 MiB | 64,90 MiB | 12,58 GiB | |
| sdd2 | grub core.img | 977 KiB | ||||
| sdd3 | FAT32 | usbboot | 244.14 MiB | |||
| sdd4 | iso9660 | isodevice | 3,34 GiB | |||
| sdd5 | ext4 | writable | 12,64 GiB | 56,24 MiB | 12,59 GiB |
Come si può vedere ha realizzato una chiavetta USB con 2 partizioni disponibili per l’uso, una NTFS tipica dell’attuale sistema operativo Windows e l’altra ext4 tipica di Linux.
Ora non ci resta che mettere l’indicatore a 0 e vedere cosa combina.
Ecco il risultato sempre visto da GParted che ci fornisce tutte le indicazioni del caso con esattezza:
| MODEL | NAME | FSTYPE | LABEL | SIZE | USATO | LIBERO |
|---|---|---|---|---|---|---|
| DataTraveler 3.0 | sdd | 28,87 GiB | ||||
| sdd1 | NTFS | usbdata | 25 MiB | 65,29 MiB | 24,94 GiB | |
| sdd2 | grub core.img | 977 KiB | ||||
| sdd3 | FAT32 | usbboot | 244.14 MiB | |||
| sdd4 | iso9660 | isodevice | 3,34 GiB | |||
| sdd5 | ext4 | writable | 286 MiB | 18,49 MiB | 257,51 MiB |
Praticamente abbiamo ottenuto una persistenza tutta in NTFS! La partizione Linux in ext4 è ai minimi termini di circa 260 MB.
Conclusioni
Con questa guida abbiamo visto come creare una chiavetta USB con Ubuntu persistente. Con la stessa modalità si può ottenere anche creare una chiavetta USB con Debian persistente. La procedura è lunga da descrivere ma molto veloce da attuare. Abbiamo visto e collaudato solo una minima parte del programma mkusb alias dus che ha molte più possibilità e opzioni. In pratica, in questa guida abbiamo realizzazione una chiavetta USB con una distro persistente con le opzioni di base offerte dal programma cercando di capire a quale risultato portasse ma tanto ci sarebbe da provare e verificare.
Se volete evitare la fatica della procedura o vi piacciono le cose già pronte da usare allora nel mio negozio GNU/Linux potete trovare la chiavetta USB con Ubuntu Live Persistente (primo metodo 100%) avviabile e installabile anche su un computer qualsiasi, già pronta da ordinare e sempre con tutta l’assistenza per usarla e quant’altro gratuitamente disponibile da me. Se interessati è personalizzabile come spazio utente, basta chiedere.

Se usate questa guida con distro differenti e altre opzioni fatemi sapere i vostri risultati nei commenti e sarò felice di integrare questa guida d’uso con le vostre esperienze.
Se sei arrivati a leggere fin qui allora vuol dire che questa guida ti è piaciuta o l’hai trovata interessante quindi ora mettiamo alla prova il tuo spirito Linux che ti anima e condividi questo articolo. La conoscenza è una fiamma che cresce quando è condivisa e crea un mondo migliore. Grazie per essere il nostro audace ambasciatore digitale!
Se vuoi sostenerci, puoi farlo acquistando qualsiasi cosa dai diversi link di affiliazione che abbiamo nel nostro sito o partendo da qui oppure alcune di queste distribuzioni GNU/Linux che sono disponibili sul nostro negozio online, quelle mancanti possono essere comunque richieste, e su cui trovi anche PC, NAS e il ns ServerOne. Se ti senti generoso, puoi anche donarmi solo 1€ o più se vuoi con PayPal e aiutarmi a continuare a pubblicare più contenuti come questo. Grazie!
Hai dubbi o problemi? Ti aiutiamo noi!
Se vuoi rimanere sempre aggiornato, iscriviti al nostro canale Telegram.Se vuoi ricevere supporto per qualsiasi dubbio o problema, iscriviti alla nostra community Facebook o gruppo Telegram.
Cosa ne pensi? Fateci sapere i vostri pensieri nei commenti qui sotto.
Ti piace quello che leggi? Per favore condividilo con gli altri.







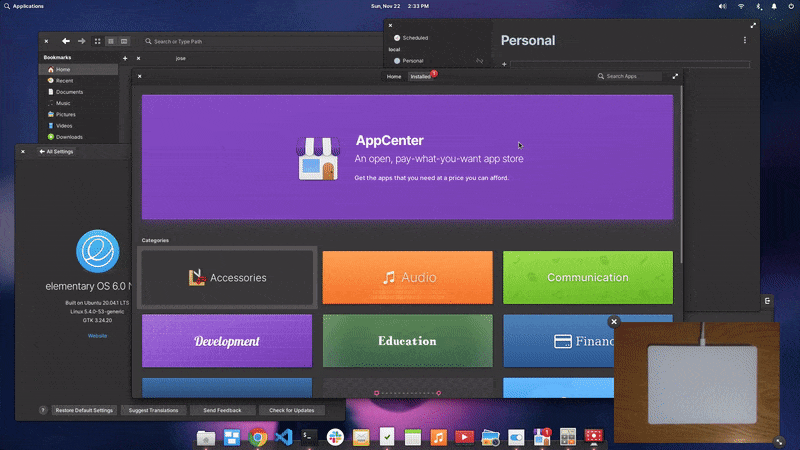












Una risposta
[…] visto come creare una chiavetta USB con Debian persistente. Con la stessa modalità si può anche creare una chiavetta USB con Ubuntu persistente. La procedura è lunga da descrivere ma molto veloce da attuare. Abbiamo visto e collaudato solo […]