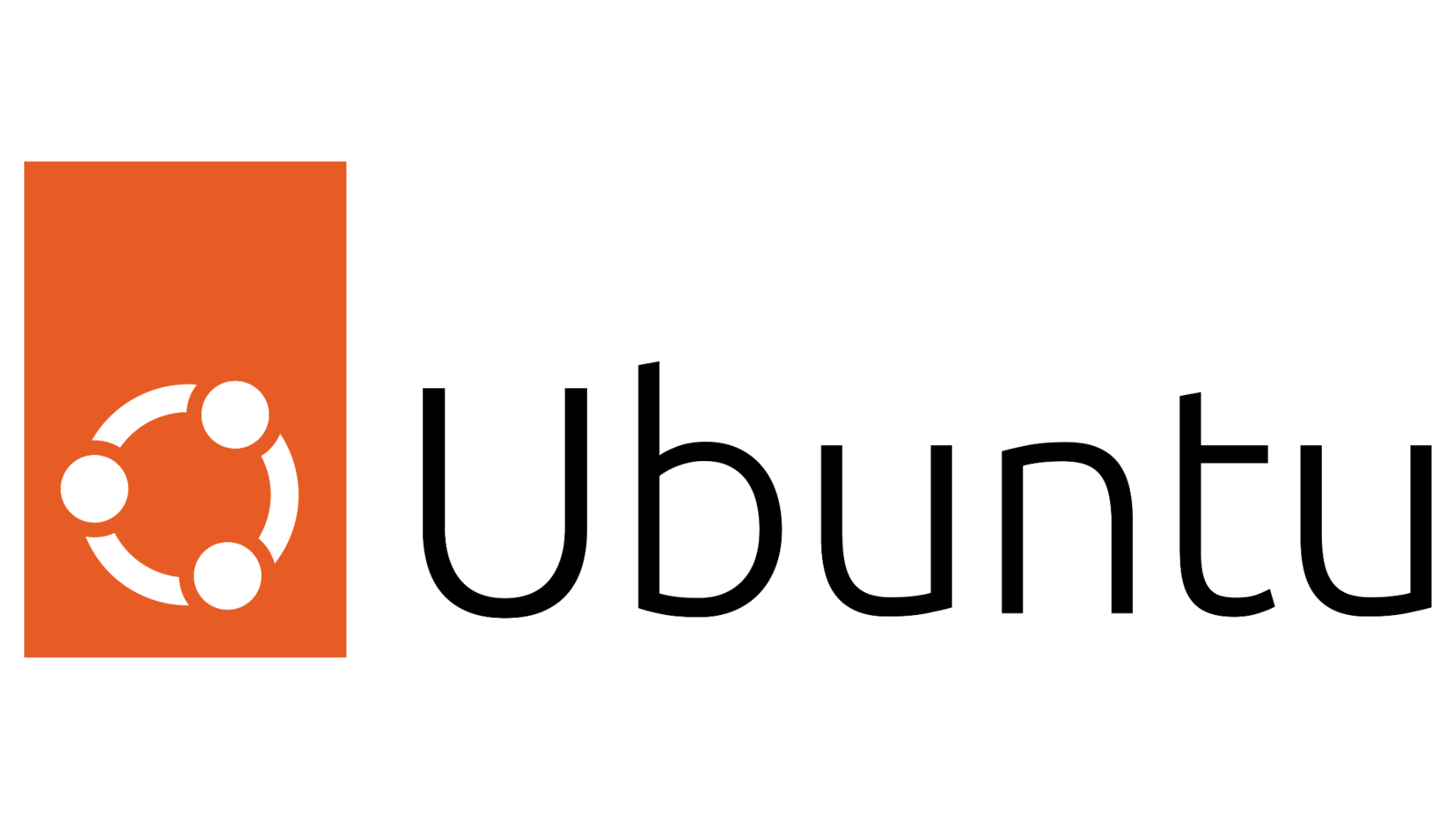Ventoy: crea una chiavetta USB avviabile semplicemente trascinando l’ISO sulla chiavetta USB

Quando vogliamo testare o installare una distribuzione GNU/Linux, la maggior parte degli utenti crea un’installazione Live USB o USB. C’è un sacco di software per farlo (come Etcher o Rufus ) praticamente in qualsiasi sistema operativo, ma pochi o nessuno sono così speciali come Ventoy che ho scoperto personalmente questa settimana grazie al blog Uprising di Linux. Oltre a segnalarci la sua esistenza, ci forniscono tutte le informazioni necessarie per installare lo strumento in Linux (e parlano anche della versione di Windows).
Ma cosa rende speciale Ventoy?
Si installa direttamente su una chiavetta USB e questo è importante da tenere a mente perché devi fare alcune operazioni col terminale per fare il lavoro.
Creare una chiavetta USB avviabile è semplice come trascinare l’ISO di un sistema operativo compatibile sulla nostra chiavetta USB. Inoltre possiamo mettere diverse immagini ISO quindi la stessa chiavetta USB può essere utilizzata per installare Ubuntu, Manjaro o persino Windows!
Vantaggi offerti da Ventoy
- Possiamo aggiungere più ISO sulla stessa chiavetta USB. Quando ne aggiungiamo più di una, partendo dalla chiavetta USB avviabile di Ventoy, vedremo un menu che ci permetterà di scegliere con quale ISO iniziare.
- Disponibile per Windows e per Linux.
- Include un’interfaccia grafica ma solo in Windows. Gli utenti Linux devono utilizzare il terminale, come spiegheremo più avanti.
- La chiavetta USB può continuare ad essere usata come una normale memoria, il che significa che possiamo salvare documenti nello spazio libero della chiavetta stessa.
- Supporto sia per “Legacy” che “UEFI Secure Boot”.
- Funziona con oltre 260 immagini ISO, comprese quelle più popolari come Debian/Ubuntu, CentOS, RHEL, Windows 7-10 e altre meno popolari come ALT Linux.
- Supporto per la persistenza (salva le modifiche).
- Installazione automatica che funzionerà su tutti sistemi compatibili.
- File di avvio WIM supportati.
- Supporta immagini ISO di dimensioni superiori a 4 GB.
- Possibilità di aggiornare l’installazione di Ventoy (che ricordiamo viene eseguita sulla chiavetta USB) senza formattazione.
Come installare lo strumento da Linux
Tenendo conto del fatto che questo blog scrive di argomenti inerenti il mondo del Free e Open Source Software (FOSS) e principalmente del mondo GNU/Linux, l’unica cosa che diremo della versione Windows è che include una interfaccia grafica molto intuitiva.
Procediamo con l’installazione di Ventoy su una chiavetta USB usando una distribuzione GNU/Linux:
- Scaricare il file per Linux dalla pagina dei download.
Al momento della stesura di questo articolo la versione disponibile è ventoy-1.0.12-linux.tar.gz e il link diretto al tuo download è questo. - Estrarre il file tar.gz scaricato nel passaggio precedente. Ad oggi ritroviamo 3 cartelle e 2 script. Il primo è Ventoy2Disk.sh che installerà lo strumento sulla chiavetta USB e il secondo è CreatePersistentImg.sh che creerà un’immagine persistente.
- Ora dobbiamo identificare il nome del dispositivo USB.
Per fare ciò, lo colleghiamo al computer e scriviamo il seguente comando: sudo parted -l - Una volta inserito il comando precedente, a video ci verrnno mostrati i dischi e le partizioni che sono collegati al computer, incluso quelli USB. Ora dobbiamo scoprire di cosa si tratta. La cosa migliore per rendere le cose più facili è se ce n’è solo una di chiavette USB connessa, quella che vogliamo usare. Un possibile risultato sarebbe /dev/sdd. Se ci sono partizioni, ci saranno numeri dietro, come /dev/sdd1 o /dev/sdd2.
- Successivamente dobbiamo smontare le partizioni con questo altro comando, dove dobbiamo sostituire “sdXN” con le nostre partizioni da smontare. Scrivi dopo il comando una partizione alla volta, ad esempio: sudo umount /dev/sdd1
Installazione del software
- Ora è giunto il momento di installare Ventoy, ma non prima di avvertire che, come al solito quando useremo ua chiavetta USB per queste cose, TUTTI I DATI GIA’ PRESENTI SULLA CHIAVETTA USB ANDRANNO PERDUTI. In questo passaggio, dobbiamo aprire un terminale e posizionarci nella cartella in cui abbiamo estratto Ventoy.
- Per installare Ventoy sulla chiavetta USB useremo questi comandi (ricordati di cambiare la X per la lettera del nome ottenuto nel passaggio 4):
- Senza avvio sicuro: sudo ./Ventoy2Disk.sh -i /dev/sdX
- Con avvio sicuro: sudo ./Ventoy2Disk.sh -i -s /dev/sdX
- Ci chiederà se il nome USB è corretto e dovremo confermare con la lettera “y”, quindi premere Invio.
E questo è tutto, adesso avete una chiavetta USB con Ventoy pronta per realizzare tutte le Live che vorrete.

Come creare una USB avviabile con memoria persistente con Ventoy
Se ciò che vogliamo è creare un dispositivo USB con memoria permanente, oltre ai passaggi precedenti, dobbiamo eseguire questi altri:
- Riapriamo il terminale.
- Passiamo alla cartella in cui abbiamo estratto i file, dove sono gli script con l’estensione .sh.
- Sul percorso corretto, scriviamo questo comando, che creerà un’immagine EXT4 da 4 GB. Se vogliamo che la parte persistente sia più grande, dobbiamo aumentare il numero 4096 (che è 1024 MB, moltiplicato per 4):
sudo ./CreatePersistentImg.sh -s 4096 - Il file creato si chiamerà “persistence.img” e dovrebbe essere disponibile nella cartella Ventoy. Colleghiamo la chiavetta USB in cui abbiamo installato Ventoy e copiamo il file “persistence.img” sull’unità USB.
- Ora arriva la parte più tecnica. Dobbiamo creare una configurazione json per Ventoy che contenga i percorsi dell’immagine ISO e i file persistenti. Nella USB in cui abbiamo installato lo strumento, creiamo una cartella chiamata «ventoy», in minuscolo e senza virgolette.
- All’interno di questa cartella creiamo un file chiamato “ventoy.json”, anche qui minuscolo e senza virgolette.
- Apriamo questo file con un semplice editor di testo e incolliamo quanto segue:
{ "persistence" : [ { "image": "/ISO-file-name.iso", "backend": "/persistence.img" } ] }
Dobbiamo cambiare “ISO-file-name.iso” con il nome dell’ISO (e i percorsi se non si trovano nella root dell’USB) e “persistence.img” con il nome del file dell’immagine e del percorso, nel caso in cui abbiamo cambiato il nome e non si trova nella radice della USB.
Un esempio di come sarebbe se avessimo aggiunto diversi ISO sarebbe il seguente:
{
"persistence" : [
{
"image": "/ISO-file-name.iso",
"backend": "/persistence-ubuntu-20.04.img"
},
{
"image": "/linuxmint-19.3-xfce-64bit.iso",
"backend": "/persistence-linux-mint-19.3.img"
}
]
}È chiaro che, almeno nella versione Linux, le cose si complicano un po’ ma penso che ne varrà la pena per creare chiavette USB di installazione per diverse distribuzioni GNU/Linux e persino usarle con l’archiviazione persistente.
Questa la pagina ufficiale del progetto per tutti dettagli e ulteriori informazioni e qui un serie di screenshot del risultato per varie distro GNU/Linux installate insieme a Windows su una chiavetta USB avviabile con Ventoy.
Se vuoi sostenerci, puoi farlo acquistando qualsiasi cosa dai diversi link di affiliazione che abbiamo nel nostro sito o partendo da qui oppure alcune di queste distribuzioni GNU/Linux che sono disponibili sul nostro negozio online, quelle mancanti possono essere comunque richieste, e su cui trovi anche PC, NAS e il ns ServerOne. Se ti senti generoso, puoi anche donarmi solo 1€ o più se vuoi con PayPal e aiutarmi a continuare a pubblicare più contenuti come questo. Grazie!
Hai dubbi o problemi? Ti aiutiamo noi!
Se vuoi rimanere sempre aggiornato, iscriviti al nostro canale Telegram.Se vuoi ricevere supporto per qualsiasi dubbio o problema, iscriviti alla nostra community Facebook o gruppo Telegram.
Cosa ne pensi? Fateci sapere i vostri pensieri nei commenti qui sotto.
Ti piace quello che leggi? Per favore condividilo con gli altri.






![[GUIDA] Ecco come installare Firefox ESR su Ubuntu o Mint (PPA/Snap) [GUIDA] Ecco come installare Firefox ESR su Ubuntu o Mint (PPA/Snap)](https://www.laseroffice.it/blog/wp-content/uploads/2018/12/guida-ecco-come-installare-firefox-esr-su-ubuntu-o-mint-ppa-snap-520x245.png)