Fingerprint GUI: abilitare la letture di impronte digitali in Linux
Abbiamo visto come lo scanner biometrico sta diventando una caratteristica molto popolare anche sui notebook dato che permette di accedere rapidamente al desktop, oltre a garantire una certa sicurezza. In questo nuovo tutorial di oggi scopriremo insieme come abilitare lettore di impronte digitali su Linux grazie a un’app.
Fingerprint GUI: cos’è
Non tutti i produttori di hardware mettono a disposizione dei driver da installare su Linux per poter utilizzare il lettore di impronte digitali. Per questo entra in gioco un potente strumento chiamato Fingerprint GUI che è praticamente il migliore presente sulla piazza.
Questo tool permette di accedere, configurare e abilitare la scansione delle impronte su Linux in maniera molto semplice. Tuttavia, anche se abbiamo di fronte il miglior strumento disponibile, attualmente nessuna distribuzione viene fornita con esso pre-installato.
Come abilitare il lettore di impronte digitali su Ubuntu
Sui PC Ubuntu, il modo migliore per far funzionare Fingerprint GUI è utilizzare un PPA di terze parti. Per procedere con l’aggiunta del PPA in questione, aprite il terminale e digitate il comando:
sudo add-apt-repository ppa:fingerprint/fingerprint-gui
Fatta questa procedura, eseguite il comando sudo apt update per aggiornare i sorgenti software del computer e dopodiché installate eventuali update dei programmi in sospeso tramite il comando sudo apt upgrade -y.
In conclusione, installate Fingerprint GUI e i relativi pacchetti necessari per farlo funzionare correttamente eseguendo il comando:
sudo apt-get install libbsapi policykit-1-fingerprint-gui fingerprint-gui
Come abilitare il lettore di impronte digitali su Debian
Molti possessori di un computer con a bordo Debian 10 possono utilizzare il repository di Ubuntu 18.04 poter installare l’app Fingerprint GUI. Per aggiungerlo vi basta semplicemente aprire il terminale e digitare il comando:
sudo add-apt-repository ‘deb http://ppa.launchpad.net/fingerprint/fingerprint-gui/ubuntu bionic main’
Dopo aver aggiunto il repository software, è giunto il momento di scaricare il file chiave del programma in modo che Debian possa interagire con il PPA. Se non effettuate tale operazione, Fingerprint GUI non potrà essere installato correttamente. Detto ciò, eseguite il comando:
sudo apt-key adv –keyserver keyserver.ubuntu.com –recv EFD5FA852F20733F
Fatta questa operazione, eseguite i comandi di update e upgrade per scaricare il file release per il repository.
sudo apt-get update
sudo apt-get upgrade -y
Concludete la procedura installando i pacchetti necessari per poter eseguire Fingerprint GUI su Debian:
sudo apt-get install libbsapi policykit-1-fingerprint-gui fingerprint-gui
Purtroppo non possiamo assicurarvi che l’applicazione funzioni anche con Debian 9. Se avete bisogno di utilizzarla, considerate prima l’aggiornamento alla versione 10.
Come abilitare il lettore di impronte digitali su Arch Linux
Per poter installare Fingerprint GUI su Arch Linux, bisogna prima installare i pacchetti Git e Base-devel tramite Pacman Package Manager sfruttando il comando sudo pacman -S git base-devel.
Nel caso in cui incontraste problemi durante l’installazione del pacchetto AUR di Fingerprint GUI, assicuratevi di leggere la sezione Latest Comments presente nella pagina del pacchetto AUR del software sul sito Web di Arch Linux.
Detto ciò, usate lo strumento Git per scaricare Trizen in modo da poter installare successivamente Fingerprint GUI e le relative dipendenze:
git clone https://aur.archlinux.org/trizen.git
A questo punto, spostate la sessione del terminale nella cartella di Trizen con cd trizen e installate Trizen sul vostro PC Linux con makepkg -sri.
Concludete l’operazione installando Fingerprint GUI assieme a tutti sui pacchetti eseguendo il comando trizen -S fingerprint-gui.
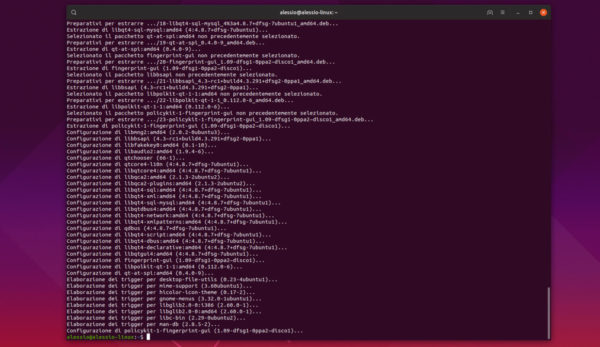
Come abilitare il lettore di impronte digitali su Fedora
Anche se Fedora non supporta questo software, il pacchetto RPM proposto da RPM Sphere è disponibile per tutti i possessori di Fedora 29 e 30. Per procedere con l’installazione, aprite il terminale ed eseguite il comando:
sudo dnf install https://raw.githubusercontent.com/rpmsphere/x86_64/master/f/fingerprint-gui-1.09-3.1.x86_64.rpm.
Come abilitare il lettore di impronte digitali su OpenSUSE
L’app Fingerprint GUI è disponibile per OpenSUSE ma soltanto per Tumbleweed. Dunque, prima di procedere con l’installazione del pacchetto, assicuratevi di aver questa release della distribuzione.
Fatto ciò, aprite il terminale e utilizzate i seguenti comandi:
zypper addrepo http://widehat.opensuse.org/opensuse/repositories/hardware/openSUSE_Tumbleweed/ hardware zypper install fingerprint-gui
Come configurare Fingerprint GUI su Linux
Una volta completata l’installazione di Fingerprint GUI sul vostro PC Linux, adesso siete pronti per procedere con la configurazione. Innanzitutto, è necessario avviare l’app sfruttando il menu delle applicazioni.
Tramite la finestra che compare, individuate la voce Fingerprint Devices, cliccate sul menu a tendina presente accanto e selezionate il dispositivo di scansione. Fatta questa operazione, premete sulla scheda Finger collocata poco sotto e aggiungete un’impronta. Adesso, pigiate sulla scheda Scan/Verify e seguite le indicazioni proposte per scansionare il dito.
Dopo aver completato la procedura, premete sulla scheda Settings e cliccate su Export now per esportare le impronte digitali scansionate. Aggiunte le impronte in Fingerprint GUI, riavviate il vostro PC Linux e controllate se il sensore funziona correttamente.
Fonte: https://www.chimerarevo.com/guide/abilitare-lettore-impronte-digitali-linux-343816/
Se vuoi sostenerci, puoi farlo acquistando qualsiasi cosa dai diversi link di affiliazione che abbiamo nel nostro sito o partendo da qui oppure alcune di queste distribuzioni GNU/Linux che sono disponibili sul nostro negozio online, quelle mancanti possono essere comunque richieste, e su cui trovi anche PC, NAS e il ns ServerOne. Se ti senti generoso, puoi anche donarmi solo 1€ o più se vuoi con PayPal e aiutarmi a continuare a pubblicare più contenuti come questo. Grazie!
Hai dubbi o problemi? Ti aiutiamo noi!
Se vuoi rimanere sempre aggiornato, iscriviti al nostro canale Telegram.Se vuoi ricevere supporto per qualsiasi dubbio o problema, iscriviti alla nostra community Facebook o gruppo Telegram.
Cosa ne pensi? Fateci sapere i vostri pensieri nei commenti qui sotto.
Ti piace quello che leggi? Per favore condividilo con gli altri.






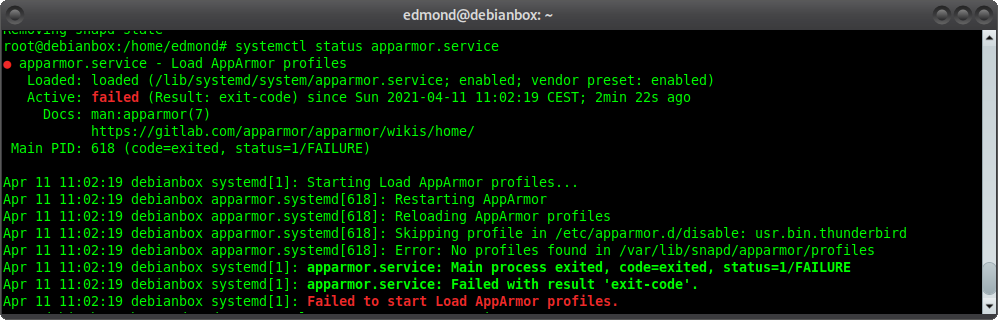
![[GUIDA] Come abilitare la bash su Windows 10 [GUIDA] Come abilitare la bash su Windows 10](http://www.lffl.org/wp-content/uploads/2016/08/step-1-bash-on-windows.jpg)
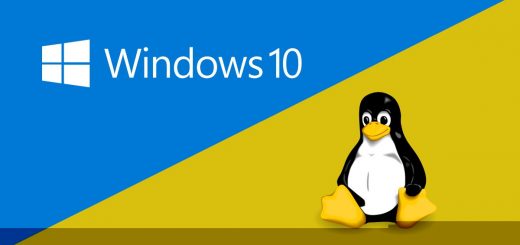











ciao, su Debian 10 dopo aver installato il PPA ho il seguente errore
Lettura elenco dei pacchetti… Fatto
W: Errore GPG: http://ppa.launchpad.net/fingerprint/fingerprint-gui/ubuntu bionic InRelease: Le seguenti firme non sono state verificate perché la chiave pubblica non è disponibile: NO_PUBKEY EFD5FA852F20733F
E: Il repository “http://ppa.launchpad.net/fingerprint/fingerprint-gui/ubuntu bionic InRelease” non è firmato.
N: L’aggiornamento da tale repository non può essere eseguito in modo sicuro ed è quindi disabilitato come impostazione predefinita.
N: Consultare la pagina man apt-secure(8) per la creazione di un repository e la configurazione utente.
Prova solo così:
sudo add-apt-repository ppa:fingerprint/fingerprint-gui
Buongiorno, su Ubuntu 18.04 una volta installato il software, quando lancio il programma e faccio la scansione dell’impronta, mi consente di fare solo la prima dopodichè si blocca. Prima di installare ho verificato che il mio dispositivo rientrasse in quelli compatibili
Non saprei risponderti, puoi approfondire sulla pagina del wiki di Ubuntu e chiedere aiuto nel loro forum o in altre piattaforme come il ns gruppo FB:
https://wiki.ubuntu-it.org/Hardware/Periferiche/FingerprintGui