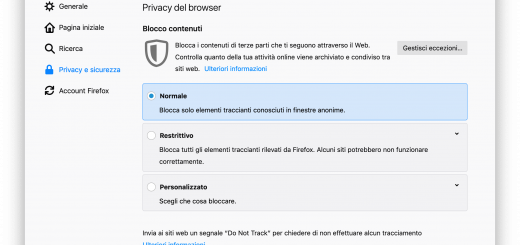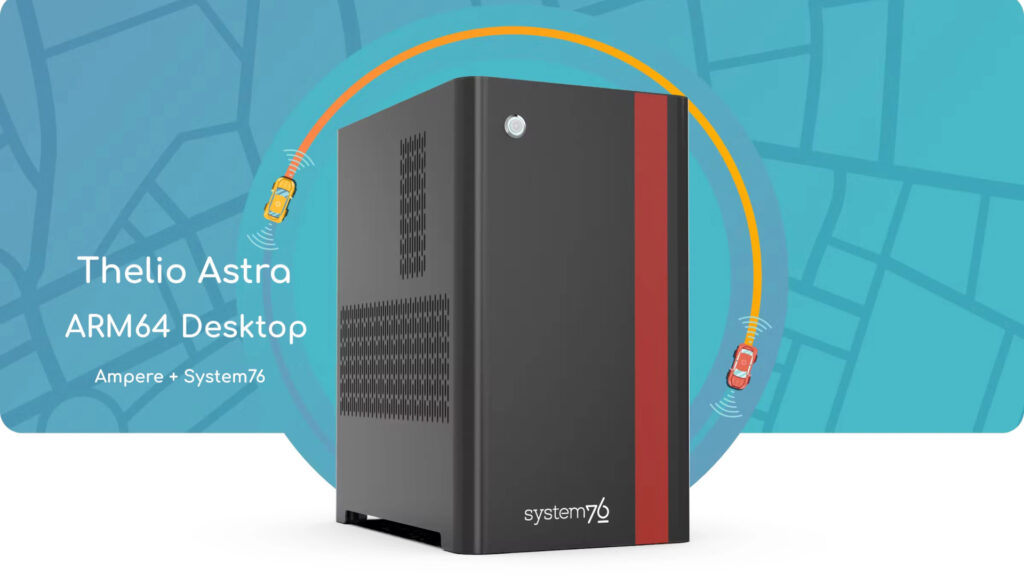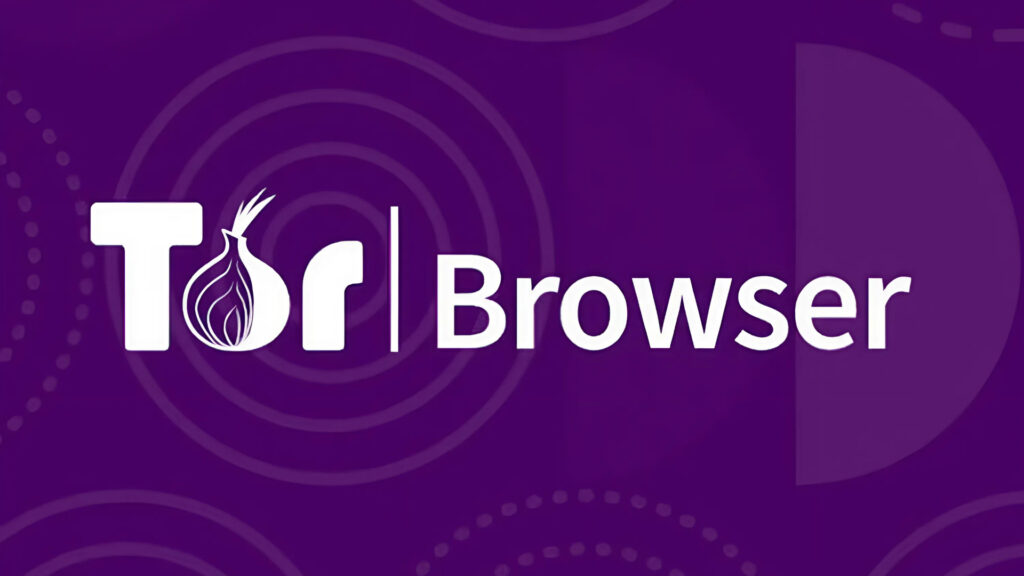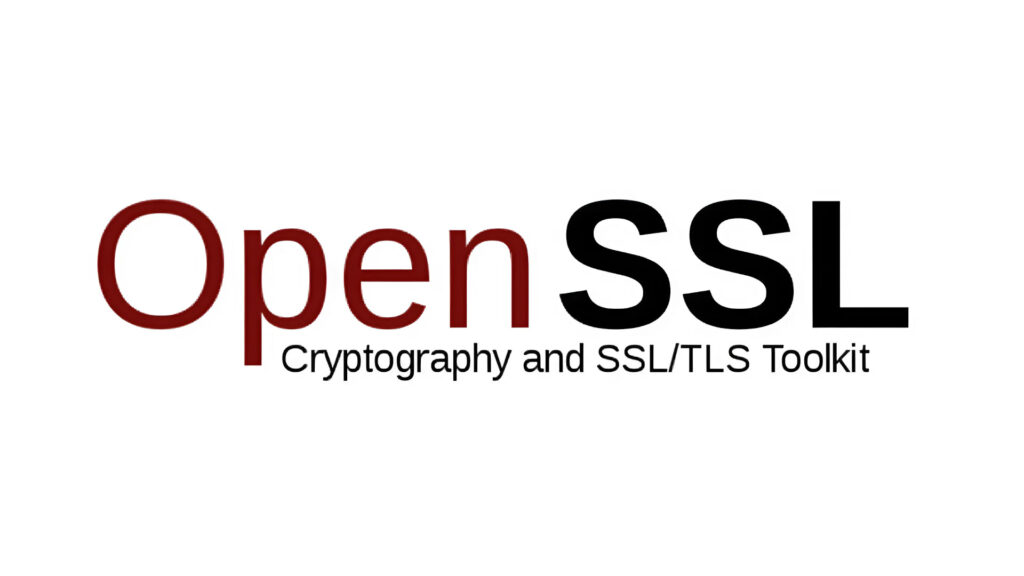Guida all’aggiornamento ad Ubuntu 18.04
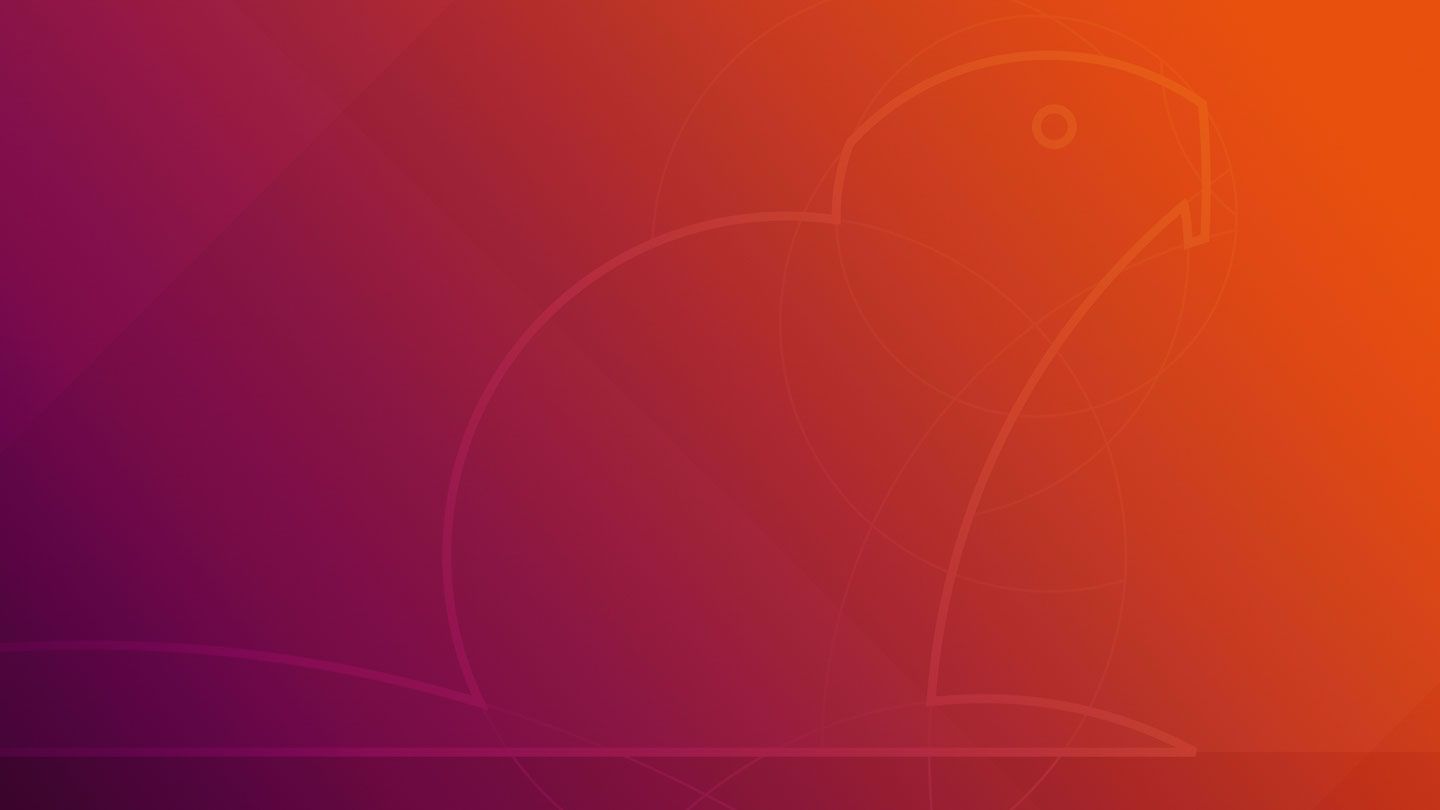
Ormai è passato un pò di tempo da quando il team di Canonical ha rilasciato la sua ultima creazione, la nuova versione di Ubuntu, e più precisamente la versione 18.04.
Bionic Beaver, questo è il nome in codice della distro, è una release LTS.
Il termine LTS (Long Time Support) indica che è una versione con supporto esteso a 5 anni per la versione ufficiale di Ubuntu mentre il supporto è di 3 anni per i flavors.
Se ancora non avete aggiornato all’ultima versione di Ubuntu, con questa guida andremo a vedere la procedura per eseguire l’aggiornamento all’ultima versione di Ubuntu.
Per prima cosa, ricordiamoci sempre di eseguire un bel backup se non lo avessimo fatto, anche se il processo di aggiornamento è sicuro, potrebbe sempre sorgere qualche problema e potremmo così trovarci senza i nostri amati file.
Un piccola nota, è anche possibile eseguire l’aggiornamento tramite interfaccia grafica, ma non fidandomi completamente delle GUI per questo tipo di operazioni, i due esempi che andremo a vedere sono tutti e due eseguibili dal terminale.
Fase Preliminare
Dopo aver eseguito il backup, controlliamo se nel nostro sistema sono installati i pacchetti più recenti, per farlo digitiamo:
sudo apt update sudo apt upgrade sudo apt dist-upgrade
In questo modo andremo a facilitare la fase dell’aggiornamento e renderemo più rapida l’installazione della distro.
Inoltre il comando dist-upgrade rimuove anche i pacchetti che non sono più richiesti, e quindi aiuteremo il sistema a fare un pò di pulizia.
Come ho accennato appena sopra ci sono due soluzioni diverse per poter aggiornare ad Ubuntu 18.04, andiamo a vederli entrambi.
Come abbiamo appena visto sia che si scelga di procedere con l’aggiornamento di Ubuntu in automatico sia in casi di problemi con quello manuale, servono solo pochi secondi e nella maggior parte dei casi le procedure sono completamente indolore.
Source: https://fastbyte01.it/guida-allaggiornamento-ad-ubuntu-18-04/
Se vuoi sostenerci, puoi farlo acquistando qualsiasi cosa dai diversi link di affiliazione che abbiamo nel nostro sito o partendo da qui oppure alcune di queste distribuzioni GNU/Linux che sono disponibili sul nostro negozio online, quelle mancanti possono essere comunque richieste, e su cui trovi anche PC, NAS e il ns ServerOne. Se ti senti generoso, puoi anche donarmi solo 1€ o più se vuoi con PayPal e aiutarmi a continuare a pubblicare più contenuti come questo. Grazie!
Hai dubbi o problemi? Ti aiutiamo noi!
Se vuoi rimanere sempre aggiornato, iscriviti al nostro canale Telegram.Se vuoi ricevere supporto per qualsiasi dubbio o problema, iscriviti alla nostra community Facebook o gruppo Telegram.
Cosa ne pensi? Fateci sapere i vostri pensieri nei commenti qui sotto.
Ti piace quello che leggi? Per favore condividilo con gli altri.