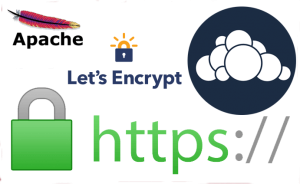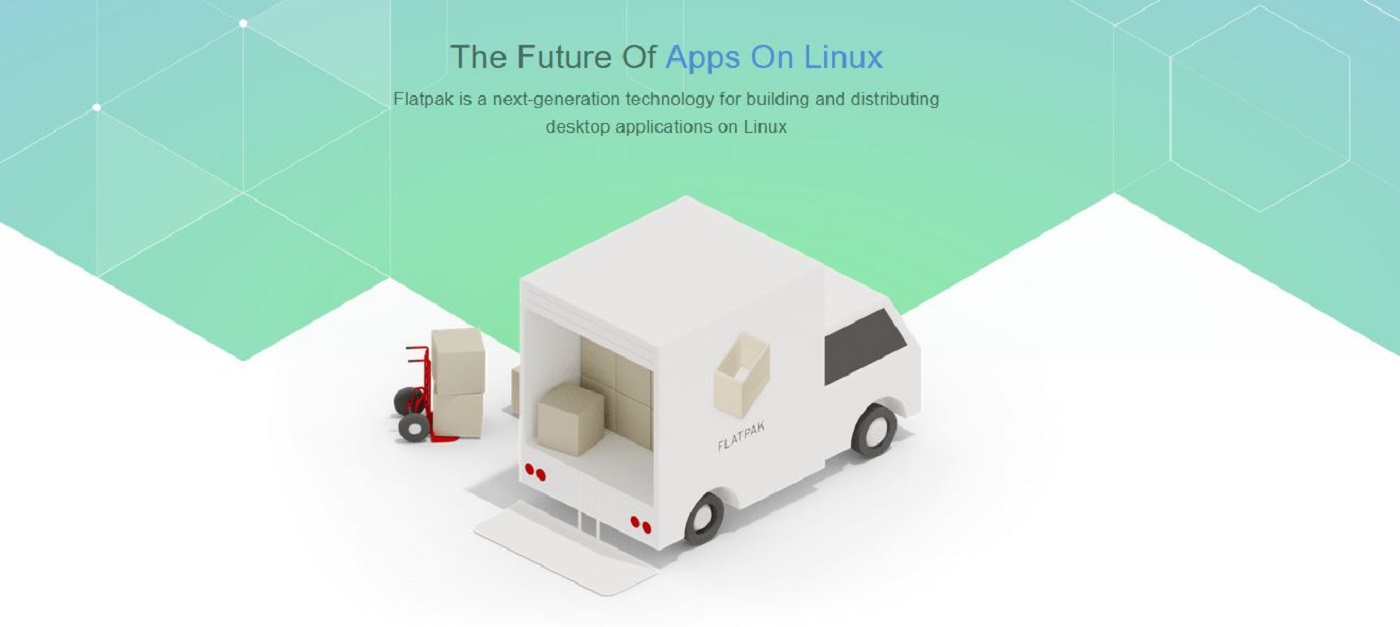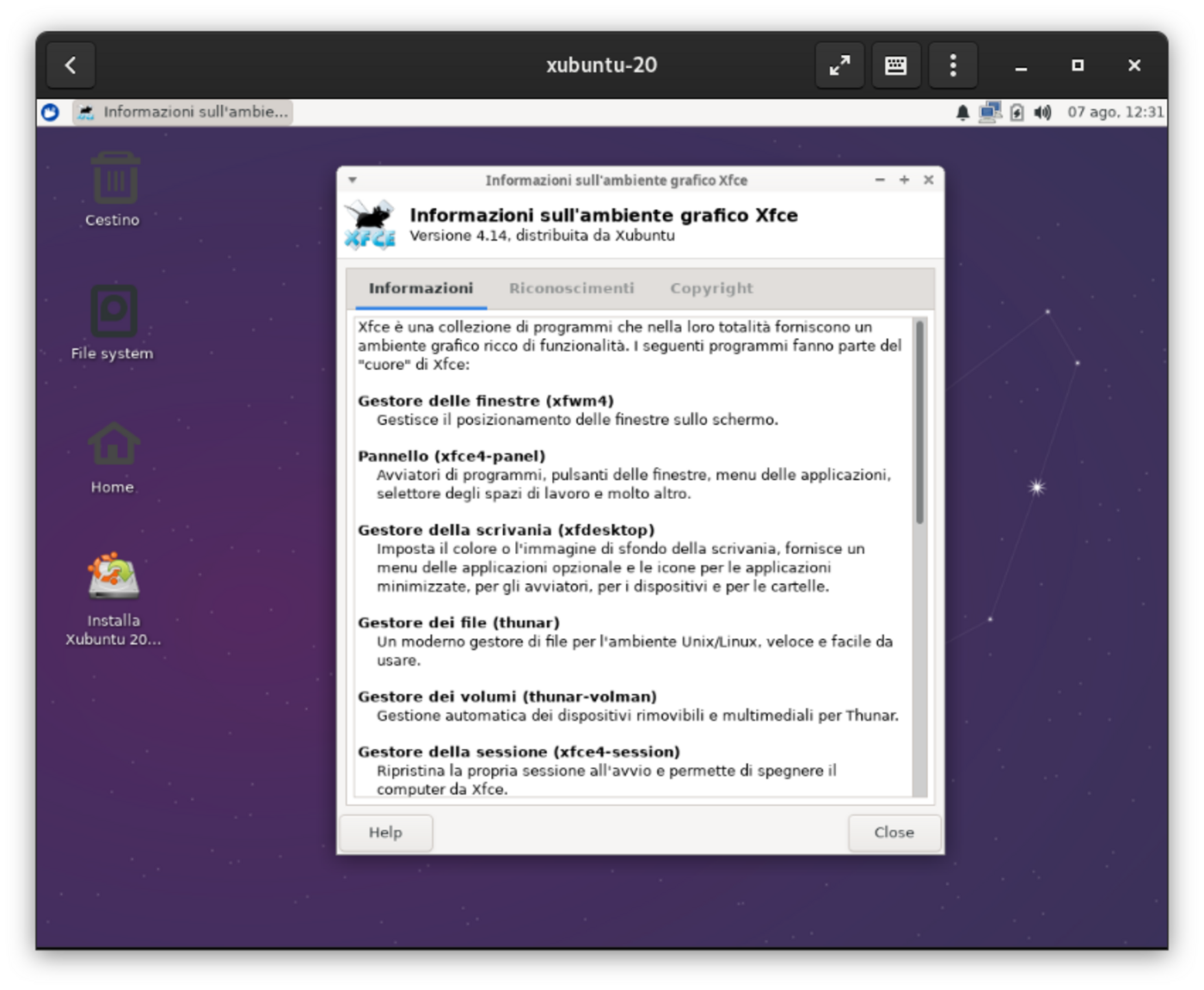Raspberry con Owncloud Letsencrypt Apache
L’obiettivo di questa guida è quello di realizzare un proprio server owncloud, e nello specifico io utilizzerò un raspberry pi 3 , ma in alternativa si potrà utilizzare un’altro modello di single board o Pc, con OS Debian based. Avevo gia fatto una guida precedentemente, ma in quell’occasione avevo utilizzato un certificato auto firmato, che chiaramente i browser vedono come non sicuro. In questo caso invece utilizzerò Let’s Encrypt che fornisce certificati SSL gratuiti tramite un processo completamente automatizzato, progettato per eliminare la creazione manuale di certificati, per la convalida, l’installazione e il rinnovo. I certificati rilasciati da Let’s Encrypt sono validi per 90 giorni dalla data di emissione e sono oggi considerati affidabili da tutti i principali browser.
Prerequisiti ed info
- Negli esempi sotto utilizzerò come nome di dominio example.com ed i comandi verranno eseguiti da root
- Il raspberry dovrà avere quindi come dominio l’equivalente di example.com. Questo può essere modificato in /etc/hostname e poi riavviare.
- Il vostro ip pubblico dovrà puntare quindi al dominio, nel caso non si avesse un ip pubblico, utilizzare un servizio di DNS.
- Assicurarsi prima di aprire le porte 80/443 verso il proprio server, altrimenti non si potranno ottenere i certificati. Successivamente rimarrà aperta solo la 443.
- La guida è stata testata su una installazione pulita di Raspbian Stretch
Raspberry con Owncloud Letsencrypt Apache
Step 1) Installare i pacchetti necessari:
$ sudo su # apt update; apt upgrade # apt install apache2 mariadb-server libapache2-mod-php7.0 php7.0-gd php7.0-json php7.0-mysql php7.0-curl php7.0-intl php7.0-mcrypt php-imagick php7.0-zip php7.0-xml php7.0-mbstring ntfs-3g fail2ban certbot
Step 2) Configurazione Apache e Virtual Host basic
# rm -rf /var/www/html/ # mkdir -p /var/www/example.com/public_html # nano /var/www/example.com/public_html/index.html
ed incollare dentro:
<!DOCTYPE html> <html lang="en" dir="ltr"> <head> <meta charset="utf-8"> <title>Welcome to example.com</title> </head> <body> <h1>Success! example.com home page!</h1> </body> </html
# nano /etc/apache2/sites-available/example.com.conf
ed incollare dentro:
<VirtualHost *:80>
ServerName example.com
ServerAlias www.example.com
ServerAdmin webmaster@example.com
DocumentRoot /var/www/example.com/public_html
<Directory /var/www/example.com/public_html>
Options -Indexes +FollowSymLinks
AllowOverride All
</Directory>
ErrorLog ${APACHE_LOG_DIR}/example.com-error.log
CustomLog ${APACHE_LOG_DIR}/example.com-access.log combined
</VirtualHost>
poi:
# chown -R www-data: /var/www/example.com/ # mv /etc/apache2/sites-available/000-default.conf 000-default.conf.bak # mv /etc/apache2/sites-enabled/000-default.conf 000-default.conf.bak # a2ensite example.com # systemctl restart apache2 # systemctl enable apache2
a questo punto collegandosi al server dovremmo vedere che funziona: Step 3) Chiave e Letsencrypt Creare una chiave robusta Dh (Diffie-Hellman) a 2048 bit, ci vorrà circa 20 minuti.
Step 3) Chiave e Letsencrypt Creare una chiave robusta Dh (Diffie-Hellman) a 2048 bit, ci vorrà circa 20 minuti.
# openssl dhparam -out /etc/ssl/certs/dhparam.pem 2048
Per ottenere i certificati utilizzeremo certbot, installato precedentemente, che si occuperà dell’acquisizione e del rinnovo degli stessi. Utilizzeremo il plug-in Webroot che funziona creando un file temporaneo nella ${webroot-path}/.well-known/acme-challenge a cui si collegherà Letsencrypt per risolvere il DNS:
# mkdir -p /var/lib/letsencrypt/.well-known # chgrp www-data /var/lib/letsencrypt # chmod g+s /var/lib/letsencrypt
creare primo file di configurazione:
# nano /etc/apache2/conf-available/letsencrypt.conf
ed incollare dentro:
Alias /.well-known/acme-challenge/ "/var/lib/letsencrypt/.well-known/acme-challenge/" <Directory "/var/lib/letsencrypt/"> AllowOverride None Options MultiViews Indexes SymLinksIfOwnerMatch IncludesNoExec Require method GET POST OPTIONS </Directory>
creare secondo file raccomandato:
# nano /etc/apache2/conf-available/ssl-params.conf
ed incollare dentro:
SSLCipherSuite EECDH+AESGCM:EDH+AESGCM:AES256+EECDH:AES256+EDH SSLProtocol All -SSLv2 -SSLv3 -TLSv1 -TLSv1.1 SSLHonorCipherOrder On Header always set Strict-Transport-Security "max-age=63072000; includeSubDomains; preload" Header always set X-Frame-Options DENY Header always set X-Content-Type-Options nosniff # Requires Apache >= 2.4 SSLCompression off SSLUseStapling on SSLStaplingCache "shmcb:logs/stapling-cache(150000)" # Requires Apache >= 2.4.11 SSLSessionTickets Off
abilitare moduli e files di configurazione:
# a2enmod ssl # a2enmod headers # a2enmod http2 # a2enconf letsencrypt # a2enconf ssl-params # systemctl reload apache2
a questo punto siamo pronti ad ottenere i certificati SSL utilizzando certbot:
# certbot certonly --agree-tos --email admin@example.com --webroot -w /var/lib/letsencrypt/ -d example.com -d www.example.com
se tutto è andato bene visualizzeremo questo:
IMPORTANT NOTES: - Congratulations! Your certificate and chain have been saved at /etc/letsencrypt/live/example.com/fullchain.pem. Your cert will expire on 2019-02-28. To obtain a new or tweaked version of this certificate in the future, simply run certbot again. To non-interactively renew *all* of your certificates, run "certbot renew" - If you lose your account credentials, you can recover through e-mails sent to xxxxxxx@gmail.com. - Your account credentials have been saved in your Certbot configuration directory at /etc/letsencrypt. You should make a secure backup of this folder now. This configuration directory will also contain certificates and private keys obtained by Certbot so making regular backups of this folder is ideal. - If you like Certbot, please consider supporting our work by: Donating to ISRG / Let's Encrypt: https://letsencrypt.org/donate Donating to EFF: https://eff.org/donate-le
adesso andiamo a riconfigurare il file Virtual Host come sotto:
# nano /etc/apache2/sites-available/example.com.conf
<VirtualHost *:80>
ServerName example.com
ServerAlias www.example.com
Redirect permanent / https://example.com/
</VirtualHost>
<VirtualHost *:443>
ServerName example.com
ServerAlias www.example.com
Protocols h2 http:/1.1
<If "%{HTTP_HOST} == 'www.example.com'">
Redirect permanent / https://example.com/
</If>
DocumentRoot /var/www/example.com/public_html
ErrorLog ${APACHE_LOG_DIR}/example.com-error.log
CustomLog ${APACHE_LOG_DIR}/example.com-access.log combined
SSLEngine On
SSLCertificateFile /etc/letsencrypt/live/example.com/cert.pem
SSLCertificateKeyFile /etc/letsencrypt/live/example.com/privkey.pem
SSLCertificateChainFile /etc/letsencrypt/live/example.com/chain.pem
</VirtualHost>
# systemctl reload apache2
adesso si può fare un TEST SSL
# nano /etc/cron.d/certbot
ed incollare dentro:
0 */12 * * * root test -x /usr/bin/certbot -a \! -d /run/systemd/system && perl -e 'sleep int(rand(3600))' && certbot -q renew --renew-hook "systemctl reload apache2"
Rinnovo manuale:
# certbot renew --dry-run
Raspberry con Owncloud Letsencrypt Apache
Step 4) Installazione Owncloud
# cd /tmp # wget https://download.owncloud.org/community/owncloud-10.0.10.tar.bz2 # tar -xvf owncloud-10.0.10.tar.bz2 # chown -R www-data:www-data owncloud # mv owncloud /var/www/example.com/public_html/ # rm /var/www/example.com/public_html/index.html # nano /etc/apache2/sites-available/example.com.conf
e fare puntare la DocumentRoot ad owncloud:
DocumentRoot /var/www/example.com/public_html/owncloud
Creazione database ed user mysql:
# mysql -u root -p
inserire password di root, e poi i 5 comandi sotto, e settare la password per l’utente owncloud
# nano /etc/php/7.0/apache2/php.ini
come ultimo ritocco, aumentare la capacità di upload, andando a modificare il file .user.ini
# nano /var/www/example.com/public_html/owncloud/.user.ini
portando: upload_max_filesize, e post_max_size a 5000M
# systemctl restart apache2
a questo punto il server owncloud è installato, mancano solo un paio di ritocchi per evitare alcuni alert in owncloud:
# nano /etc/apache2/sites-available/example.com.conf
ed incollare dentro:
<IfModule mod_headers.c> Header always set Strict-Transport-Security "max-age=15552000; includeSubDomain$ </IfModule>
# nano /etc/apache2/conf-available/ssl-params.conf
e commentare tutti gli Header:
SSLCipherSuite EECDH+AESGCM:EDH+AESGCM:AES256+EECDH:AES256+EDH SSLProtocol All -SSLv2 -SSLv3 -TLSv1 -TLSv1.1 SSLHonorCipherOrder On #Header always set Strict-Transport-Security "max-age=63072000; includeSubDomai$ #Header always set X-Frame-Options DENY #Header always set X-Content-Type-Options nosniff # Requires Apache >= 2.4 SSLCompression off SSLUseStapling on SSLStaplingCache "shmcb:logs/stapling-cache(150000)" # Requires Apache >= 2.4.11 SSLSessionTickets Off SSLOpenSSLConfCmd DHParameters "/etc/ssl/certs/dhparam.pem"
# systemctl restart apache2
Owncloud è installato ed è raggiungibile all’indirizzo https://example.com. Se si volesse utilizzare come storage un disco esterno, la guida continua: Step 5) Creazione della cartella di storage e relativi permessi:
# mkdir /media/owncloud-usb # groupadd www-data # usermod -a -G www-data www-data # chown -R www-data:www-data /media/owncloud-usb # chmod -R 775 /media/owncloud-usb
adesso abbiamo bisogno di conoscere UUID del disco usb ed user e group di www-data, che serviranno per configurare /etc/fstab per il montaggio automatico:
# id -u www-data; id -g www-data # blkid # nano /etc/fstab
ed aggiungere in una sola riga qualcosa del genere in /etc/fstab:
UUID=32E49E5027A4F8A7 /media/owncloud-usb auto nofail,uid=33,gid=33,umask=0027$,dmask=0027,noatime 0 0
# reboot
Se tutto è andato bene andare all’indirizzo https://ip_dominio_del_server ed apparirà la pagina iniziale, dove si dovrà inserire nome utente e password per l’accesso al server owncloud, nome del database, user e password dell’utente owncloud, ed infine il punto di mount. Username: owncloud Password: password Database: owncloud Server: localhost
Raspberry con Owncloud Letsencrypt Apache
The post Raspberry con Owncloud Letsencrypt Apache appeared first on Edmond’s Weblog.
Se vuoi sostenerci, puoi farlo acquistando qualsiasi cosa dai diversi link di affiliazione che abbiamo nel nostro sito o partendo da qui oppure alcune di queste distribuzioni GNU/Linux che sono disponibili sul nostro negozio online, quelle mancanti possono essere comunque richieste, e su cui trovi anche PC, NAS e il ns ServerOne. Se ti senti generoso, puoi anche donarmi solo 1€ o più se vuoi con PayPal e aiutarmi a continuare a pubblicare più contenuti come questo. Grazie!
Hai dubbi o problemi? Ti aiutiamo noi!
Se vuoi rimanere sempre aggiornato, iscriviti al nostro canale Telegram.Se vuoi ricevere supporto per qualsiasi dubbio o problema, iscriviti alla nostra community Facebook o gruppo Telegram.
Cosa ne pensi? Fateci sapere i vostri pensieri nei commenti qui sotto.
Ti piace quello che leggi? Per favore condividilo con gli altri.