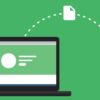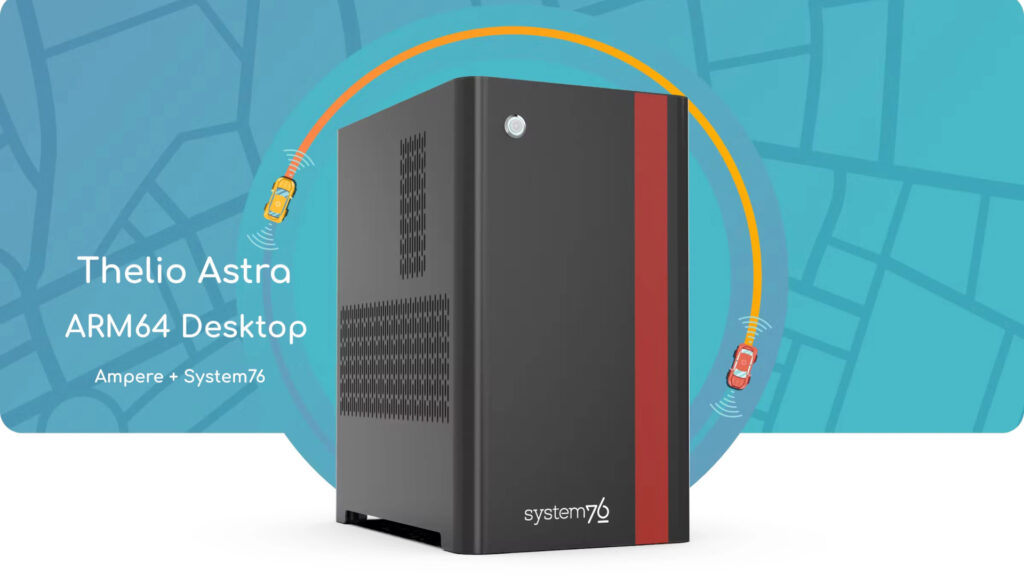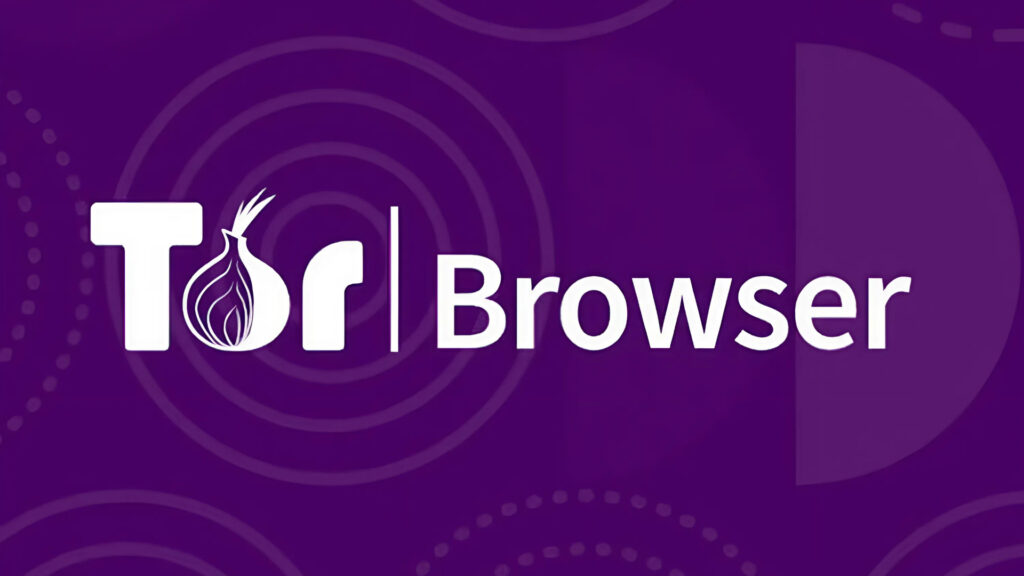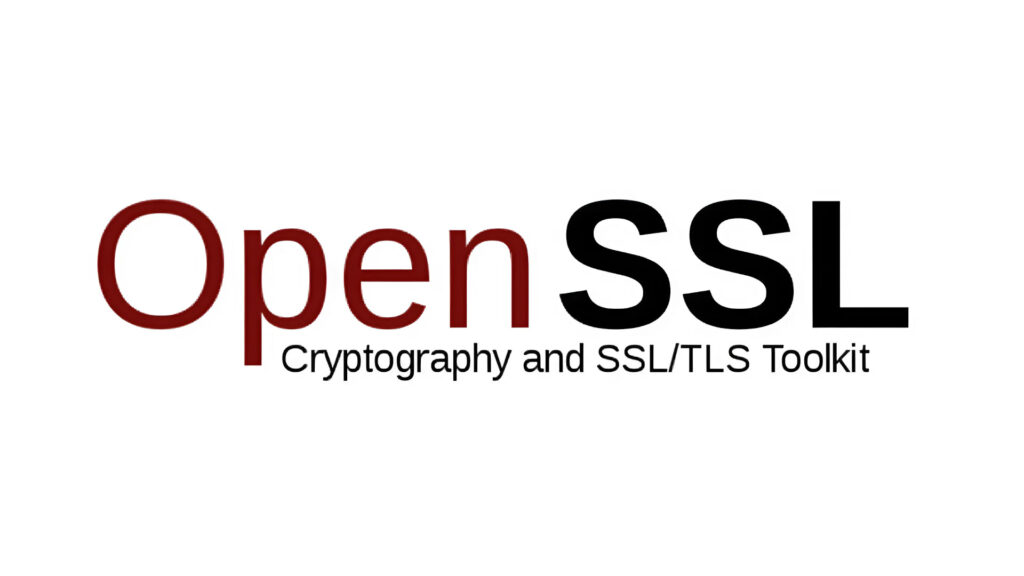Come scambiare file tra PC
Attualmente ci sono diverse soluzioni che permettono di passare file da un computer a un altro in maniera semplice e veloce, utilizzando sia dei programmi appositi, un particolare cavo USB o semplicemente un’unità di archiviazione esterna come chiavette USB o hard disk. In questa guida odierna vi riveleremo nel dettaglio come scambiare file tra PC senza troppe difficoltà.
Indice dei contenuti
- Come scambiare file tra PC con GigaTribe
- Come scambiare file tra PC con Send Anywhere
- Come scambiare file tra PC con WeTransfer
- Come scambiare file tra PC con cavo USB
- Come scambiare file tra PC tramite periferiche USB
- Come scambiare file tra PC: alternative
Come scambiare file tra PC con GigaTribe
GigaTribe è un programma per scambiare file tra 2 PC completamente gratuito che utilizza una rete privata a cui possono accedere soltanto le persone autorizzate.
Ecco come sfruttarlo:
- Dal sito Web ufficiale (accessibile tramite un comune browser), cliccate su Free download e procedete con lo scaricamento del software.
- Una volta terminati download e installazione, avviate il programma, inserite nome utente, password e indirizzo e-mail e premete su OK per creare un account gratuito.
- Nel messaggio ricevuto all’indirizzo di posta elettronica impostato in fase di registrazione, trovate un link. Cliccateci su per attivare l’account.
- Fatto ciò, potete accedere al vostro profilo di GigaTribe inserendo username e password, applicate una spunta su Salva password (in modo da non inserirla nei successivi login) e premete su OK.
- Per scambiare i file che volete, cliccate sulla scheda Cartella dalla schermata principale, premete su Condividi nuova cartella e scegliete quella che volete condividere contenente i file.
- Nella schermata successiva, potete decidere se eliminare eventuali sottocartelle presenti nella cartella aggiunta a GigaTribe.
- Per procedere con il trasferimento, è necessario cliccare su Aggiungi (che trovate nella barra degli strumenti del software) e premete su Prossimo.
- A questo punto, digitate il nome utente dell’account del computer su cui volete trasferire il file nel campo GigaTribe nome utente e date Invio per procedere con la ricerca.
- Una volta trovato, cliccate su Aggiungi e poi su Chiudi per completare l’operazione.
- Passando sull’altro PC, aprite il programma ed effettuate la registrazione o il login.
- Dopodiché, nella schermata principale dovrebbe comparire il nome del computer da cui state inviando i file sotto Inviti ricevuti.
- Per completare la procedura, premete sul nome e poi su Accetta invito. Successivamente, selezionate la scheda Cartelle e i file che volete scaricare con un doppio click. Questi si troveranno all’interno di una cartella accessibile premendo su Download (che si trova nella barra degli strumenti di GigaTribe).
Come scambiare file tra PC con Send Anywhere
Send Anywhere è un potente servizio che permette di condividere file in maniera facile, veloce e illimitata (o quasi). Oltre ad essere disponibile un software per Windows, macOS e Linux, Send Anywhere è accessibile anche da Android, iOS, Amazon Kindle, Web oppure sotto forma di estensione e add-on.
Detto ciò, vediamo come sfruttarlo al meglio:
- Per utilizzare il servizio online vi basta collegarvi alla pagina principale di Send Anywhere utilizzando un comune browser.
- Dalla schermata principale, cliccate sul segno + rosso e scegliete il file che volete inviare premendo su Apri.
- Fatto ciò, potete inviarlo direttamente cliccando su Direct e poi su Send, generando un link per effettuare il download sull’altro computer (Link) oppure via e-mail (Email). Precisiamo che per queste due ultime opzioni è necessario effettuare il login inserendo e-mail e password (che può avvenire anche tramite account Google o Facebook) oppure creando un nuovo account pigiando su Sign up now. Se create un nuovo profilo, assicuratevi di premere su Confirm email all’interno del messaggio ricevuto all’indirizzo di posta elettronica utilizzato per l’attivazione.
- Una volta scelta l’opzione desiderata, accedete all’altro PC, collegatevi al sito Web di Send Anywhere e inserite il codice all’interno del campo Input key (presente sotto Receive) se avete scelto la prima opzione, oppure incollate il link generato precedentemente nella barra degli indirizzi in una nuova finestra se avete optato per l’opzione Link.
Volevamo precisare che il piano gratuito di Send Anywhere permette di effettuare l’upload di file con dimensioni massime di 10 GB e inoltre lo spazio archiviazione disponibile è di 10 GB. Oltre a questo, i link generati hanno una validità massima di 48 ore. Con il piano Plus (dal costo di 5,99 dollari al mese), invece, si hanno disposizione 1 TB di storage sul cloud, è possibile trasferire file fino a 50 GB e potete configurare il tempo di scadenza degli URL, oltre ad offrire altri servizi aggiuntivi.
Come scambiare file tra PC con WeTransfer
WeTransfer è un’altra piattaforma online molto potente che consente di trasferire file da un computer a un altro (e non solo) in pochi e semplici step. Oltre al servizio Internet, WeTransfer è disponibile anche per Android, iOS e Mac.
Ciò detto, scopriamo i passaggi per poterlo utilizzare:
- Dal browser predefinito, collegatevi alla home page del servizio online e cliccate su Aggiungi file. In questo caso è possibile inviare file con un peso massimo di 2 GB.
- Una volta scelto, digitate l’indirizzo e-mail del destinatario nel campo Invia email a e la vostra in quello La tua email. Se volete, potete anche aggiungere un messaggio all’interno dell’apposito campo.
- Cliccando sui 3 puntini in basso a sinistra della schermata, potete scegliere se inviare il file tramite e-mail o link oppure eliminarlo dopo un periodo di tempo e impostare una password per accedervi (queste ultime due feature accessibili solo con la versione Plus).
- Completate la procedura cliccando su Trasferisci.
- Se avete scelto Link, verrà creato un link da cui effettuare il download da copiare e incollare nella barra degli indirizzi del secondo computer. Se, invece, avete optato per l’opzione Email, l’indirizzo impostato riceverà un messaggio contenente l’URL da cui procedere con il download del file che avete caricato.
Come detto poco fa, WeTransfer è disponibile anche in versione Plus che permette di inviare file fino a 20 GB in una sola volta, archiviare fino a 100 GB su uno spazio cloud dedicato, utilizzare una password per proteggere i file, personalizzare il profilo e altro ancora. Potete scegliere se sottoscrivere un abbonamento Plus annuale (al costo di 120 euro da pagare in un’unica soluzione) oppure mensile (12 euro al mese con fatturazione periodica).
Come scambiare file tra PC con cavo USB
In commercio esiste un particolare cavo chiamato USB Link che permette di collegare fisicamente due computer per trasferire facilmente tutti i file che preferite. Si tratta sicuramente di un’ottima soluzione se, ad esempio, non avete a disposizione una connessione Wi-Fi.
Windows
Innanzitutto, è necessario acquistare un cavo USB Link (conosciuto anche come USB Network o Bridge). Ecco alcuni modelli disponibili su Amazon:
OffertaPiù venduto N. 1
Più venduto N. 2
OffertaPiù venduto N. 3
OffertaPiù venduto N. 4
Più venduto N. 6
OffertaPiù venduto N. 7
Più venduto N. 8
4,27 EUR
Più venduto N. 9
OffertaPiù venduto N. 10
Dopo aver completato l’acquisto, seguite gli step che vi elenchiamo qui sotto:
- Inserite il CD/DVD presente nella confezione del cavo USB Link all’interno del lettore del vostro computer e procedete con l’installazione del software su entrambe le macchine.
- Fatto ciò, collegate il Bridge alle porte USB di entrambi i computer, fate partire il programma sempre su entrambi ed effettuate il trasferimento dei file tramite la classica procedura di copia-incolla (Ctrl + C – Ctrl + V) o taglia-incolla (Ctrl + X – Ctrl + V).
Mac
Per compiere il passaggio di file fra due computer con il sistema operativo di Apple, potete sfruttare un adattatore USB con porta Ethernet oppure un semplice cavo Ethernet. Potete trovare entrambi su Amazon.
Adattatore USB a Ethernet
Più venduto N. 1
OffertaPiù venduto N. 2
Più venduto N. 3
Più venduto N. 4
Più venduto N. 5
OffertaPiù venduto N. 6
Più venduto N. 7
Più venduto N. 8
Più venduto N. 9
Più venduto N. 10
Cavo Ethernet
Più venduto N. 1
Più venduto N. 2
Più venduto N. 3
Più venduto N. 4
Più venduto N. 5
Più venduto N. 6
Più venduto N. 7
OffertaPiù venduto N. 8
Più venduto N. 9
Più venduto N. 10
Dopo che avete effettuato l’acquisto, seguite gli step elencati qui sotto:
- Collegate il primo connettore del cavo Ethernet alla porta RJ-45 del primo Mac oppure a quella presente sull’adattatore USB connesso sempre allo stesso computer.
- Fatto ciò, collegate l’altra estremità del cavo sempre alla porta RJ-45.
- Accedete al PC con macOS sul quale sono presenti i file che volete scambiare e cliccate sul logo Apple che trovate in alto a sinistra.
- Dopo aver scelto Preferenze di sistema, pigiate su Condivisione. Qui comparirà il nome del Mac che state utilizzando.
- Per procedere con il trasferimento, aprite il Finder e premete prima su Vai e poi su Connessione al server…
- Da qui scegliete Sfoglia per visualizzare l’elenco dei PC a cui potete collegarvi.
- Ultimate l’operazione con un doppio click sul nome del secondo computer su cui volete trasferire i file inserendo la password di accesso (se vi viene richiesta).
Come scambiare file tra PC tramite periferiche USB
Nel caso in cui aveste la necessità di trasferire dei file piuttosto grandi, ma non avete a disposizione una connessione ad Internet oppure non è disponibile e/o non volete acquistare un cavo Ethernet o un adattatore USB apposito, vi consigliamo di utilizzare una chiavetta USB oppure un hard disk esterno. In questo caso, vi suggeriamo alcune nostre guide create ad hoc che trovate qui sotto:
- Come scegliere un Hard Disk e quale comprare
- Hard Disk esterno: i migliori da comprare
- Chiavetta USB: quale comprare
Come scambiare file tra PC: alternative
Oltre alle soluzioni analizzate poco fa, potete sfruttare altri software e funzionalità per passare file da un computer a un altro in maniera rapida e facile. Ecco quali sono.
- TeamViewer (Windows/macOS/Linux/Chrome OS)
- Condivisione File (Windows 10)
- Gruppo Home (Windows 7, 8 e 8.1)
- Condivisione (macOS)
- Dropbox (Windows/macOS/Web)
- Google Drive (Windows/macOS/Web)
- OneDrive (Windows/macOS/Web)
Altri articoli utili
Nell’elenco sottostante trovate una serie di post interessanti da leggere, pubblicati sul nostro sito Web, per poter approfondire l’argomento:






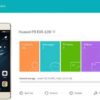




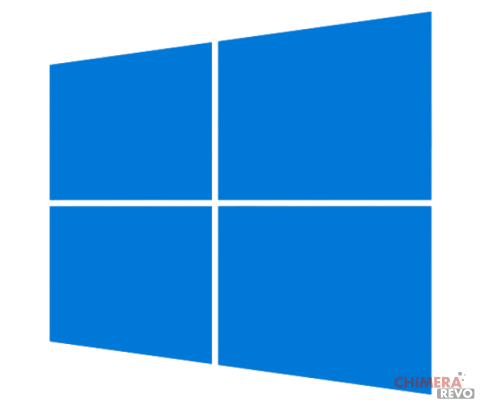
Se vuoi sostenerci, puoi farlo acquistando qualsiasi cosa dai diversi link di affiliazione che abbiamo nel nostro sito o partendo da qui oppure alcune di queste distribuzioni GNU/Linux che sono disponibili sul nostro negozio online, quelle mancanti possono essere comunque richieste, e su cui trovi anche PC, NAS e il ns ServerOne. Se ti senti generoso, puoi anche donarmi solo 1€ o più se vuoi con PayPal e aiutarmi a continuare a pubblicare più contenuti come questo. Grazie!
Hai dubbi o problemi? Ti aiutiamo noi!
Se vuoi rimanere sempre aggiornato, iscriviti al nostro canale Telegram.Se vuoi ricevere supporto per qualsiasi dubbio o problema, iscriviti alla nostra community Facebook o gruppo Telegram.
Cosa ne pensi? Fateci sapere i vostri pensieri nei commenti qui sotto.
Ti piace quello che leggi? Per favore condividilo con gli altri.