Come disattivare Windows Defender in Windows 10
Disattivare Windows Defender è una buona idea? Lo scopriremo tra pochissimo!
Windows Defender è l’applicazione antivirus di default fornita con Windows 10. Nelle ultime due edizioni del sistema operativo Microsoft (Windows 8 e Windows 10) Defender basa il suo motore di scansione sull’applicazione Microsoft Security Essentials (di fatti sparita ed integrata in Defender) che offre sicuramente una migliore protezione contro virus e malware in generale, anche grazie al costante aggiornamento delle firme via Windows Update e al controllo in tempo reale discretamente reattivo.
Nonostante ciò gli antivirus di terze parti offrono ancora una migliore protezione, come possiamo notare dal nostro test antivirus.
Se si preferisce utilizzare un’altra applicazione come antivirus (tipo Avira od Avast) e/o non si è soddisfatti dell’incidenza di Defender sui tempi d’avvio (anche 3-4 secondi in più) consigliamo di disattivare Windows Defender seguendo una delle procedure descritte in basso.
NOTA BENE: Windows Defender in Windows 10 non può mai essere spento dall’interfaccia grafica del programma; cercando di disattivare Windows Defender da essa il software rimarrà disabilitato temporaneamente e si riattiverà da solo dopo 10 minuti di inattività o dopo un riavvio. Unico modo per spegnerlo completamente è seguire questa guida.
NOTA BENE 2: Windows Defender è un’efficace barriera contro i malware senza dover installare nient’altro; se dovete disattivare Windows Defender fatelo solo per installarne un altro compatibile. NON navigate su Internet senza protezione attiva!
Come disattivare Windows Defender: tool automatico
Per disattivare Windows Defender in Windows 10 possiamo avvalerci di un piccolo tool che effettua questa operazione in maniera del tutto automatica, bastano davvero due clic. Scarichiamo gratuitamente il tool dal link in fondo.
Scompattiamo ed apriamo il tool; nella prima schermata ci verrà proposto di spegnere il controllo in tempo reale, l’analisi in cloud e l’invio dei file dalle impostazioni di Windows Defender.
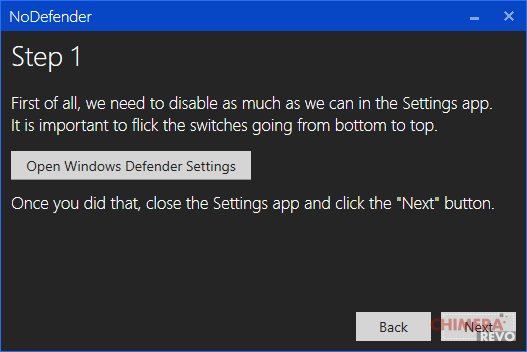
Clicchiamo su Open Window Defender Settings per portarci subito sulla schermata dove disattivare Windows Defender mettendo su “Off” la spunta in corrispondenza di tutte le voci.
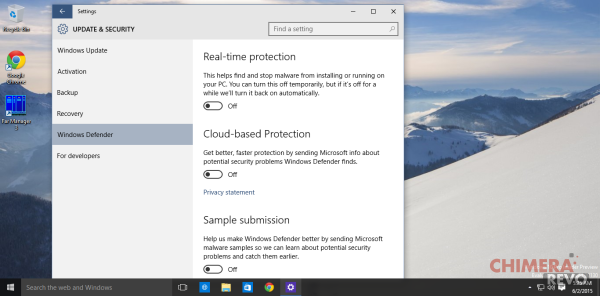
Disabilitiamo ogni controllo chiudiamo la finestra, riportiamoci nel tool e clicchiamo su Next.
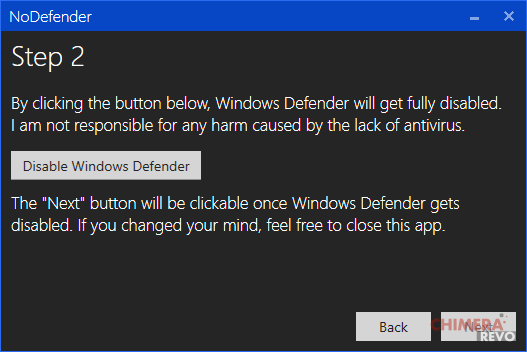
Ora possiamo disattivare Windows Defender del tutto cliccando sulla voce Disable Windows Defender. Abbiamo terminato! Per precauzione riavviamo il sistema e verifichiamo l’effettiva disattivazione di Defender.
Il tool può essere utilizzato anche per effettuare il processo inverso: possiamo riabilitare in qualsiasi momento Windows Defender effettuando tutti i passaggi consigliati dal tool.
DOWNLOAD | NoDefender
Come disattivare Windows Defender: agiamo da registro
I più esperti possono agire da Registro di sistema per disattivare Windows Defender una volta e per tutte. Vi raccomandiamo, prima di intraprendere qualsiasi azione, di effettuare un backup del registro da ripristinare in caso di problemi. Per la precisione, le chiavi di registro da modificare nelle Group Policy per disattivare Windows Defender sono le seguenti:
Windows Registry Editor Version 5.00 [HKEY_LOCAL_MACHINESOFTWAREPoliciesMicrosoftWindows Defender] “DisableAntiSpyware”=dword:00000001 [HKEY_LOCAL_MACHINESOFTWAREPoliciesMicrosoftWindows DefenderReal-Time Protection] “DisableBehaviorMonitoring”=dword:00000001 “DisableOnAccessProtection”=dword:00000001 DisableScanOnRealtimeEnable”=dword:00000001
Possiamo velocizzare il processo di modifica del registro usando i file in basso: basta avviarli per inserire le modifiche nel registro di sistema di Windows. Disponibile anche il file di registro per rimuovere tutte le modifiche e riabilitare Windows Defender sempre da registro.
DOWNLOAD | Disabilita Defender in Windows 10 via registro [Abilita e disabilita]
L’articolo Come disattivare Windows Defender in Windows 10 appare per la prima volta su Chimera Revo – News, guide e recensioni sul Mondo della tecnologia.
Se vuoi sostenerci, puoi farlo acquistando qualsiasi cosa dai diversi link di affiliazione che abbiamo nel nostro sito o partendo da qui oppure alcune di queste distribuzioni GNU/Linux che sono disponibili sul nostro negozio online, quelle mancanti possono essere comunque richieste, e su cui trovi anche PC, NAS e il ns ServerOne. Se ti senti generoso, puoi anche donarmi solo 1€ o più se vuoi con PayPal e aiutarmi a continuare a pubblicare più contenuti come questo. Grazie!
Hai dubbi o problemi? Ti aiutiamo noi!
Se vuoi rimanere sempre aggiornato, iscriviti al nostro canale Telegram.Se vuoi ricevere supporto per qualsiasi dubbio o problema, iscriviti alla nostra community Facebook o gruppo Telegram.
Cosa ne pensi? Fateci sapere i vostri pensieri nei commenti qui sotto.
Ti piace quello che leggi? Per favore condividilo con gli altri.

















