Costruire un NAS personalizzato: i migliori programmi [Parte 2]
Eccoci all’ultima puntata del nostro entusiasmante viaggio per conoscere i NAS con un’altra imperdibile guida utile a scoprire quali programmi installare sul nostro NAS personalizzato per renderlo davvero completo.
Il vantaggio di essersi costruito il NAS con le proprie mani è ora ancor più evidente: abbiamo tra le mani un sistema con un OS flessibile, aggiornabile con relativa semplicità e stabile, molto diverso rispetto ai firmware presenti in alcuni NAS pre-assemblati.
In questa guida vedremo gli ultimi programmi installare per costruirci i Center rimasti in lista (gli ultimi tre): siete liberi di installare solo le componenti che vi interessano e di aggiungere liberamente nuove soluzioni per ottenere il massimo dal nostro NAS.
Per semplicità ho racchiuso i punti cruciali della guida in questo indice pratico, suddiviso in base alle funzionalità integrabili su NAS (chiamati “Center”):
- Remote Desktop Center: controlliamo il nostro NAS via LAN o via Internet senza usare tastiera, mouse e monitor;
- File Center: come condividere le cartelle del NAS in rete via Samba, per renderle disponibili sui PC in rete;
- Download Center: come scaricare torrent e avviare download dai file di hosting e salvarli direttamente nel NAS;
- Backup Center: effettuiamo backup automatici dei nostri file dal PC verso il NAS;
- Media Center: indicizziamo tutti i nostri file multimediali per renderli disponibili su smartphone, tablet, PC e Chromecast con tanto di transcodifica;
- Cloud Center: i migliori programmi per crearsi il proprio cloud personale.
Per questa guida vedremo come integrare il Backup Center, il Media Center e il Cloud Center.
NOTA BENE: un NAS deve avere un indirizzo IP statico, quindi essere sempre raggiungibile in rete LAN allo stesso indirizzo. Assegnate al NAS un indirizzo IP riservato se usate DHCP sul router (DHCP Reservation) oppure usare WICD per assegnare un indirizzo IP statico alla macchina. Per i più avventurosi questa modifica può essere fatta anche da terminale.
LEGGI ANCHE | Costruire un NAS personalizzato: scelta dei componenti
LEGGI ANCHE | Costruire un NAS personalizzato: configurare l’OS
LEGGI ANCHE | Costruire un NAS personalizzato: i migliori programmi [Parte 1]
LEGGI ANCHE | Acquistare un NAS: i migliori modelli
Backup Center: sincronizzazione e FreeFileSync
Il primo metodo per ottenere immediatamente un buon livello d’integrazione con il NAS è creare un collegamento sul desktop delle cartelle condivise via Samba.
Cosi potremo sincronizzare immediatamente i file e le cartelle sul NAS con un semplice copia&incolla verso queste cartelle.
Per avere i file di rete disponibili sul PC anche a NAS spento possiamo sfruttare la funzionalità di Windows che permette di custodire i file anche in locale (freccia rossa immagine successiva).
![Costruire un NAS personalizzato: i migliori programmi [Parte 2] 1 NAS personalizzato](http://i2.wp.com/www.chimerarevo.com/wp-content/uploads/2014/08/Selezione_166.jpg?resize=600%2C362)
In questo modo possiamo rimpiazzare le cartelle in locale sul nostro PC con queste cartelle di rete, sempre sincronizzate in tempo reale con il NAS.
Backup automatico con FreeFileSync
Per ottenere qualcosa di più automatico e indipendente possiamo installare sul NAS FreeFileSync, un software gratuito che ci permetterà di ottenere un backup sincronizzato automaticamente sul NAS.
Per farlo dobbiamo condividere le cartelle del nostro PC in rete così che il nostro NAS possa vederle e usarle con la sincronizzazione; per farlo possiamo usare le nostre guide dedicate per Windows e Ubuntu, seguendo le indicazioni fino alla condivisione delle cartelle del nostro PC.
Piazzate le cartelle in rete LAN possiamo scaricare il programma FreeFileSync.
DOWNLOAD | FreeFileSync
Apriamo un terminale sul NAS e aggiungiamo il repository del software con i seguenti comandi da terminale.
sudo add-apt-repository ppa:freefilesync/ffs -y &&sudo apt-get update&&sudo apt-get install freefilesync -y
Avviamo il programma da Menu->Accessori->FreeFileSync.
A prima vista potrebbe spaventare, ma il suo utilizzo è davvero semplice.
La divisione in due parti ci permetterà di sincronizzare le cartelle del PC con quelle del NAS.
Iniziamo aprendo i percorsi di rete delle cartelle di cui effettuare un backup (potrebbe essere necessario aprirle prima dal file manager per autenticare il nostro NAS).
Usiamo il tasto + e il tasto Sfoglia per aggiungere tutte le cartelle del nostro PC di cui effettuare un backup.
Finita la selezione delle cartelle sul PC, è il momento di scegliere quali cartelle del NAS bisogna utilizzare per la sincronizzazione. Usiamo l’altra metà per scegliere le cartelle di destinazione.
![Costruire un NAS personalizzato: i migliori programmi [Parte 2] 3 Selezione_173](http://i0.wp.com/www.chimerarevo.com/wp-content/uploads/2014/08/Selezione_173.jpg?resize=600%2C326)
Siamo pronti per sincronizzare; clicchiamo subito su Compara per confrontare i due gruppi di cartelle.
![Costruire un NAS personalizzato: i migliori programmi [Parte 2] 4 Selezione_174](http://i2.wp.com/www.chimerarevo.com/wp-content/uploads/2014/08/Selezione_174.jpg?resize=377%2C272)
Ci verranno mostrate le cartelle e i file mancanti da una e dall’altra parte.
Possiamo scegliere il tipo di sincronizzazione utilizzando il tasto a forma d’ingranaggio.
![Costruire un NAS personalizzato: i migliori programmi [Parte 2] 5 Selezione_175](http://i0.wp.com/www.chimerarevo.com/wp-content/uploads/2014/08/Selezione_175.jpg?resize=350%2C344)
Di default il programma sincronizza a due vie (ogni modifica da un lato si ripercuote dall’altra); per realizzare un backup “incrementale” in direzione del NAS usiamo la voce Aggiorna.
![Costruire un NAS personalizzato: i migliori programmi [Parte 2] 6 Selezione_177](http://i1.wp.com/www.chimerarevo.com/wp-content/uploads/2014/08/Selezione_177.jpg?resize=600%2C346)
In questo modo anche eliminando i file e le cartelle originale sul PC Desktop una copia del contenuto sarà sempre presente sul NAS, in più i nuovi file e le cartelle aggiunti di seguito verranno automaticamente sincronizzate da PC a NAS. I file aggiornati verranno anch’essi sincronizzati.
Quello descritto è il miglior metodo di backup per file e cartelle, visto che ci tutela alla grande in caso di danno al disco rigido del PC o improvvise perdite dei file.
Se invece vogliamo realizzare una copia “a specchio” del contenuto del PC sul NAS (con relative cancellazioni dei file che manipoleremo sul PC) possiamo usare l’opzione “Specchio”.
![Costruire un NAS personalizzato: i migliori programmi [Parte 2] 7 Selezione_178](http://i1.wp.com/www.chimerarevo.com/wp-content/uploads/2014/08/Selezione_178.jpg?resize=600%2C387)
In questo modo se cancelliamo o aggiorniamo un file sul PC questa modifica arriverà anche sul NAS. Preparato il nostro backup clicchiamo su Sincronizza per eseguire la prima sincronizzazione.
![Costruire un NAS personalizzato: i migliori programmi [Parte 2] 8 Selezione_179](http://i2.wp.com/www.chimerarevo.com/wp-content/uploads/2014/08/Selezione_179.jpg?resize=263%2C199)
Il sistema richiede l’intervento manuale dell’utente; per automatizzare il processo è sufficiente salvare un file batch della struttura di sincronizzazione appena creata.
![Costruire un NAS personalizzato: i migliori programmi [Parte 2] 9 Selezione_181](http://i2.wp.com/www.chimerarevo.com/wp-content/uploads/2014/08/Selezione_181.jpg?resize=339%2C229)
Ci apparirà questa finestra di configurazione.
![Costruire un NAS personalizzato: i migliori programmi [Parte 2] 10 Selezione_182](http://i2.wp.com/www.chimerarevo.com/wp-content/uploads/2014/08/Selezione_182.jpg?resize=600%2C243)
Eseguiamo i seguenti passaggi:
- Gestire gli errori: Ignora
- Al termine: Chiudi stato di avanzamento
- Lasciare abilitato Salva log
- Scegliamo un percorso dove salvare il file di log con il tasto Sfoglia
- Impostiamo un limite a 100
Ecco come si presenterà la finestra dopo queste configurazioni.
![Costruire un NAS personalizzato: i migliori programmi [Parte 2] 11 Selezione_183](http://i2.wp.com/www.chimerarevo.com/wp-content/uploads/2014/08/Selezione_183.jpg?resize=600%2C267)
Clicchiamo ora su Salva come per creare il file di batch, utilissimo per la configurazione automatica. Apriamo ora il programma RealtimeSync in Menu->Accessori.
![Costruire un NAS personalizzato: i migliori programmi [Parte 2] 12 Selezione_184](http://i2.wp.com/www.chimerarevo.com/wp-content/uploads/2014/08/Selezione_184.jpg?resize=471%2C446)
Apriamo il file batch appena creato usando il menu Programma->Avvia.
![Costruire un NAS personalizzato: i migliori programmi [Parte 2] 13 Selezione_185](http://i0.wp.com/www.chimerarevo.com/wp-content/uploads/2014/08/Selezione_185.jpg?resize=388%2C497)
Non ci resta che cliccare su Avvio per avviare la sincronizzazione automatica delle cartelle. Per automatizzare anche questo processo possiamo usare Avvio e sessione presente in Menu->Impostazioni ed inserire la riga di comando visualizzabile in RealtimeSync.
Media Center: Plex Media Server
Come media center possiamo usare una vecchia conoscenza di Chimera Revo: Plex, il media server in grado di indicizzare e transcodificare qualsiasi formato audio/video contenuto sul NAS.
DOWNLOAD | Plex Media Server
Scarichiamo dal sito la versione per Ubuntu (clicchiamo su Computer e non su NAS) e procuriamoci il file .deb da installare con semplicità sul sistema operativo da noi personalizzato. Una volta installato possiamo indicizzare tutti i video, i film, la musica e le immagini presenti sul NAS personalizzato aggiungendo le cartelle giuste.
Il sistema di indicizzazione di Plex si occuperà di recuperare copertina e informazioni per tutti i film, gli album musicali e le serie TV trovate sui dischi.
![Costruire un NAS personalizzato: i migliori programmi [Parte 2] 17 Selezione_196_risultato](http://i0.wp.com/www.chimerarevo.com/wp-content/uploads/2014/08/Selezione_196_risultato.jpg?resize=600%2C446)
Il materiale indicizzato sarà disponibile per tutti i dispositivi multimediali connessi alla rete, siano essi TV, console, smartphone o tablet. Plex sfrutta UPnP e DLNA per fornire i contenuti su tutta la rete, ma all’occorrenza possiamo usare l’app specifica per smartphone e tablet Android da usare come un telecomando remoto e player.
DOWNLOAD | Plex for Android
Quest’app farà la gioia anche dei possessori di Chromecast, vista la compatibilità completa con il dongle HDMI di Google.
Cloud Center per il NAS personalizzato: servizi di cloud compatibili
TeamViewer
Per concludere i nostri articoli sui NAS parleremo del Center più comodo se usate tantissimo fuori casa smartphone e tablet e vi preme che i vostri file casalinghi siano sempre accessibili ovunque siamo.
Il primo sistema per il trasferimento dei file che consiglio di provare è TeamViewer, già utilizzato sul NAS per connetterci al desktop remoto.
DOWNLOAD | TeamViewer
L’ID e la password forniti dal programma installato sul NAS ci permetterà di accedere ai file custoditi utilizzando la voce “Trasferimento file” come opzione.
Si aprirà una comoda finestra di un gestore file diviso in due: la parte sinistra con la struttura delle cartelle del NAS, a destra il nostro PC da cui ci siamo connessi. La velocità massima di trasferimento dipenderà ovviamente dalla velocità di upload della nostra rete ADSL a cui è collegato il NAS e dalla velocità del nostro PC ospite.
Possiamo usare per il trasferimento dei file anche uno smartphone o tablet compatibile.
Metodo più veloce per sfruttare il cloud personale con il NAS non esiste: nessun server d’intermezzo a cui affidare i nostri file (sono tutti sul NAS), connessione criptata e nessuna configurazione avanzata di IP e inoltri porta.
Dropbox
Se usiamo Dropbox possiamo sfruttare il client dedicato per condividere le cartelle del NAS sul famoso servizio di Cloud.
DOWNLOAD | Dropbox
![Costruire un NAS personalizzato: i migliori programmi [Parte 2] 20 Selezione_199](http://i0.wp.com/www.chimerarevo.com/wp-content/uploads/2014/08/Selezione_199.jpg?resize=600%2C359)
Installiamo il pacchetto .deb e sfruttiamo il client per aggiungere nuove cartelle da condividere “sulla nuvola”.
Uno dei servizi più usati, ma bisogna considerare il rischio di condividere file e cartelle su un server esterno, senza contare il ridotto spazio offerto con l’account free.
Google Drive e Box
Attualmente questi due servizi di cloud non offrono un client dedicato ai PC con GNU/Linux, ma bisogna “reinventarsi” montando manualmente una cartella di rete contenente i file custoditi in cloud. Basterà copia-incollare dentro queste cartelle per ottenere i file sincronizzati ovunque.
Per montare invece lo spazio di cloud di Box dobbiamo seguire la seguente procedura.
Apriamo un terminale e digitiamo
sudo apt-get install davfs2
seguito da
sudo dpkg-reconfigure davfs2
Apparirà una finestra di configurazione; selezioniamo Yes con il tasto TAB sulla tastiera e confermiamo con Enter.
![Costruire un NAS personalizzato: i migliori programmi [Parte 2] 21 box_auto_mount](http://i0.wp.com/www.chimerarevo.com/wp-content/uploads/2014/08/box_auto_mount_precise_2_thumb.png?resize=579%2C209)
Sempre da terminale digitiamo.
sudo cp -r /etc/davfs2/ /home/<username>/.davfs2
Sostituendo username con il nome della home del nostro NAS.
Ora digitiamo.
sudo chown -R <username> /home/<username>/.davfs2/
Editiamo ora un file per inserire nome utente e password di Box; apriamo da terminale:
mousepad ~/.davfs2/secrets
In fondo al file di testo digitiamo.
https://www.box.com/dav <box_username> <box_password>
Sostituiamo box_username e box_password con le credenziali d’accesso al nostro spazio in cloud su Box.
Salviamo il file e sempre da terminale digitiamo.
sudo mousepad /etc/fstab
Aggiungiamo alla fine del file la seguente riga.
https://www.box.com/dav/ /home/<username>/box davfs _netdev,rw,user 0 0
Ricordiamoci di sostituire username con il nostro nome della home.
Salviamo il file e da terminale lanciamo il comando.
sudo adduser <username> davfs2
inserendo il nostro nome utente di login al NAS.
Infine creiamo la cartella che ospiterà i file e le cartelle di Box.
mkdir ~/box
Riassunto guide NAS
LEGGI ANCHE | Costruire un NAS personalizzato: scelta dei componenti
LEGGI ANCHE | Costruire un NAS personalizzato: configurare l’OS
LEGGI ANCHE | Costruire un NAS personalizzato: i migliori programmi [Parte 1]
LEGGI ANCHE | Acquistare un NAS: i migliori modelli
L’articolo Costruire un NAS personalizzato: i migliori programmi [Parte 2] appare per la prima volta su Chimera Revo – News, guide e recensioni sul Mondo della tecnologia.
Se vuoi sostenerci, puoi farlo acquistando qualsiasi cosa dai diversi link di affiliazione che abbiamo nel nostro sito o partendo da qui oppure alcune di queste distribuzioni GNU/Linux che sono disponibili sul nostro negozio online, quelle mancanti possono essere comunque richieste, e su cui trovi anche PC, NAS e il ns ServerOne. Se ti senti generoso, puoi anche donarmi solo 1€ o più se vuoi con PayPal e aiutarmi a continuare a pubblicare più contenuti come questo. Grazie!
Hai dubbi o problemi? Ti aiutiamo noi!
Se vuoi rimanere sempre aggiornato, iscriviti al nostro canale Telegram.Se vuoi ricevere supporto per qualsiasi dubbio o problema, iscriviti alla nostra community Facebook o gruppo Telegram.
Cosa ne pensi? Fateci sapere i vostri pensieri nei commenti qui sotto.
Ti piace quello che leggi? Per favore condividilo con gli altri.






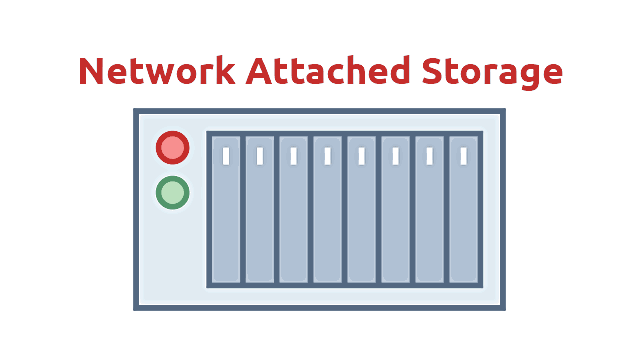
![Costruire un NAS personalizzato: i migliori programmi [Parte 2] 2 Selezione_172](http://i0.wp.com/www.chimerarevo.com/wp-content/uploads/2014/08/Selezione_172.jpg?resize=300%2C300)
![Costruire un NAS personalizzato: i migliori programmi [Parte 2] 14 Selezione_186](http://i0.wp.com/www.chimerarevo.com/wp-content/uploads/2014/08/Selezione_186.jpg?resize=300%2C217)
![Costruire un NAS personalizzato: i migliori programmi [Parte 2] 15 Selezione_195](http://i2.wp.com/www.chimerarevo.com/wp-content/uploads/2014/08/Selezione_195.jpg?resize=300%2C300)
![Costruire un NAS personalizzato: i migliori programmi [Parte 2] 16 Selezione_194](http://i0.wp.com/www.chimerarevo.com/wp-content/uploads/2014/08/Selezione_194.jpg?resize=300%2C300)
![Costruire un NAS personalizzato: i migliori programmi [Parte 2] 18 Selezione_198](http://i1.wp.com/www.chimerarevo.com/wp-content/uploads/2014/08/Selezione_1981.jpg?resize=300%2C300)
![Costruire un NAS personalizzato: i migliori programmi [Parte 2] 19 Selezione_197](http://i1.wp.com/www.chimerarevo.com/wp-content/uploads/2014/08/Selezione_197.jpg?resize=300%2C300)
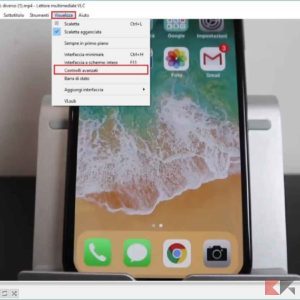




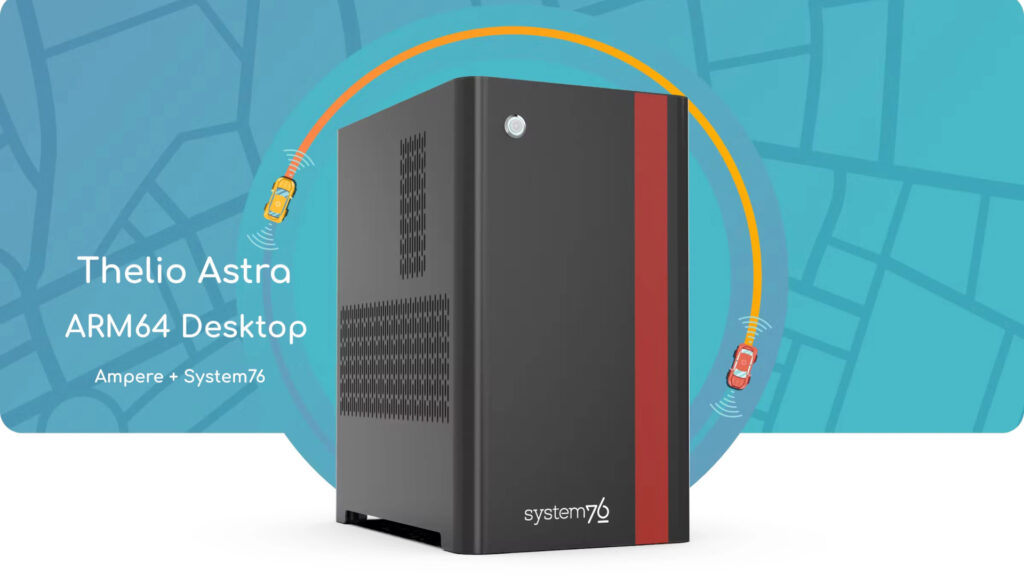
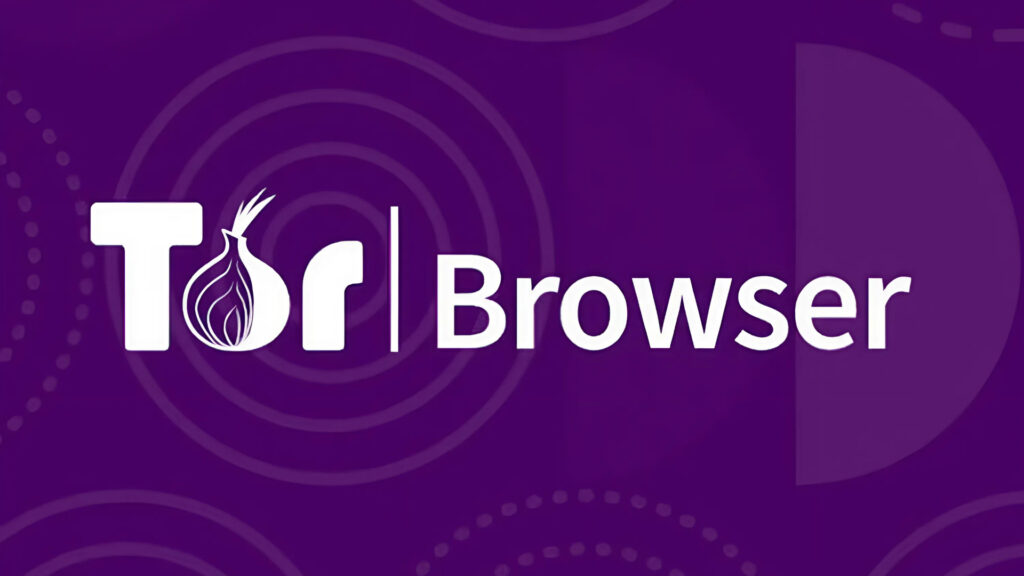

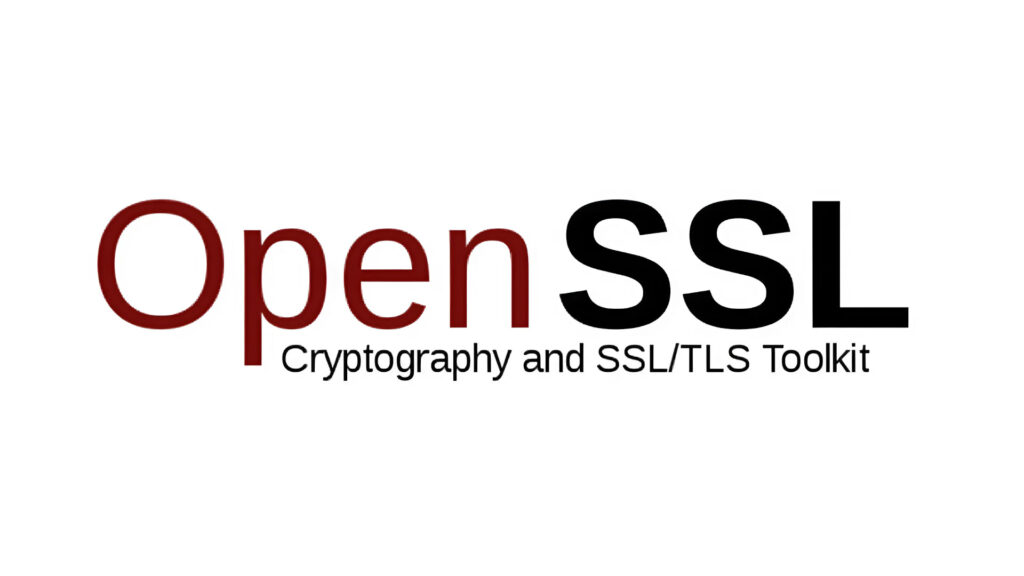















2 risposte
[…] LEGGI ANCHE | Costruire un NAS personalizzato: i migliori programmi (Parte 2) […]
[…] Costruire un NAS personalizzato: i migliori programmi [Parte 2] […]