I “segreti” nascosti nella ricerca di GNOME!
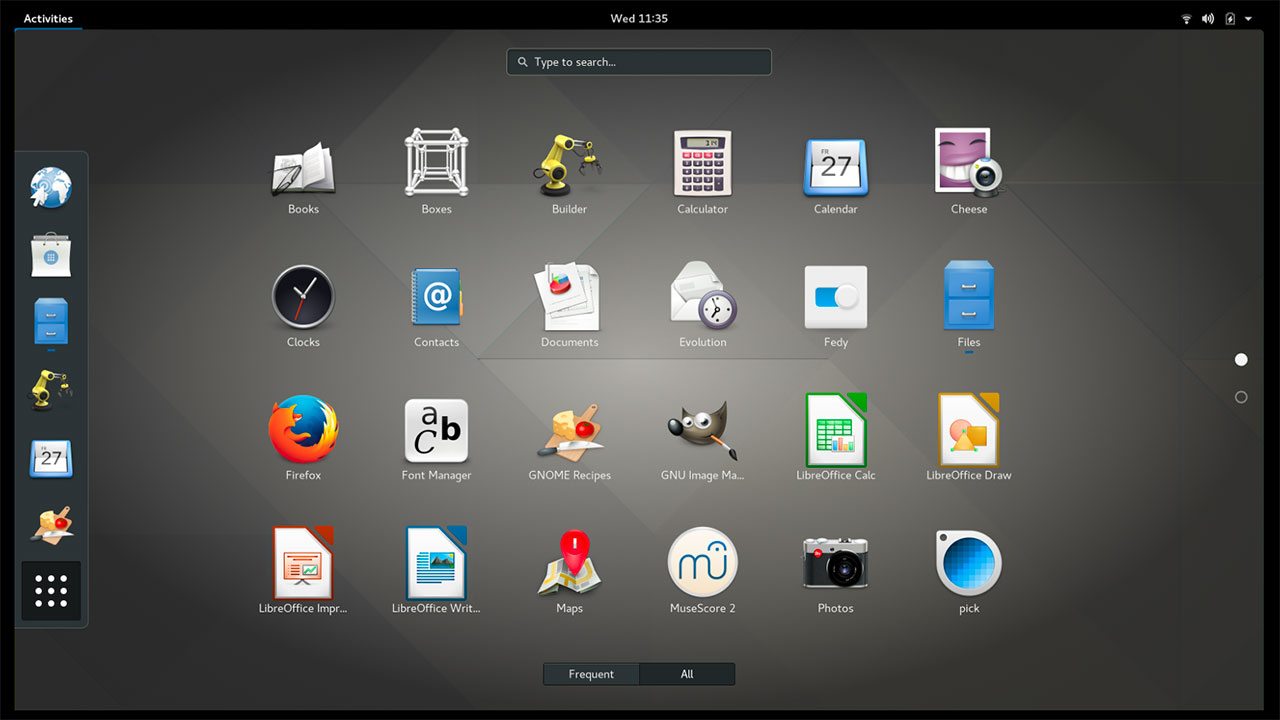
La ricerca di GNOME è molto più potente di quanto potresti pensare, non solo può cercare programmi e file, ma può anche interagire con essi. Puoi accedervi facendo clic sul pulsante Attività nell’angolo in alto a sinistra nell’ambiente desktop GNOME. Puoi anche premere il tasto Super (tasto Windows) per ottenere lo stesso risultato.
Sì, la ricerca di GNOME ha una funzionalità di ricerca integrata piuttosto potente, eppure molte persone la usano solo per cercare applicazioni ed eseguirle.
Ad esempio, quando nella ricerca di GNOME si digita un conto viene visualizzato il risultato dell’applicazione “Calcolatrice”.

GNOME ha un’applicazione chiamata gnome-characters. Questa ti fornisce diversi emoji e personaggi correlati. Se non disponi di questa applicazione, puoi installarla utilizzando:
sudo apt install gnome-charactersUna volta installata, questa applicazione dispone di un proprio motore di ricerca. Ciò significa che puoi cercare qualsiasi nome di personaggio. Durante la digitazione nella ricerca di GNOME puoi visualizzare vari suggerimenti.

Una volta trovato un carattere, premi Invio in modo che il carattere selezionato venga copiato negli appunti. Puoi incollarlo usando CTRL+V.

Vuoi sapere che ore sono in un’altra città? Perché utilizzare widget e altri programmi quando nella ricerca di GNOME puoi ottenere l’ora di una città inserendone il nome?
Attraverso le impostazioni possiamo anche definire parametri come quali programmi hanno la priorità di essere visualizzati per primi o all’interno di quali cartelle è possibile cercare i file.
Apri Impostazioni di Sistema e vai alla scheda Cerca.

Riordina l’aspetto dei risultati della ricerca
Puoi vedere tutte le App disponibili elencate. Su ciascun elemento puoi vedere una maniglia sul lato sinistro e menu con 3 punti sul lato destro.

Trascina un elemento con la maniglia sul lato sinistro e posizionalo nello spazio richiesto.

Oppure fai clic sul menu con 3 punti e seleziona “Sposta su” o “Sposta giù”.

Queste impostazioni organizzate costituiranno il nuovo ordine in cui le ricerche appariranno nei risultati della ricerca di GNOME.
Modifica le modalità di ricerca
Modifica le posizioni dalle app di sistema come File, Foto, Video ecc. per modificare le impostazioni di ricerca andando su Posizioni di Ricerca sempre nella scheda Cerca.

Ora attiva o disattiva per attivare e disabilitare le posizioni attuali. Oppure aggiungi nuove posizioni facendo clic sul pulsante Aggiungi o nella cartella Altro (dipende dalle versioni).

Disabilita completamente la ricerca
Disabilita del tutto le ricerche della ricerca di GNOME disattivando il pulsante Cerca. A seconda della versione il pulsante può trovarsi in posizioni diverse.

Così facendoè possibile cercare solo le applicazioni e i risultati della ricerca verranno nascosti alla vista.

Questa non è l’unica personalizzazione che possiamo fare in GNOME, sapevi che utilizzando le estensioni possiamo personalizzare il sistema e renderlo più adatto alle nostre esigenze?
Fonte: https://itsfoss.com/gnome-search/
Fonte: https://diolinux.com.br/video/segredos-escondidos-na-pesquisa-do-gnome.html
Se vuoi sostenerci, puoi farlo acquistando qualsiasi cosa dai diversi link di affiliazione che abbiamo nel nostro sito o partendo da qui oppure alcune di queste distribuzioni GNU/Linux che sono disponibili sul nostro negozio online, quelle mancanti possono essere comunque richieste, e su cui trovi anche PC, NAS e il ns ServerOne. Se ti senti generoso, puoi anche donarmi solo 1€ o più se vuoi con PayPal e aiutarmi a continuare a pubblicare più contenuti come questo. Grazie!
Hai dubbi o problemi? Ti aiutiamo noi!
Se vuoi rimanere sempre aggiornato, iscriviti al nostro canale Telegram.Se vuoi ricevere supporto per qualsiasi dubbio o problema, iscriviti alla nostra community Facebook o gruppo Telegram.
Cosa ne pensi? Fateci sapere i vostri pensieri nei commenti qui sotto.
Ti piace quello che leggi? Per favore condividilo con gli altri.








![[GUIDA] Linux: creiamo una mail temporanea da terminale con tmpmail [GUIDA] Linux: creiamo una mail temporanea da terminale con tmpmail](https://www.lffl.org/wp-content/uploads/2020/09/tmpmail-mail-linux.jpg)











