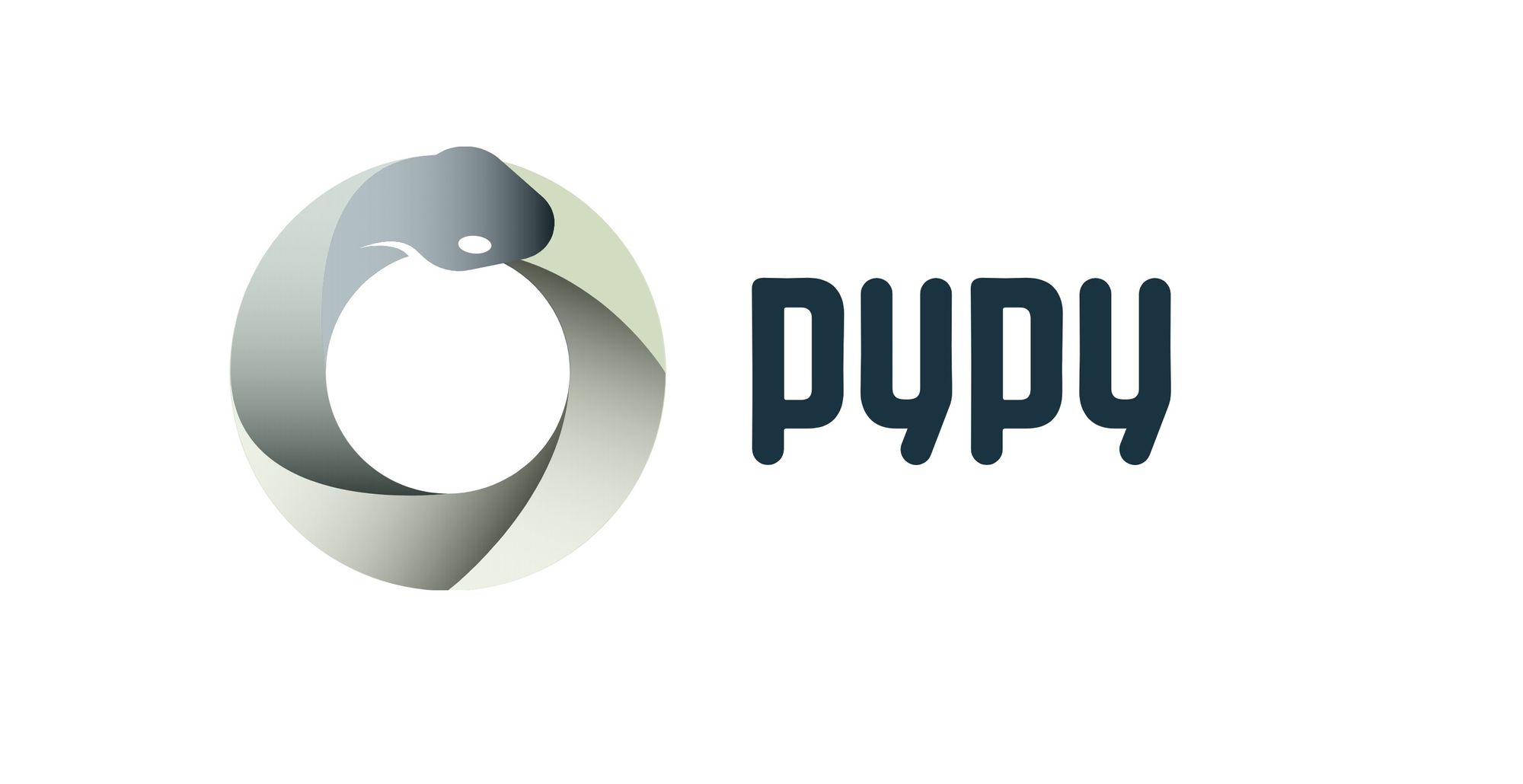Guida a Mozilla Thunderbird: Thunderbird e Gmail.
Thunderbird può essere impostato per interagire senza problemi con Gmail di Google. I messaggi vengono sincronizzati tra la versione locale di Thunderbird e quella sul web di Gmail.
Per configurare Thunderbird affinché interagisca con Gmail, è necessario innanzitutto attivare il protocollo IMAP nell’account di Gmail.
Per istruzioni dettagliate, leggere Attivazione di IMAP. Nei nuovi account Gmail il protocollo IMAP è attivato per impostazione predefinita.
Selezionare quindi . Verrà visualizzata la finestra di dialogo “Impostazioni account di posta”. Dopo aver inserito le informazioni dell’account (nome e cognome, indirizzo email e password), in Thunderbird verranno configurati automaticamente i parametri di connessione a Gmail. Fare clic su ed effettuare l’accesso all’account Google se viene richiesto per fare in modo che vengano scaricati i messaggi esistenti e cominciare ad utilizzare Gmail.
Per ulteriori e dettagliate informazioni, leggere:
Archiviazione messaggi
Per uniformarsi al modo in cui opera Gmail, in Thunderbird i messaggi vengono archiviati nella cartella “Tutti i messaggi” e non nella cartella “Archivi” come avviene con gli altri account (come descritto nell’articolo Archiviazione dei messaggi).

Notare che il pulsante per gli account Gmail è disattivato, in quanto in Gmail non è necessario configurare gli archivi in maniera dettagliata.
Sottoscrizione delle cartelle e sincronizzazione dei messaggi
Etichette di Gmail e cartelle di Thunderbird
In Gmail viene utilizzata una speciale implementazione di IMAP. In questa implementazione le etichette di Gmail corrispondono alle cartelle di Thunderbird. Quando in Gmail si applica un’etichetta a un messaggio, in Thunderbird viene creata una cartella col medesimo nome dell’etichetta e il messaggio viene memorizzato in questa cartella. Analogamente, se in Thunderbird viene spostato un messaggio in una cartella, in Gmail verrà creata un’etichetta col nome della cartella e a cui associare il messaggio.
Nell’esempio mostrato di seguito, le cartelle al medesimo livello di “[Gmail]” (“Personal”, “Receipts”, “Travel” e “Work”) corrispondono alle etichette di Gmail.

Vi è anche un insieme di sotto-cartelle speciali per la cartella “[Gmail]“:
- Tutti i messaggi: contiene tutti i messaggi dell’account Gmail, compresi i messaggi inviati e quelli archiviati. Ognuno dei messaggi presenti nella cartella “[Posta in arrivo]” apparirà anche nella cartella “[Gmail]/Tutti i messaggi”.
- Bozze: contiene le bozze dei messaggi.
- Posta inviata: contiene i messaggi inviati.
- Spam: contiene i messaggi contrassegnati come spam (da Gmail o da Thunderbird).
- Speciali: contiene i messaggi contrassegnati come speciali (da Gmail o da Thunderbird).
- Cestino: contiene i messaggi cancellati.
- Importanti: contiene i messaggi che Gmail ha contrassegnato come “importanti”. Per maggiori dettagli su questa funzione di Gmail vedere Posta prioritaria.
Sottoscrizione o rimozione della sottoscrizione delle cartelle (etichette)
Si può stabilire quali cartelle di Gmail visualizzare in Thunderbird. Tutte le cartelle di Gmail sono visualizzate per impostazione predefinita, come descritto in precedezza. Per configurare la visualizzazione delle cartelle fare clic con il tasto destro del mouse sul nome dell’account e selezionare .

Deselezionare ciascuna delle cartelle che non si vogliono visualizzare in Thunderbird. I messaggi saranno ancora scaricati e disponibili tramite la cartella “Tutti i messaggi”. Saranno anche inclusi nei risultati di ricerca. Tuttavia non verranno visualizzate le etichette di Gmail (le cartelle di Thunderbird).
Sincronizzazione delle cartelle (etichette)
Se in Thunderbird si vogliono vedere tutte le etichette di Gmail e i messaggi ma si vuole evitare di scaricare nel computer tutti i messaggi, è necessario modificare le impostazioni di sincronizzazione. Ciò consente di definire quali cartelle devono essere sincronizzate. Se non si sincronizza una cartella, l’intestazione del messaggio sarà ancora visualizzata in Thunderbird, ma il contenuto verrà scaricato solamente quando si fa clic sull’intestazione del messaggio.
Per modificare il modo in cui vengono scaricati i messaggi, impostare le opzioni di sincronizzazione per l’account e le singole cartelle. (). Per ulteriori informazioni leggere l’articolo Sincronizzazione con protocollo IMAP.
- Se si desidera sincronizzare i contatti tra Thunderbird e Gmail provare il componente aggiuntivo Google Contacts oppure gContactSync.
- Se si vuole sincronizzare il calendario tra Lightning e quello di Google, leggere l’articolo Come utilizzare Calendario Google in Lightning.
- Flat Folder Tree è utile per mostrare tutte le sottocartelle della cartella IMAP [Gmail] allo stesso livello delle altre cartelle.
- Gmail Buttons facilita il trasferimento dei messaggi nelle cartelle Cestino e Spam. La versione beta mostra anche, per ogni messaggio, tutte le etichette di Gmail.
Ulteriori informazini sull’argomento si trovano a queste pagine:
Fonte: https://softwarefreeandopensource.blogspot.com/2022/01/guida-mozilla-thunderbird-thunderbird-e.html
Se vuoi sostenerci, puoi farlo acquistando qualsiasi cosa dai diversi link di affiliazione che abbiamo nel nostro sito o partendo da qui oppure alcune di queste distribuzioni GNU/Linux che sono disponibili sul nostro negozio online, quelle mancanti possono essere comunque richieste, e su cui trovi anche PC, NAS e il ns ServerOne. Se ti senti generoso, puoi anche donarmi solo 1€ o più se vuoi con PayPal e aiutarmi a continuare a pubblicare più contenuti come questo. Grazie!
Hai dubbi o problemi? Ti aiutiamo noi!
Se vuoi rimanere sempre aggiornato, iscriviti al nostro canale Telegram.Se vuoi ricevere supporto per qualsiasi dubbio o problema, iscriviti alla nostra community Facebook o gruppo Telegram.
Cosa ne pensi? Fateci sapere i vostri pensieri nei commenti qui sotto.
Ti piace quello che leggi? Per favore condividilo con gli altri.