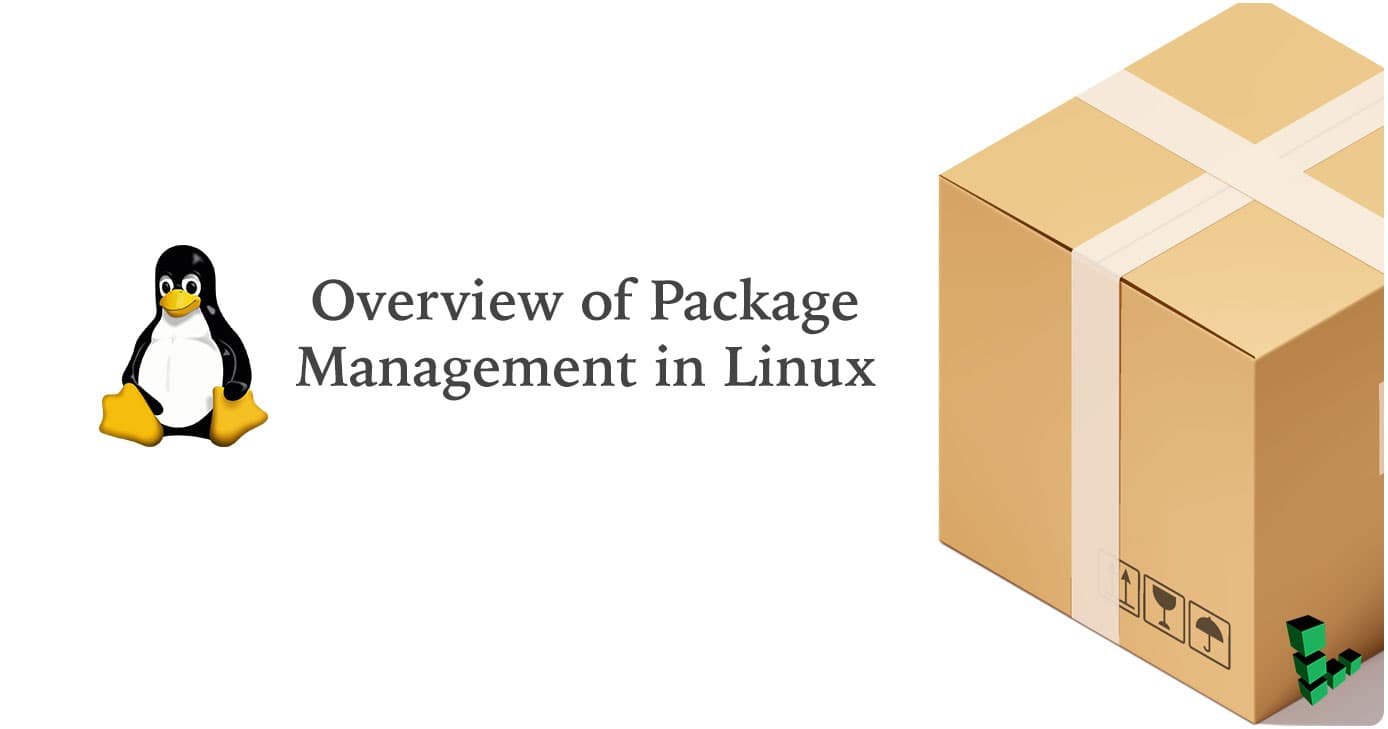Guida a Mozilla Thunderbid: Utilizzare una password principale per proteggere le password salvate in Thunderbird.
In Thunderbird è possibile memorizzare le credenziali di accesso (nome utente e password) utilizzate per accedere ai propri account di posta elettronica.
Se si utilizza un computer in condivisione con altri utenti, si potrebbe voler tenere riservate le password salvate. Dopo che è stata definita una password principale, sarà necessario inserirla ogni volta che compare la richiesta di Thunderbird per poter accedere alle password memorizzate. La password principale deve essere inserita solamente una volta per sessione.
Un metodo più debole consiste nel modificare il valore della preferenza nascosta mail.password_protect_local_cache nell’Editor di configurazione di Thunderbird da False a True. Ciò impedirà la visualizzazione della posta elettronica fino all’inserimento della password principale. Tuttavia, non impedisce in alcun modo la memorizzazione della posta sul disco rigido come file di testo semplice. L’utilizzo di un account del sistema operativo risolve questo problema.
Per impostazione predefinita la password principale non è attiva in Thunderbird. Per crearla:
- Nella parte superiore della finestra di Thunderbird, fare clic sul menu e selezionare oppure fare clic sul pulsante dei menu
 e scegliere .
e scegliere . - Selezionare il pannello .
- Fare clic sulla scheda .
- Selezionare la casella accanto a Utilizza una password principale.
- Verrà visualizzata la finestra di dialogo Cambia password principale. Durante la digitazione della password principale, un indicatore della qualità della password ne indicherà il grado di complessità (corrispondente alla difficoltà di indovinarla). Per creare una password valida, è opportuno che essa includa i seguenti elementi:
- Almeno una lettera maiuscola.
- Una o più cifre.
- Almeno un carattere speciale come: @ # $ % ^ & * ( ).
- Tenere anche presente che, se si imposta una password facile da ricordare ma difficile per gli altri, si potrà essere sufficientemente sicuri che nessun altro possa recuperare queste informazioni.
- È necessario inserire due volte la password in modo da verificarne la coerenza.
- Per impostare la password principale, premere .
Dopo aver impostato così la password principale, questa verrà richiesta a ogni sessione la prima volta in cui sarà necessario visualizzare o inserire una password.
- Nella parte superiore della finestra di Thunderbird, fare clic sul menu e selezionare oppure fare clic sul pulsante dei menu
 e scegliere .
e scegliere . - Selezionare il pannello .
- Selezionare la scheda .
- Fare clic su .
- Inserire la password principale corrente, per dimostrare di essere autorizzati a modificarla.
- Inserire due volte la nuova password principale.
- Fare clic su .
Seguire i passaggi precedenti relativi alla modifica della password, ma lasciare vuoti entrambi i campi relativi alla nuova password principale.
Se si è dimenticata o persa la propria password principale, è possibile reimpostarla.
- Selezionare .
- Copiare e incollare nella console il seguente codice in base alla versione di Thunderbird utilizzata:
- Se si sta utilizzando una versione precedente alla 78, copiare e incollare questo testo:
openDialog("chrome://pippki/content/resetpassword.xul") - Se si sta utilizzando la versione 78 o una successiva, copiare e incollare questo testo:
openDialog("chrome://pippki/content/resetpassword.xhtml")
- Se si sta utilizzando una versione precedente alla 78, copiare e incollare questo testo:
- Fare clic sul pulsante . Se non si visualizza il pulsante “Valuta”, premere Invio sulla tastiera.
- Nella finestra di dialogo “Rimozione password principale”, fare clic sul pulsante per confermare la rimozione della password principale.
Fonte: https://softwarefreeandopensource.blogspot.com/2022/01/guida-mozilla-thunderbid-utilizzare-una.html
Se vuoi sostenerci, puoi farlo acquistando qualsiasi cosa dai diversi link di affiliazione che abbiamo nel nostro sito o partendo da qui oppure alcune di queste distribuzioni GNU/Linux che sono disponibili sul nostro negozio online, quelle mancanti possono essere comunque richieste, e su cui trovi anche PC, NAS e il ns ServerOne. Se ti senti generoso, puoi anche donarmi solo 1€ o più se vuoi con PayPal e aiutarmi a continuare a pubblicare più contenuti come questo. Grazie!
Hai dubbi o problemi? Ti aiutiamo noi!
Se vuoi rimanere sempre aggiornato, iscriviti al nostro canale Telegram.Se vuoi ricevere supporto per qualsiasi dubbio o problema, iscriviti alla nostra community Facebook o gruppo Telegram.
Cosa ne pensi? Fateci sapere i vostri pensieri nei commenti qui sotto.
Ti piace quello che leggi? Per favore condividilo con gli altri.