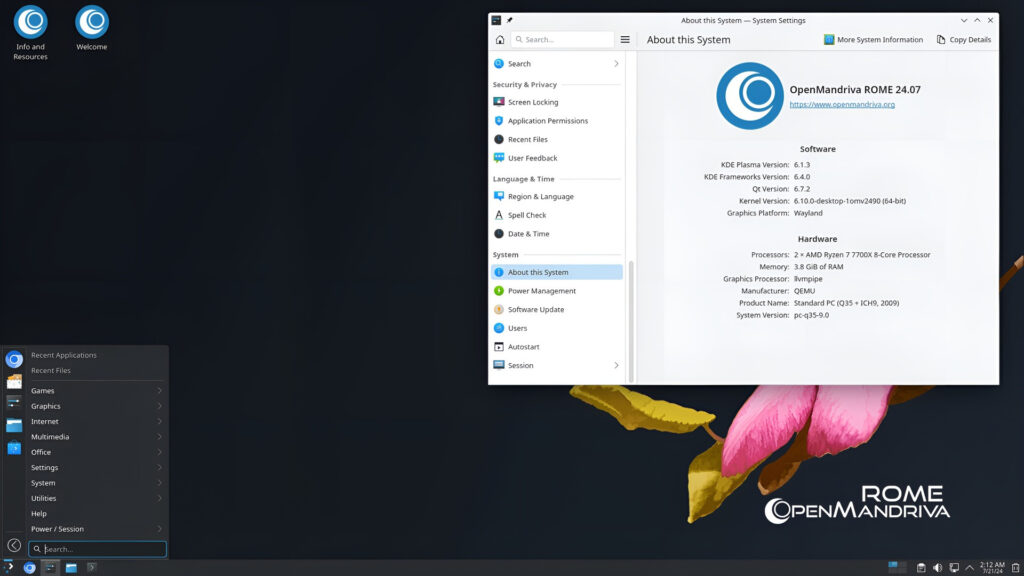Come utilizzare il VSE (Video Sequencer Editor) di Blender per modificare video (2a parte)
La prima parte è qui:
https://www.laseroffice.it/blog/2020/01/10/come-utilizzare-il-vse-video-sequencer-editor-di-blender-per-modificare-video-1a-parte/
Navigazione
Intestazione

Intestazione Sequencer video
Visualizza menu
Come al solito, il menu Visualizza controlla le impostazioni di visualizzazione dell’editor.
- Sidebar N
- Mostra o nascondi la barra laterale .
- Anteprima come sfondo
- Visualizza il fotogramma corrente sullo sfondo della vista principale come nel Compositor.
- Frame selezionato NumpadPeriod
- Ingrandisce il display per adattarsi solo alle strisce selezionate.
- Frame All Home
- Ingrandisce il display per mostrare tutte le strisce.
- Zoom Shift-B
- Fare clic e trascinare per disegnare un rettangolo e ingrandire questo rettangolo.
- Navigazione
-
- Riproduci Spacebar animazione
- Avvia o arresta la riproduzione dell’animazione. Ciò avvierà la riproduzione in tutti gli editor.
- Vai a Playhead Numpad0
- Scorre la sequenza temporale in modo che il fotogramma corrente sia al centro.
- Vai alla pagina precedente della striscia precedente
- Il frame corrente passerà all’inizio della strip.
- Vai alla pagina successiva Strip PageUp
- Il frame corrente salterà alla fine della strip.
- Vai alla striscia precedente (al centro) Alt-PageDown
- Vai al centro precedente della striscia.
- Vai alla striscia successiva (al centro) Alt-PageUp
- Vai al prossimo centro della striscia.
- Gamma
-
- Imposta intervallo di anteprima P
- Definire in modo interattivo l’intervallo di fotogrammi utilizzato per la riproduzione. Consente di definire un intervallo di anteprima temporaneo da utilizzare per la riproduzione di animazioni (è uguale all’opzione Intervallo di riproduzione dell’intestazione dell’editor della linea temporale ).
- Cancella intervallo di anteprima Alt-P
- Cancella l’intervallo di anteprima.
- Imposta Start Frame Ctrl-Home
- Impostare Inizio dell’intervallo di animazione sulla posizione corrente della testina.
- Imposta Fine fotogramma Ctrl-End
- Impostare Fine dell’intervallo di animazione sulla posizione corrente della testina.
- Aggiorna tutto
- Per forzare Blender a rileggere i file e per forzare un nuovo rendering del Viewport 3D, fai clic sul pulsante Aggiorna Sequencer . Blender aggiornerà e sincronizzerà tutte le immagini memorizzate nella cache e calcolerà il fotogramma corrente.
Alcune operazioni, come lo spostamento di un oggetto nella vista 3D, potrebbero non forzare il sequencer a richiedere un aggiornamento dell’immagine renderizzata (poiché il movimento potrebbe non influire sull’immagine renderizzata). Se un’immagine o un video, usato come una striscia, viene modificato da un’applicazione esterna a Blender, Blender non ha alcun modo reale di essere avvisato dal tuo sistema operativo.
- Mostra secondi Ctrl-T
- Mostra i secondi anziché i fotogrammi sull’asse temporale.
- Mostra offset
- Mostra barre di overflow di contenuto «extra» da strisce di taglio o scorrevoli.
- Mostra marcatori
- Mostra la regione dei marker. Se disabilitato, anche il menu Marker è nascosto e gli operatori dei marker non sono disponibili in questo editor.
- nascondiglio
-
- Mostra cache
- Mostra tutti i tipi abilitati; Immagini finali, immagini grezze, immagini preelaborate, immagini composite
- Visualizzazione della forma d’onda
- Opzione globale per visualizzare la forma d’onda o le informazioni sulla striscia o utilizzare l’ opzione singola striscia .
- Immagine di rendering della sequenza
- Rendering dell’immagine nella posizione della testina.
- Animazione rendering sequenza
- Rendering della sequenza temporale da Anteprima inizio a Anteprima fotogramma finale in un file video o in una serie di immagini.
- Esporta sottotitoli
- Esporta le strisce di testo , che possono fungere da sottotitoli, in un file SubRip (
.srt). Il file esportato contiene tutte le strisce di testo nella sequenza video.
Menu Marker
I marcatori vengono utilizzati per indicare cornici con punti chiave o eventi significativi all’interno di un’animazione. Come con la maggior parte degli editor di animazioni, i marker vengono visualizzati nella parte inferiore dell’editor.

Marker nell’editor di animazioni
Per le descrizioni dei diversi strumenti dei marker, consultare Modifica dei marker .
Vista principale
Regolazione della vista
Utilizzare queste scorciatoie per regolare l’area della sequenza di VSE:
- Pan: MMB
- Zoom: Wheel
- Scorrimento verticale: utilizzare la Shift-Wheel mouse o trascinare sulla barra di scorrimento sinistra.
- Scorrimento orizzontale: utilizzare la Ctrl-Wheel o trascinare sulla barra di scorrimento inferiore.
- Vista scala: Ctrl-MMB e trascina su / giù (scala verticale) o sinistra / destra (scala orizzontale).
- Ridimensiona vista in verticale: trascina i cerchi sulla barra di scorrimento verticale.
- Ridimensiona vista in orizzontale: trascina i cerchi sulla barra di scorrimento orizzontale.
Playhead
La testina di riproduzione è la linea verticale blu con il numero di fotogramma corrente in alto. Può essere impostato o spostato in una nuova posizione tenendo premuto LMB nell’area di sfregatura nella parte superiore della sequenza temporale. È possibile spostare l’indicatore di riproduzione in incrementi premendo Left o Right oppure è possibile saltare al fotogramma iniziale o finale premendo Shift-Left o Shift-Right . Mentre lo fai, l’immagine per quel fotogramma viene visualizzata nell’area di anteprima.
Quando si trascina l’indicatore del fotogramma con Shift-RMB direttamente su una striscia di sequenza, questo mostrerà lo strip solo , (trascurando temporaneamente gli effetti e altre strisce, mostrando solo l’output di questa striscia) e la striscia verrà evidenziata.
Tenendo premuto Ctrl mentre si trascina, si aggancerà all’inizio e ai punti finali delle strisce.
L’anteprima in tempo reale è possibile su computer ragionevoli quando si visualizza una sequenza di immagini o un filmato ( avi / mov ). Le strisce di scena possono utilizzare anteprime o proxy viewport per la riproduzione in tempo reale, altrimenti è supportata la visualizzazione di fotogrammi renderizzati, ma in genere è troppo lenta per la riproduzione in tempo reale.
la terza parte è qui:
https://www.laseroffice.it/blog/2020/02/10/come-utilizzare-il-vse-video-sequencer-editor-di-blender-per-modificare-video-3a-parte/
Se vuoi sostenerci, puoi farlo acquistando qualsiasi cosa dai diversi link di affiliazione che abbiamo nel nostro sito o partendo da qui oppure alcune di queste distribuzioni GNU/Linux che sono disponibili sul nostro negozio online, quelle mancanti possono essere comunque richieste, e su cui trovi anche PC, NAS e il ns ServerOne. Se ti senti generoso, puoi anche donarmi solo 1€ o più se vuoi con PayPal e aiutarmi a continuare a pubblicare più contenuti come questo. Grazie!
Hai dubbi o problemi? Ti aiutiamo noi!
Se vuoi rimanere sempre aggiornato, iscriviti al nostro canale Telegram.Se vuoi ricevere supporto per qualsiasi dubbio o problema, iscriviti alla nostra community Facebook o gruppo Telegram.
Cosa ne pensi? Fateci sapere i vostri pensieri nei commenti qui sotto.
Ti piace quello che leggi? Per favore condividilo con gli altri.