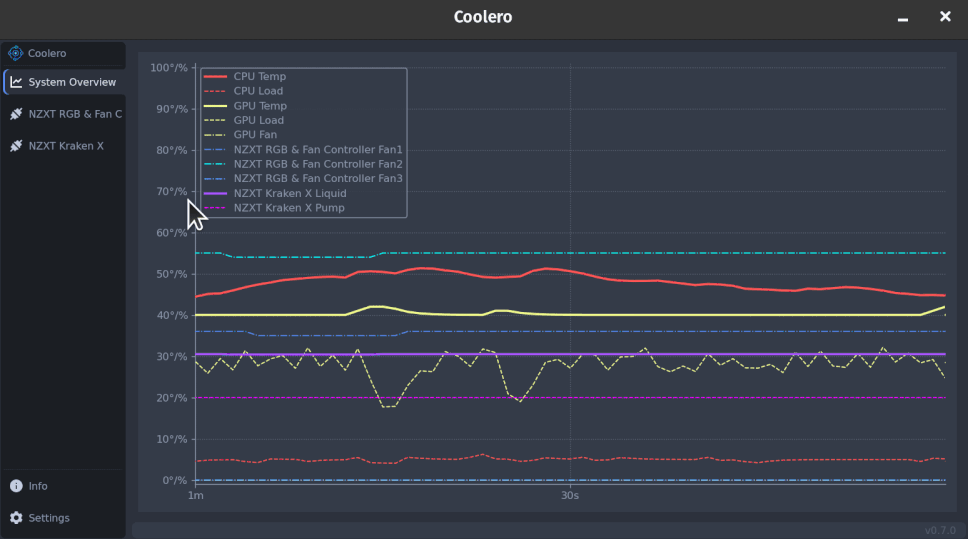10 Modi per Personalizzare il Vostro Desktop Linux Con GNOME Tweak Tool

Esistono diversi modi per modificare Ubuntu per personalizzare l’aspetto e il comportamento. Il modo più semplice che trovo è usando lo strumento GNOME Tweak. È anche noto come GNOME Tweaks o semplicemente Tweaks.
Qui, elencherò tutte le principali modifiche che puoi eseguire con questo strumento.
Ho usato Ubuntu ma i passaggi dovrebbero essere applicabili a qualsiasi distribuzione GNU/Linux che usa l’ambiente desktop GNOME.
Installa lo strumento GNOME Tweak in Ubuntu 18.04 e altre versioni
Lo strumento Gnome Tweak è disponibile nel repository Universe in Ubuntu, quindi assicurati di averlo abilitato nel tuo strumento Software e Aggiornamenti :

Abilitare il Repository Universe di Ubuntu
Dopo di che, è possibile installare GNOME Tweak tool dal Software Center. Basta aprire il Software Center e cercare GNOME Tweak e installarlo da lì:

Install GNOME Tweak Tool dal Software Center
sudo apt install gnome-tweak
Personalizzazione del desktop GNOME con i Tweak tool

Lo strumento GNOME Tweak ti consente di apportare numerose modifiche alle impostazioni. Alcune di queste modifiche come le modifiche dello sfondo, le applicazioni di avvio e altre sono disponibili anche nello strumento Impostazioni di Sistema. Mi concentrerò sulle modifiche che non sono disponibili in quello predefinito di sistema.
1. Cambiare i temi
Puoi installare nuovi temi in Ubuntu in vari modi. Ma se vuoi cambiare il tema appena installato, dovrai installare lo strumento GNOME Tweaks.
Puoi trovare le impostazioni del tema e delle icone nella sezione Aspetto. Puoi navigare tra i temi e le icone disponibili e impostare quelli che ti piacciono. Le modifiche entrano in vigore immediatamente.

Cambiare i Temi Con GNOME Tweak
2. Disattivare l’animazione per accelerare il vostro desktop
Esistono animazioni per l’apertura, la chiusura, l’ottimizzazione della finestra dell’applicazione, ecc. È possibile disabilitare queste animazioni per accelerare leggermente il sistema poiché utilizzerà meno risorse.

Leggermente Più Veloce l’Esperienza Desktop con Disattivate le Animazioni
3. Controlla le icone sul desktop
Almeno in Ubuntu, vedrai le icone Home e Cestino sul desktop. Se non ti piace, puoi scegliere di disabilitarlo. Puoi anche scegliere quali icone verranno visualizzate sul desktop.

Controlla le Icone del Desktop in Ubuntu
4. Gestire le estensioni di GNOME
Spero che tu sia a conoscenza delle estensioni di GNOME. Questi sono piccoli “plug-in” per il tuo desktop che estendono le funzionalità del desktop GNOME. Esistono molte estensioni GNOME che puoi utilizzare per visualizzare il consumo di CPU nel pannello superiore, ottenere la cronologia degli appunti ecc.
Se già le stai utilizzando, puoi gestirle da GNOME Tweaks.

Gestire le Estensioni di GNOME
5. Cambiare font e fattore di ridimensionamento
Puoi installare nuovi font in Ubuntu e modificare i caratteri a livello di sistema usando lo strumento Tweaks. Puoi anche cambiare il fattore di ridimensionamento se pensi che le icone o il testo siano troppo piccole sul desktop.

Cambiare il tipo di Font e il Fattore di Scala
6. Controlla il comportamento del touchpad come disabilitarlo durante la digitazione o fai funzionare il clic destro sul touchpad
GNOME Tweaks ti consente anche di disabilitare il touchpad durante la digitazione. Questo è utile se digiti velocemente su un laptop. La parte inferiore del palmo può toccare il touchpad e il cursore si sposta in una posizione indesiderata sullo schermo.
La disabilitazione automatica del touchpad durante la digitazione risolve questo problema.

Disattivare Il Touchpad Durante La Digitazione
Noterai anche che quando premi l’angolo in basso a destra del touchpad per il clic destro, non succede nulla. Non c’è niente di sbagliato nel tuo touchpad. È un’impostazione di sistema che disabilita il clic destro in questo modo per qualsiasi touchpad che non ha un vero pulsante destro del mouse (come i vecchi laptop Thinkpad). Un clic con due dita ti dà il clic destro.
Puoi anche riaverlo selezionando Area in Simulazione clic del mouse invece di Dita.

Fix Fare Clic Destro
Potrebbe essere necessario riavviare Ubuntu per rendere effettive le modifiche. Se sei un amante di Emacs, puoi anche forzare le combinazioni di tasti da Emacs.
7. Modificare le impostazioni per il risparmio energetico
C’è solo una impostazione interessante qui quella che ti consente di mettere il laptop in modalità sospensione quando il coperchio è chiuso.

Le Impostazioni di alimentazione in GNOME Tweak Tool
8. Decidere ciò che viene visualizzato nel pannello superiore
Il pannello superiore del desktop mostra alcune cose importanti. Hai il calendario, l’icona di rete, le impostazioni di sistema e l’opzione Attività.
È inoltre possibile visualizzare la percentuale della batteria, aggiungere la data insieme a giorno e ora e mostrare i numeri delle settimane. Puoi anche abilitare gli angoli attivi in modo che se porti il mouse nell’angolo in alto a sinistra dello schermo, otterrai la vista delle attività con tutte le applicazioni in esecuzione.

Impostazioni del Pannello superiore da GNOME Tweak Tool
Se il focus del mouse è su una finestra dell’applicazione, noterai che il menu è visualizzato nel pannello superiore. Se non ti piace, puoi disattivarlo e quindi il menu dell’applicazione sarà disponibile sull’applicazione stessa.
9. Configurare la finestra dell’applicazione
Puoi decidere se l’opzione di massimizzare e minimizzare (i pulsanti nell’angolo in alto a destra) verrà mostrata nella finestra dell’applicazione. Puoi anche cambiare il loro posizionamento tra sinistra e destra.

Configurare la finestra dell’applicazione
Ci sono alcune altre opzioni di configurazione e sentitevi liberi di esplorarle per conto proprio.
10. Configurare gli spazi di lavoro
Lo strumento GNOME Tweaks ti consente anche di configurare un paio di cose intorno alle aree di lavoro.

Configurare gli spazi di lavoro in Ubuntu
Conclusione
Lo strumento GNOME Tweaks è un’utilità indispensabile per qualsiasi utente GNOME. Ti aiuta a configurare l’aspetto e la funzionalità del desktop. Trovo sorprendente che questo strumento non sia nemmeno nel repository principale di Ubuntu. Secondo me, dovrebbe essere installato di default. Fino ad allora, dovrai installare manualmente lo strumento GNOME Tweak in Ubuntu.
Se trovi qualche gemma nascosta in GNOME Tweaks che non è stata discussa qui, perché non condividerla con noi nei commenti?
Fonte: http://feedproxy.google.com/~r/ItsFoss/~3/cAkPDh9mg6g/
Se vuoi sostenerci, puoi farlo acquistando qualsiasi cosa dai diversi link di affiliazione che abbiamo nel nostro sito o partendo da qui oppure alcune di queste distribuzioni GNU/Linux che sono disponibili sul nostro negozio online, quelle mancanti possono essere comunque richieste, e su cui trovi anche PC, NAS e il ns ServerOne. Se ti senti generoso, puoi anche donarmi solo 1€ o più se vuoi con PayPal e aiutarmi a continuare a pubblicare più contenuti come questo. Grazie!
Hai dubbi o problemi? Ti aiutiamo noi!
Se vuoi rimanere sempre aggiornato, iscriviti al nostro canale Telegram.Se vuoi ricevere supporto per qualsiasi dubbio o problema, iscriviti alla nostra community Facebook o gruppo Telegram.
Cosa ne pensi? Fateci sapere i vostri pensieri nei commenti qui sotto.
Ti piace quello che leggi? Per favore condividilo con gli altri.