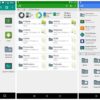Come gestire Android da PC
La maggior parte dei produttori di smartphone e tablet mettono a disposizione un proprio software per gestire al meglio il dispositivo personale dal computer. Si tratta di un’operazione ideale da svolgere se, ad esempio, volete spostare una grande quantità di file da una cartella all’altra, operazione che risulta particolarmente difficile da fare su un piccolo schermo (soprattutto sugli smartphone). Noi di ChimeraRevo abbiamo deciso di realizzare una guida in cui vi spieghiamo come gestire Android da PC usando sia i software offerti dagli stessi OEM che delle soluzioni di terze parti molto efficienti. Non perdiamo altro tempo e scopriamo subito come fare.
Indice dei contenuti
- Come gestire Android da PC con software ufficiali
- Come gestire Android da PC con Esplora file
- Come gestire Android da PC con ES Gestore file
- Come gestire Android da PC con AirDroid
- Come gestire Android da PC: alternative
Come gestire Android da PC con software ufficiali
Come detto qualche riga fa, i principali produttori di smartphone e tablet Android mettono a disposizione dei programmi creati ad hoc per gestire i device comodamente dal computer. Ecco quali sono:
- Samsung Smart Switch
- LG Bridge
- HTC Sync Manager
- Sony Xperia Companion
- Huawei HiSuite
- Mi PC Suite
- Motorola Device Manager
Come gestire Android da PC con Esplora file
Se il vostro intento è quello di accedere semplicemente ai file presenti sulla memoria interna o sulla micro SD del vostro smartphone/tablet Android, allora vi basta utilizzare il suo cavo USB originale ed Esplora file, il file manager integrato in Windows 10.
Vediamo i passi da seguire:
- Collegate il terminale a una delle porte USB del vostro computer e attendete che venga riconosciuto.
- Fatto ciò, cliccate sull’icona cartella gialla presente nella barra delle applicazioni di Windows 10 per aprire Esplora file.
- Dopodiché, dirigetevi su Computer/Questo PC dalla barra laterale di sinistra e fate un doppio click sull’icona del vostro dispositivo.
- Dalla finestra che compare, avrete due cartelle: una per accedere alla memoria interna dello smartphone o del tablet e l’altra per accedere al contenuto dell’eventuale micro SD inserita nello slot.
- Una volta scelto il percorso desiderato, potete accedere a immagini, video, documenti, musica e molto altro ancora attraverso le varie cartelle (es. immagini in DCIM, video in Video, musica in Music e documenti in Documents).
Nel caso in cui riscontraste qualche problema, assicuratevi di aver impostato Trasferimento di file (MTP) dalla notifica che compare nella tendina dopo aver connesso il dispositivo al PC. Se non riuscite a risolvere neanche in questo modo, allora potrebbe essere necessario installare i driver del vostro smartphone o tablet. In questo caso, vi consigliamo di effettuare una rapida ricerca su Google digitando driver USB nome device.
Come gestire Android da PC con ES Gestore file
ES Gestore file (o ES File Manager) è un potente gestore di file e applicazioni completamente gratuito e molto completo che permette di effettuare svariate operazioni fra cui la gestione del proprio dispositivo direttamente dal computer.
Scopriamo insieme gli step per utilizzarlo al meglio:
- Collegatevi alla pagina download di ES Gestore file ed effettuare lo scaricamento dal market di Google.
- Una volta completata anche l’installazione, avviate l’applicazione.
- Dalla schermata principale dell’applicativo, pigiate sui 3 trattini presenti in alto a sinistra, tappate su Rete e poi su Gestore controllo remoto.
- Nella nuova schermata, premete sui 3 puntini in alto a destra e scegliete Impostazioni. Dopodiché, tappate su Seleziona il percorso di input e scegliete la cartella che deve essere usata come punto di accesso principale una volta stabilita la connessione con il computer.
- Fatto ciò, sempre dalle Impostazioni, scegliete Imposta account di gestione e settate nome utente e password per dare il consenso all’accesso.
- Tornate alla schermata principale di Gestore controllo remoto e pigiate su Inizia.
- Per stabilire la connessione con il vostro dispositivo Android, non vi resta che aprire Esplora file di Windows 10 (cliccando sempre sull’icona cartella gialla in basso a sinistra), digitare l’indirizzo visualizzato sulla schermata di ES File Manager nella barra degli indirizzi e dare Invio dalla tastiera.
- Dopo aver inserito username e password impostati precedentemente, potete accedere completamente a tutti i file presenti sul terminale Android in vostro possesso per effettuare le operazioni che desiderate.
Come gestire Android da PC con AirDroid
Per chi non la conoscesse, AirDroid è un’applicazione completamente gratuita che permette di utilizzare in remoto diverse funzionalità dello smartphone. Ad esempio, è possibile inviare SMS, dare un’occhiata alle notifiche ricevute, scambiare file e gestire alcune applicazioni.
La versione gratuita permette di trasferire file fino a 200 MB al mese e inoltre non consente di usare alcune funzionalità avanzate (come il controllo remoto della fotocamera). La buona notizia è che AirDroid è disponibile sia per Windows che per macOS ma anche in versione Web accessibile attraverso un semplice browser.
Vediamo come:
- Collegatevi all’apposita pagina Web di AirDroid ed effettuate il download del software premendo sui collegamenti Windows o macOS presenti sotto la sezione Client desktop.
- Dopo aver concluso sul computer, fate la stessa cosa sullo smartphone o sul tablet Android scaricando l’apposita app dal Google Play Store.
- Sul terminale, avviate l’app e tappate su Accedi o registrati per effettuare l’accesso al proprio account oppure crearne uno nuovo. In alternativa, premete su Accedi in seguito.
- Sul PC, avviate il programma e digitate e-mail e password se possedete un account (e cliccate poi su Accedi), premete su Registrati se volete crearne uno oppure pigiate su Trasferimento rapido.
- Quest’ultima opzione permette di effettuare trasferimenti rapidi di applicazioni, musica, documenti e file in generale cliccando sul dispositivo che compare nella schermata Nelle vicinanze. Per far sì che ciò avvenga, però, è necessario avviare l’app sullo smartphone o sul tablet e accedere anche qui alla scheda Nelle vicinanze. Una volta stabilita la connessione, per inviare un file o una cartella, cliccate sulle rispettive icone presenti sopra il campo di testo, identificateli dalla finestra che compare e premete su Apri per inviarli. A questo punto, sullo smartphone premete su Accetta dalla finestra che compare (oppure spuntate Accetta sempre e poi premete su Accetta se considerate il computer attendibile). Una volta che il trasferimento è stato completato con successo, il file ricevuto potrà essere aperto con l’applicazione giusta pigiando semplicemente su di esso.
- Nel caso in cui, invece, utilizzaste un account, allora potrete comunicare con il vostro dispositivo cliccando sulla sua icona che compare nella sezione I miei dispositivi. Vi accorgerete che il terminale è online dalla sua icona celeste anziché grigia. Per inviare un file o una cartella, vi basta seguire la stessa procedura vista poco fa.
- Esiste anche una terza procedura che funziona in maniera molto simile a quella Nelle vicinanze ma è accessibile pigiando su AirDroid Web che trovate nella scheda Dispositivi. È necessario soltanto collegarvi al sito Web di AirDroid ed effettuare la scansione del codice QR con la fotocamera del vostro dispositivo dopo aver premuto su Inquadra il codice QR sull’app oppure digitare nella barra degli indirizzi del browser l’indirizzo IP del terminale mostrato sempre sull’applicazione (sia il computer che il dispositivo devono essere connessi alla stessa rete Wi-Fi).
Se avete effettuato il root sul vostro device (se non sapete come fare, vi consigliamo di leggere la nostra guida per ottenere i permessi di root), potete anche comandarlo dal PC utilizzando la funzione AirMirror accessibile dal programma.
Come gestire Android da PC: alternative
Nel caso in cui non foste rimasti soddisfatti delle potenzialità offerte dalle applicazioni e dai programmi visti nelle righe precedenti, allora potreste valutare delle altre soluzioni che sono allo stesso tempo efficienti. Vediamo quali sono.
- Android File Transfer (macOS)
- ApowerManager (Windows/macOS)
- Apowersoft Android Manager (Windows)
- AirMore (Web)
- MobileGo (Windows)
Altri articoli utili
Dopo aver visto nel dettaglio i migliori programmi per gestire Android dal PC con facilità, abbiamo deciso di elencarvi qui sotto altre guide molto interessanti, naturalmente pubblicate sempre ChimeraRevo:

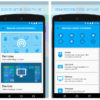


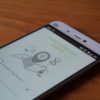

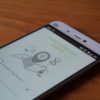


Se vuoi sostenerci, puoi farlo acquistando qualsiasi cosa dai diversi link di affiliazione che abbiamo nel nostro sito o partendo da qui oppure alcune di queste distribuzioni GNU/Linux che sono disponibili sul nostro negozio online, quelle mancanti possono essere comunque richieste, e su cui trovi anche PC, NAS e il ns ServerOne. Se ti senti generoso, puoi anche donarmi solo 1€ o più se vuoi con PayPal e aiutarmi a continuare a pubblicare più contenuti come questo. Grazie!
Hai dubbi o problemi? Ti aiutiamo noi!
Se vuoi rimanere sempre aggiornato, iscriviti al nostro canale Telegram.Se vuoi ricevere supporto per qualsiasi dubbio o problema, iscriviti alla nostra community Facebook o gruppo Telegram.
Cosa ne pensi? Fateci sapere i vostri pensieri nei commenti qui sotto.
Ti piace quello che leggi? Per favore condividilo con gli altri.