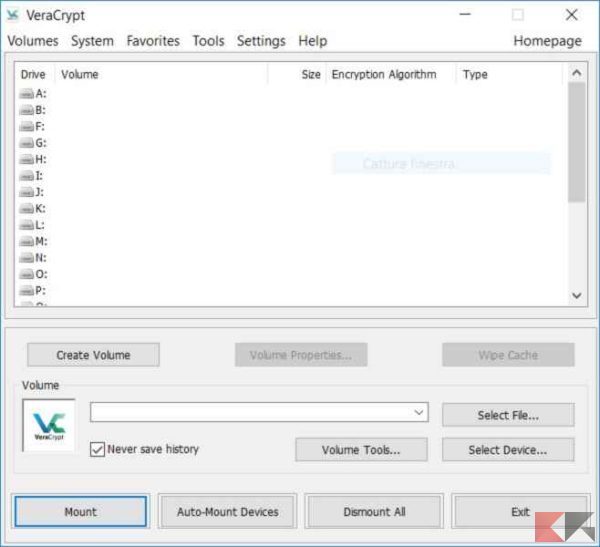Come proteggere una cartella con password
Molto spesso siamo costretti a dover condividere il nostro computer con altri utenti. Che sia un contesto familiare o lavorativo, la nostra privacy potrebbe essere messa a repentaglio. Per evitare che ciò accada, in questa guida vi mostreremo come proteggere una cartella con password.
Indice
Proteggere una cartella con password su Windows
Per mettere al sicuro i vostri file su Windows, ci affideremo a VeraCrypt. Si tratta di un programma completamente gratuito che, in poche parole, andrà a creare un volume criptato all’interno del quale potrete custodire i vostri file in sicurezza.
Download e configurazione di VeraCrypt
Il primo step per proteggere una cartella con password su Windows è scaricare il programma VeraCrypt.
- VISITA | Pagina di download VeraCrypt
Una volta scaricato il programma, installatelo ed avviatelo.
Vi troverete di fronte ad un’interfaccia simile a questa. Per poter utilizzare VeraCrypt in italiano, recatevi in Settings, poi Language ed infine Italiano.
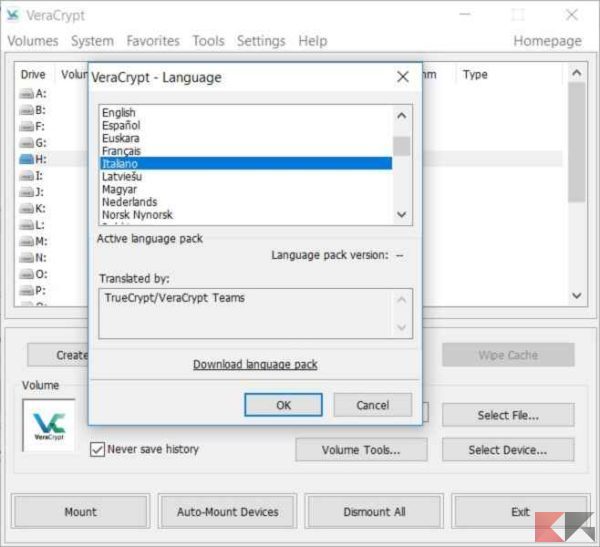
Creare un volume criptato con VeraCrypt
Una volta configurato VeraCrypt in italiano, vi basterà cliccare su “Crea un volume…” per poter proteggere una cartella con password.
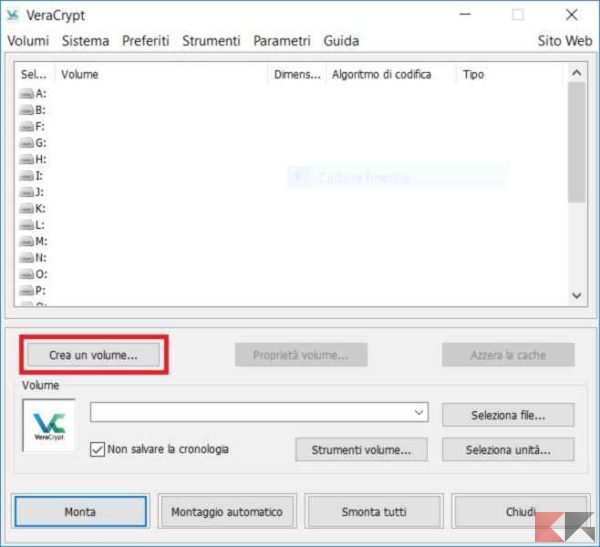
Nella schermata successiva, selezionate “Crea un file contenitore criptato” e andate avanti.
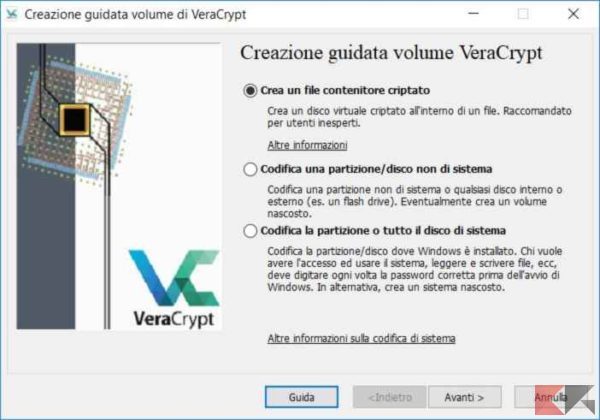
Continuate lasciando selezionato “Volume VeraCrypt standard”.
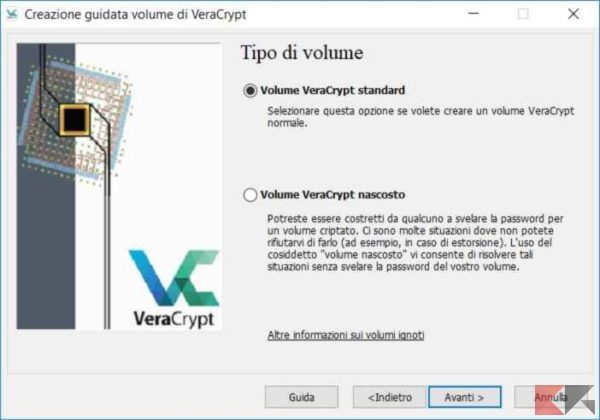
Vi verrà chiesto dove salvare questo volume criptato. Assicuratevi di scegliere una posizione sicura che disponga di spazio libero a sufficienza.
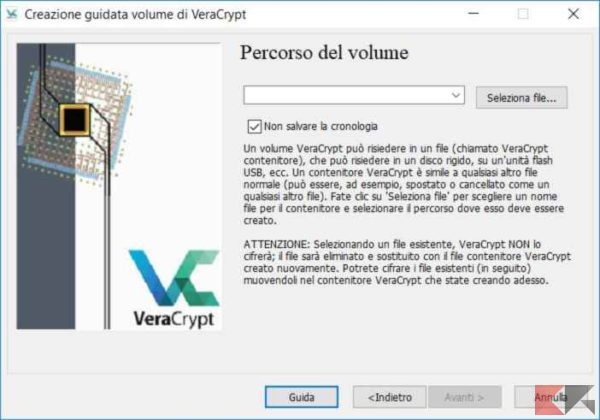
Successivamente potrete gestire le opzioni di codifica. Se non ne avete mai avuto a che fare, vi consigliamo di utilizzare i settaggi che VeraCrypt vi propone di default.
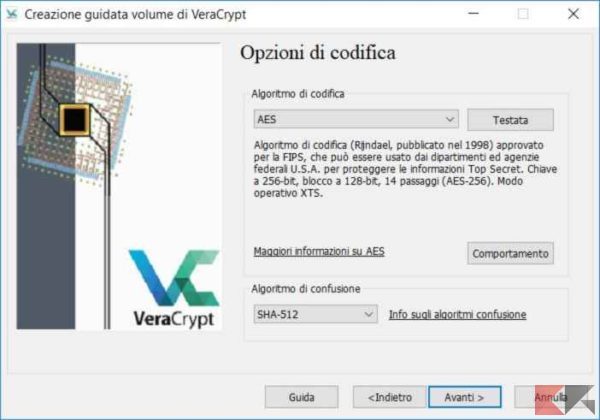
Dovrete scegliere la dimensione del volume criptato, a seconda delle vostre esigenze. Se si tratta di un contenitore di documenti, vi basterà anche impostare un volume da 1 GB. Al contrario, se dovrete nascondere foto, video ed altro sarà necessario alzare di molto le dimensioni del volume, anche fino a 10 GB.
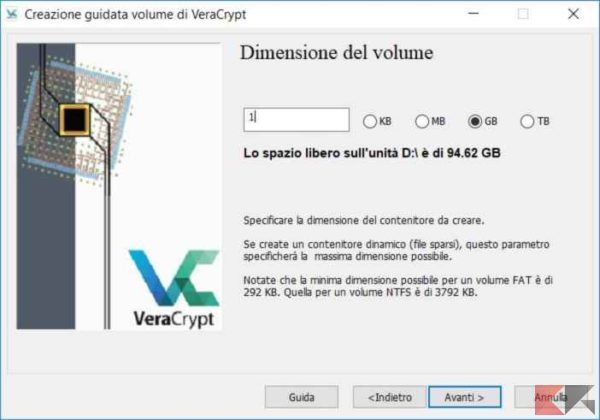
Come ultima cosa, scegliete con quale password proteggere la cartella.
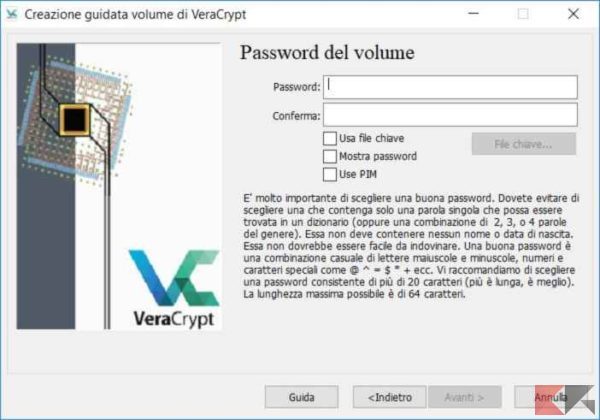
ATTENZIONE: se perdeste o dimenticaste la password, non potrete recuperare i file all’interno del contenitore
Bene! Il procedimento è volto al termine! Selezionate NFTS nella sezione “File System” e cliccate su Formatta.
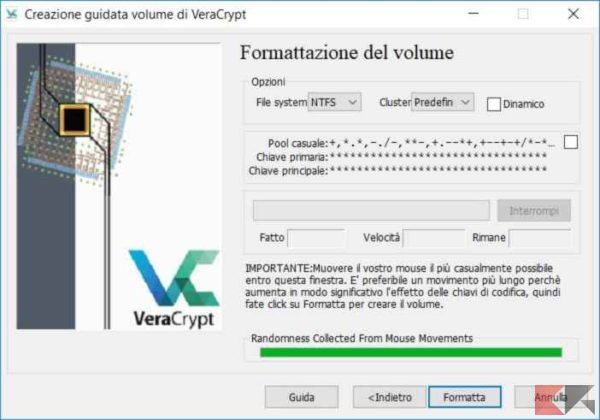
Così facendo, siete riusciti a proteggere una cartella con password!
Accedere ad un volume criptato con VeraCrypt
Se avete seguito correttamente lo step precedente, adesso sarete in grado di accedere al vostro volume criptato. Come? È molto semplice!
Aprite nuovamente VeraCrypt e cliccate su “Seleziona file…” per aprire il vostro volume.
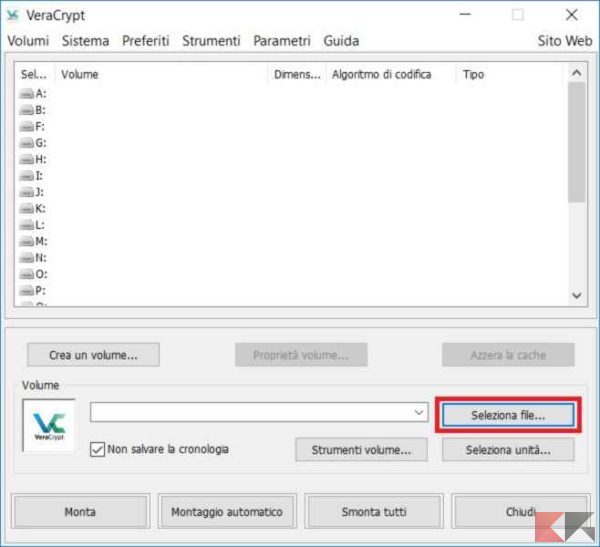
Selezionate la lettera da assegnare al volume e cliccate su “Monta”: vi verrà chiesto di inserire la password. Fatto ciò, potrete accedere alla cartella come se fosse un disco fisso.
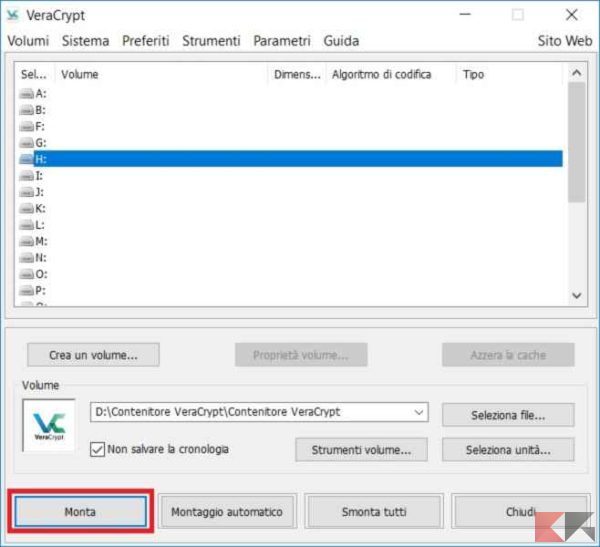
Smontare un volume criptato con VeraCrypt
Dopo aver riempito il vostro volume con i file da nascondere, vi chiederete come renderlo nuovamente invisibile.
Selezionate nuovamente il contenitore in VeraCrypt e cliccate su “Smonta”.
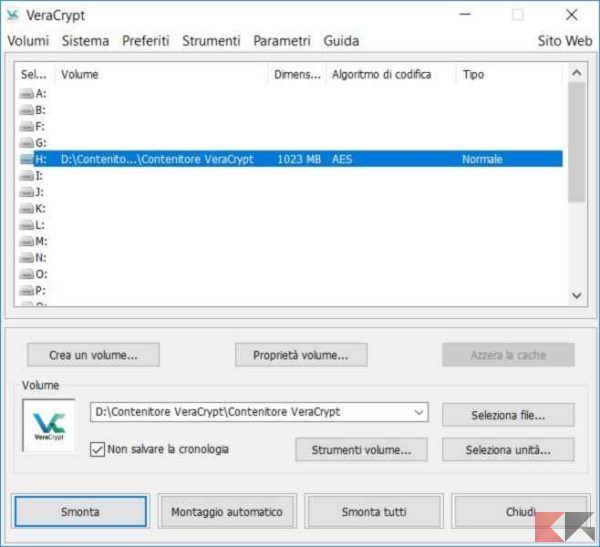
Se, invece, avete creato più contenitori e non volete ripetere il procedimento per ogni volume, potete cliccare su “Smonta tutti”.
Proteggere una cartella con password su MacOS
Per poter proteggere una cartella con password su MacOS si può procedere in due modi: utilizzando VeraCrypt oppure affidandovi ad una funzione già presente in Utility Disco.
La procedura per VeraCrypt è identica a quella indicata per Windows, per cui vi basterà seguire le istruzioni dettate precedentemente.
Come creare un volume criptato con Utility Disco
Come prima cosa, aprite Utility Disco tramite Spotlight oppure recandovi nella sezione “Altro” del Launchpad.
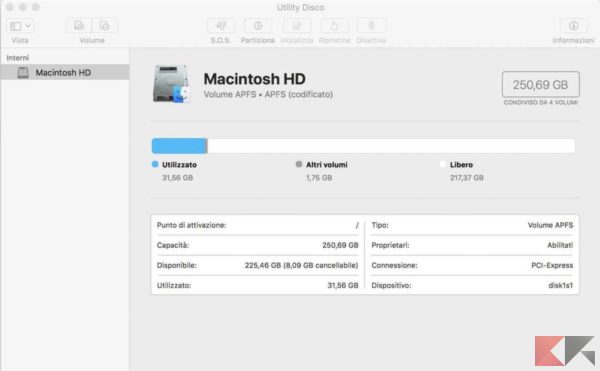
Successivamente, bisognerà creare un nuovo volume, proprio come in Windows, da proteggere con password. Per fare ciò, dalla voce “File” selezionate prima “Nuova immagine” e poi “Immagine vuota…”.
Ci verrà chiesto di attribuire:
- un titolo da utilizzare come nome dell’archivio.
- le dimensioni, che in questo caso sceglierete voi in base alle vostre esigenze (per dei semplici documenti circa 1 GB, per foto e video anche 10 GB).
- il formato, che andrete ad impostare come “OS X esteso (journaled).
- la codifica, scegliendo “Codifica 128-bit AES”.
- il formato immagine selezionando “Immagine disco sparse bundle”.
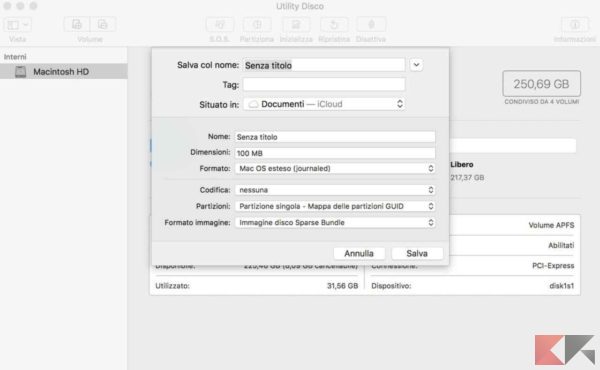
Dopo aver impostato i settaggi in questo modo, vi verrà chiesto di inserire una password da immettere ogni volta che andrete a visitare quell’archivio.
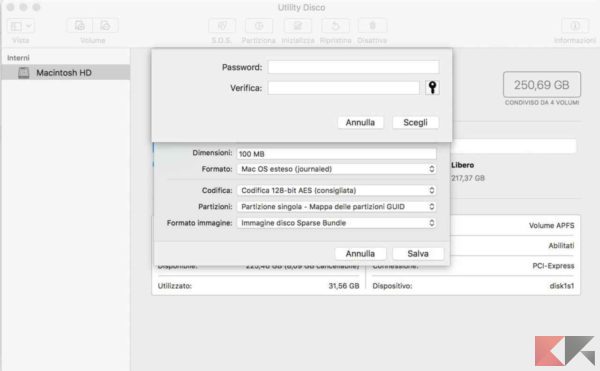
Assicuratevi che tutto sia come in foto e cliccate su Salva.
Così facendo, potrete accedere all’archivio da voi creato solamente se avete a disposizione la password. In caso contrario eventuali disturbatori non potranno intromettersi nelle vostre faccende private.
Conclusioni e altre guide utili
Dopo la lettura di questa guida immaginiamo che voi possiate sentirvi più sicuri. Non siate però troppo tranquilli: le nostre informazioni e la nostra vita privata sono spesso a rischio, soprattutto sul web. Esistono dei rimedi che ci permettono di tamponare questo rischio sui nostri dispositivi, come tutelare la privacy su Windows 10, ma il nostro consiglio è quello di rimanere sempre all’erta.
Detto ciò, vi lasciamo ad una rassegna di articoli e guide inerenti al tema. Buona lettura!

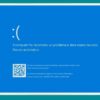


Se vuoi sostenerci, puoi farlo acquistando qualsiasi cosa dai diversi link di affiliazione che abbiamo nel nostro sito o partendo da qui oppure alcune di queste distribuzioni GNU/Linux che sono disponibili sul nostro negozio online, quelle mancanti possono essere comunque richieste, e su cui trovi anche PC, NAS e il ns ServerOne. Se ti senti generoso, puoi anche donarmi solo 1€ o più se vuoi con PayPal e aiutarmi a continuare a pubblicare più contenuti come questo. Grazie!
Hai dubbi o problemi? Ti aiutiamo noi!
Se vuoi rimanere sempre aggiornato, iscriviti al nostro canale Telegram.Se vuoi ricevere supporto per qualsiasi dubbio o problema, iscriviti alla nostra community Facebook o gruppo Telegram.
Cosa ne pensi? Fateci sapere i vostri pensieri nei commenti qui sotto.
Ti piace quello che leggi? Per favore condividilo con gli altri.