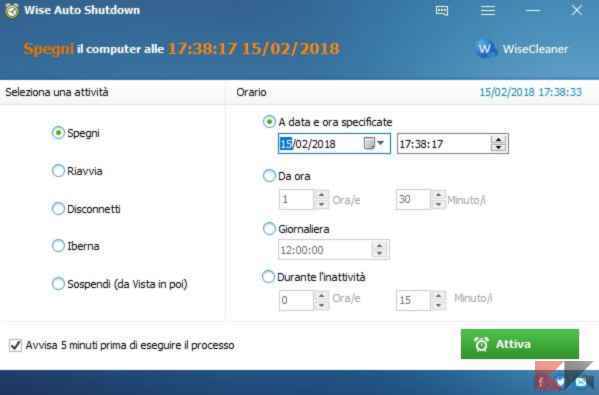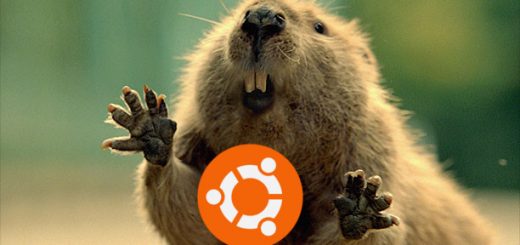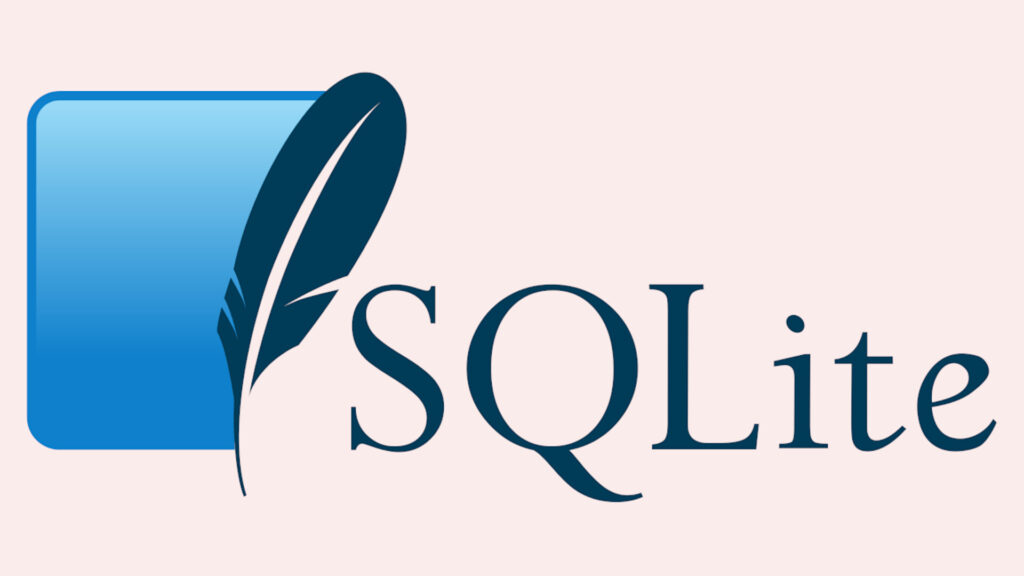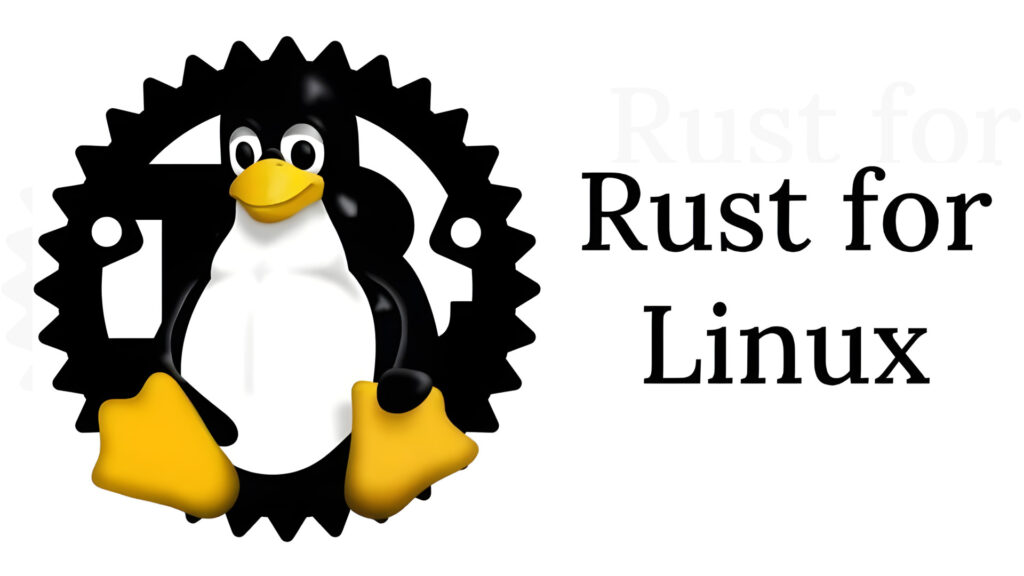Come spegnere il PC automaticamente
By Andrea Rossi
Viviamo in un mondo dove cerchiamo sempre di semplificare e ridurre ai minimi termini tutte le operazioni che svolgiamo quotidianamente. Un po’ per risparmiare tempo, sempre così sfuggente e rapido nel suo passaggio, un po’ per pigrizia. Perché eseguire un compito con il metodo più lungo e complicato quando sono disponibili tantissime scorciatoie?
L’argomento che esamineremo può davvero interessare tutti voi, proprio perché è una cosa che fate più volte ogni giorno. Spegnere il PC automaticamente non è affatto un’utopia, anzi, è molto più semplice e veloce da assimilare di quello che pensate.
Di modi per farlo ne esistono diversi. Noi cercheremo di presentarvi tutti i più interessanti, in modo da permettervi di spegnere il PC automaticamente senza alcuno sforzo. Siete pronti a entrare nel vivo di questa guida certo non fondamentale ma decisamente interessante?
Come spegnere il PC automaticamente
Nella sua storia l’uomo ha sempre cercato di semplificare dei compiti apparentemente difficili e di renderli molto più semplici. Ora, non possiamo certo dire che spegnere il computer sia così complicato, ma si tratta di una di quelle operazioni che l’ingegno umano è riuscito a semplificare ulteriormente.
Come stavamo dicendo poco fa, non solo è stata ideata una strategia per portare a compimento questa operazione, ma i metodi per eseguirla sono molteplici. Questo dettaglio vi darà la possibilità di scegliere il più adatto alle vostre esigenze e metterlo in pratica in pochissimi minuti.
- Programmi per spegnere il PC automaticamente
- Spegnere il PC automaticamente tramite Pianificazione Attività
- Spegnere il PC automaticamente tramite un collegamento sul desktop
Programmi per spegnere il PC automaticamente
La prima soluzione che abbiamo deciso di proporvi prevede di utilizzare delle applicazioni per spegnere il computer automaticamente. Si tratta del metodo in assoluto più semplice, davvero alla portata di tutti. In rete sono disponibili più alternative per portare a compimento questa operazione e noi ne sfrutteremo alcune.
Wise Auto Shutdown
Fra i programmi per spegnere automaticamente il PC, Wise Auto Shutdown è sicuramente uno di più intuitivi. Possiede infatti un’interfaccia grafica bene realizzata che permette un controllo semplice e immediato sulle funzioni offerte.
Per scaricare questa applicazione vi basterà collegarvi al sito ufficiale e premere su Free Download. Una volta installata e avviata vi troverete di fronte alla pagina principale, davvero chiara anche per chi non ha esperienza con questo tipo di software.
Oltre a poter spegnere automaticamente il PC potrete scegliere di riavviarlo, disconnetterlo, ibernarlo o sospendere la sessione.
Nella parte destra dell’interfaccia trovare gli strumenti necessari per impostare il momento dello spegnimento. Questa opzione non limita la scelta solamente a un orario. Al contrario, consente di impostare anche un range di inattività durante il quale spegnere il computer.
Spegnere il PC automaticamente tramite Pianificazione Attività
Se volete utilizzare uno strumento leggermente più complesso per spegnere il PC automaticamente, ma altrettanto soddisfacente, il nostro consiglio è di sfruttare Pianificazione attività di Windows. Si tratta di una possibilità data dal sistema operativo stesso che voi non dovrete altro che cogliere al volo.
Rispetto all’opzione che vi abbiamo illustrato nel paragrafo precedente, questo metodo prevede l’utilizzo di alcuni comandi di tipo testuale. Niente d’impossibile badate bene, sarà più che sufficiente che prestiate attenzione a ciò che vi mostriamo.
La prima nozione che dovete apprendere è che esiste un comando, chiamato shutdown, che però da solo non esegue assolutamente nulla. Per funzionare ha bisogno di essere associato a dei parametri che andremo ora ad illustrarvi.
- -s: aggiunto a shutdown permette di spegnere automaticamente il PC dopo un minuto dall’esecuzione del comando.
- -p: questa variante permette di spegnere il PC immediatamente senza attendere nessuna notifica di esecuzione.
- -t xxx: da utilizzare solitamente insieme a -s, consente di aumentare il tempo che intercorre fra l’esecuzione del comando e lo spegnimento del computer. Le xxx che trovate accanto al parametro rappresentano infatti il tempo d’attesa, che deve necessariamente essere espresso in secondi. Per moltiplicare i minuti di attesa in secondi, basterà moltiplicare n minuti x 60. Il valore ottenuto andrà sostituito a xxx. Per esempio, -t 3600 corrisponde a un’ora.
- -f: altro comodissimo parametro che permette di chiudere tutte la applicazioni in esecuzione in background automaticamente. Se alcuni software dovessero infatti rimanere aperti questo impedirebbe lo spegnimento del PC.
- -a: questo semplice comando, affiancato a shutdown, permette d’interrompere lo spegnimento automatico del PC. Digitando shutdown-a infatti, la precedente operazione verrà interrotta.
Come utilizzare i comandi elencati
Dopo aver visto i comandi principali da utilizzare in Pianificazione Attività per spegnere automaticamente il PC, è il momento di scoprire come utilizzarli.
- Digitate nel campo di ricerca in basso a sinistra la voce “Utilità di pianificazione”. Fate clic sul risultato corrispondente e attendete l’apertura dell’utilità di sistema.
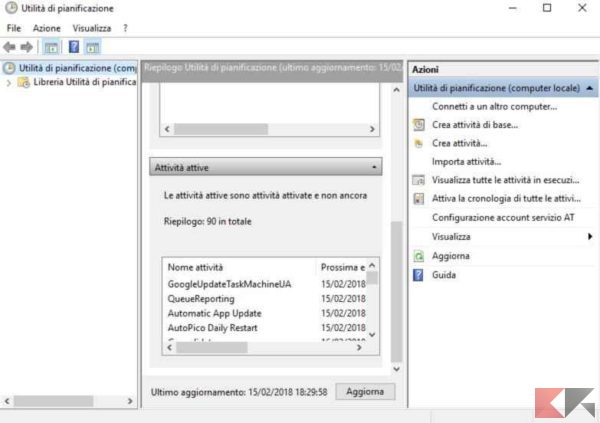
- Nella colonna di destra selezionate “crea attività di base”. Inserite un nome a vostra discrezione e inserite, se volete, una descrizione. Adesso fate clic su avanti e andate al prossimo passaggio.
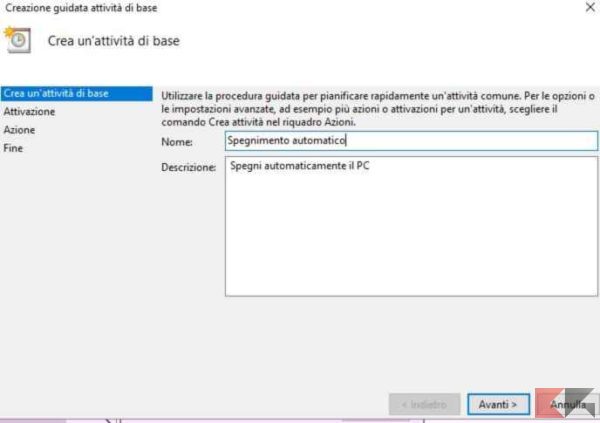
- In questa finestra potrete scegliere i limiti temporali dello spegnimento automatico del computer. Quelli disponibili sono: ogni giorno, ogni settimana, ogni mese, una sola volta.
- Dopo aver premuto avanti, vi troverete nella schermata contrassegnata come “Avanti”. Qui dovrete scegliere avvio programma e continuare.
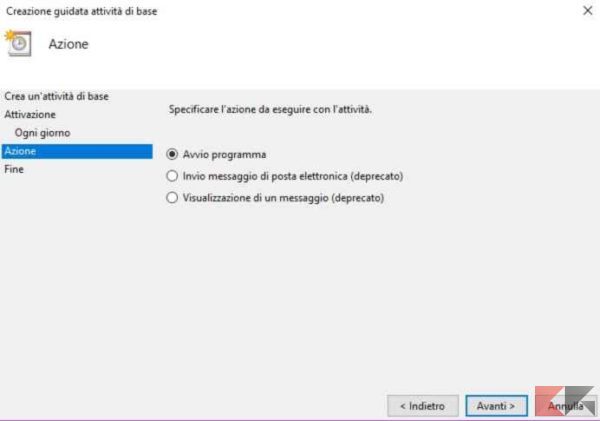
- Adesso siete di fronte alla parte più delicata dell’intera operazione, quella in cui dovrete inserire i valori che vi permetteranno di spegnere automaticamente il PC quando volete. Nella casella “programma o script” aggiungete il link %SystemRoot%system32shutdown.exe per poi aggiungere i parametri di cui abbiamo parlato poco fa.
- Il nostro consiglio è di mettere nella casella “Aggiungi argomenti”, le opzioni -s -f -t 3600, proprio come mostrato nell’immagine. Potrete variare il valore numerico a vostra discrezione senza particolari problemi.
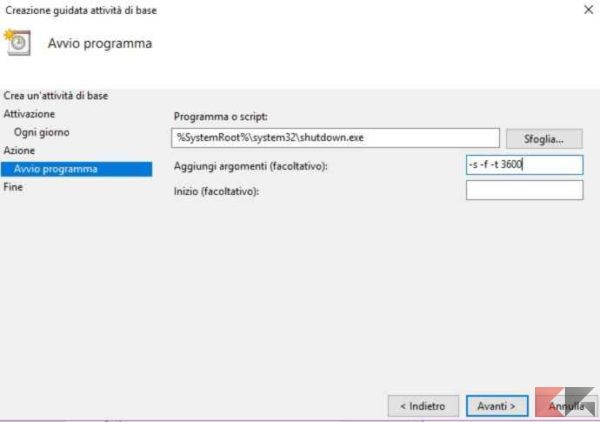
Utilizzare uno script alternativo
Esiste un altro modo per spegnere automaticamente il computer e passa attraverso l’utilizzo di un semplicissimo script. Queste righe di codice vengono riconosciute automaticamente dal sistema operativo se inserite in un file con estensione .BAT. Come fare per crearlo?
Per questa operazione utilizzeremo il blocco note, che potete richiamare tramite una ricerca con la barra posta in basso a sinistra. Una volta aperto dovrete digitare il comando per spegnere automaticamente il PC, che utilizza lo stesso linguaggio che abbiamo visto poco fa.
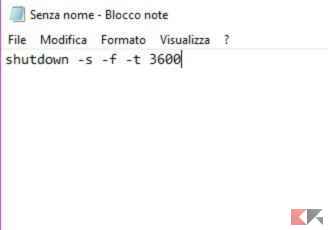
Per salvarlo correttamente basterà fare clic su file/salva con nome e digitare come nome file una parola scelta da voi seguita dall’estensione .BAT, come potrebbe essere spegnimentoautomatico.BAT.
Tornate adesso all’utilità di pianificazione e seguite gli stessi passaggi del paragrafo precedente. Quando arrivate alla scheda in cui vi verrà chiesto il programma o lo script da eseguire, invece di digitarlo manualmente fate clic su sfoglia. Selezionate il file che avete appena creato e non aggiungete nulla nel campo “aggiungi argomenti”.
Spegnere il PC automaticamente tramite un collegamento sul desktop
L’ultimo metodo che utilizzeremo oggi vi permetterà di spegnere il PC automaticamente con un comodo collegamento sul desktop. Non serviranno particolari conoscenze, solo quelle che avete acquisito fino ad ora sulla sintassi del comando shutdown.
- Fate click con il tasto destro sul desktop e scegliete la voce nuovo e poi collegamento.
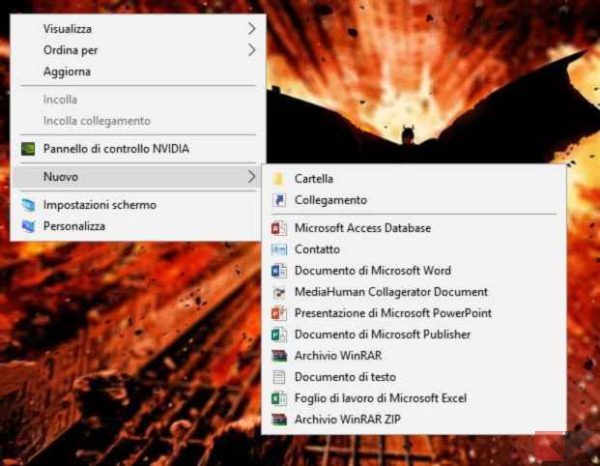
- Nella barra dove inserire il percorso del collegamento, inserite gli stessi parametri che avete utilizzato fino a poco fa per spegnere automaticamente il PC.
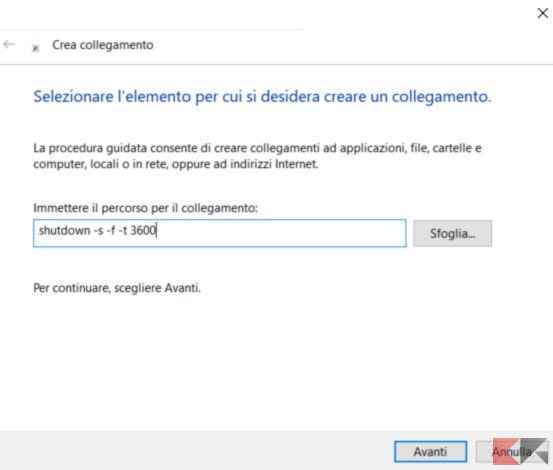
- Dopo aver fatto clic su avanti, impostate un nome per il collegamento e scegliete fine. Da ora in avanti, ogni volta che farete doppio click su questa icona partirà il processo di spegnimento automatico del PC con il timer che avete impostato.
Altri articoli interessanti su Windows
Forte vero? Impostare lo spegnimento automatico del computer è un’attività davvero semplice, che può comunque risultare sbalorditiva per chi non si è mai approcciato prima a operazioni del genere. Se questo tema vi è piaciuto, abbiamo altri consigli per sfruttare al meglio Windows.
- Come visualizzare cartelle nascoste su Windows 10
- Entrare in modalità provvisoria su Windows 10
- Come formattare un PC
- Eliminare la password da Windows 10
- Come fare screenshot con Windows 10
- Esecuzione automatica su Windows 10: guida completa
- Come cambiare DNS Windows
- 10 trucchi per velocizzare Windows
Conclusioni
Visto? Come vi avevamo promesso a inizio articolo, spegnere automaticamente un PC con Windows non è affatto difficile. Ci sono più metodi a vostra disposizione, che abbiamo cercato di spiegarvi nel modo più chiaro possibile. Se poi, questo tipo di guide vi piace, date un’occhiata anche alla nostra pagina Facebook. Troverete ogni giorno nuovi articoli, tutorial e recensioni davvero per tutti i gusti.
Se vuoi sostenerci, puoi farlo acquistando qualsiasi cosa dai diversi link di affiliazione che abbiamo nel nostro sito o partendo da qui oppure alcune di queste distribuzioni GNU/Linux che sono disponibili sul nostro negozio online, quelle mancanti possono essere comunque richieste, e su cui trovi anche PC, NAS e il ns ServerOne. Se ti senti generoso, puoi anche donarmi solo 1€ o più se vuoi con PayPal e aiutarmi a continuare a pubblicare più contenuti come questo. Grazie!
Hai dubbi o problemi? Ti aiutiamo noi!
Se vuoi rimanere sempre aggiornato, iscriviti al nostro canale Telegram.Se vuoi ricevere supporto per qualsiasi dubbio o problema, iscriviti alla nostra community Facebook o gruppo Telegram.
Cosa ne pensi? Fateci sapere i vostri pensieri nei commenti qui sotto.
Ti piace quello che leggi? Per favore condividilo con gli altri.