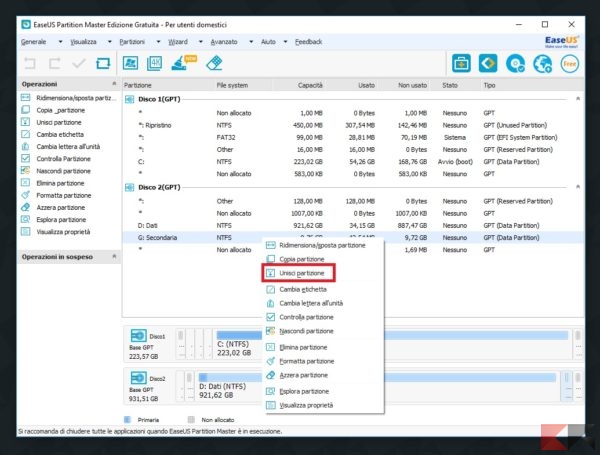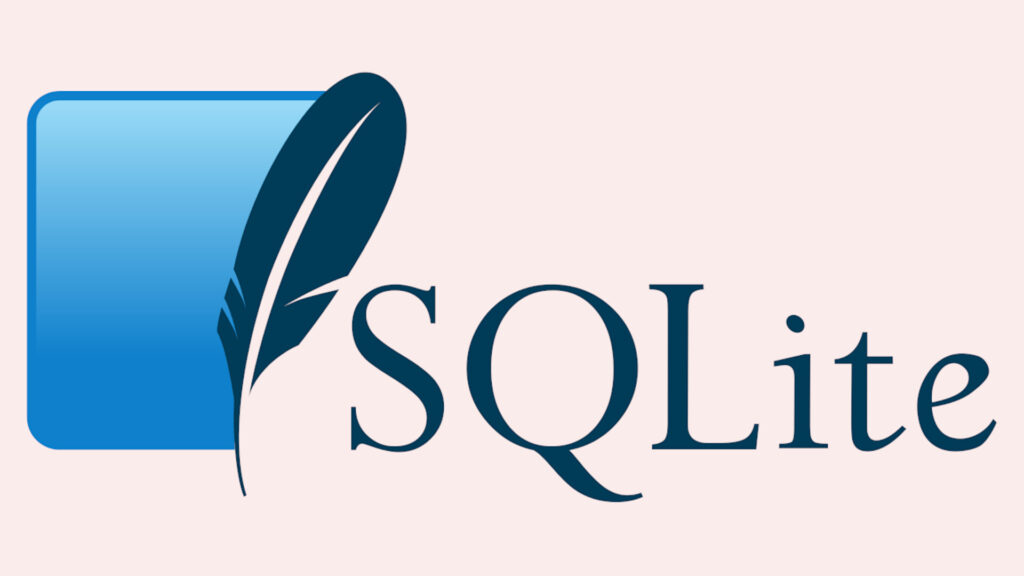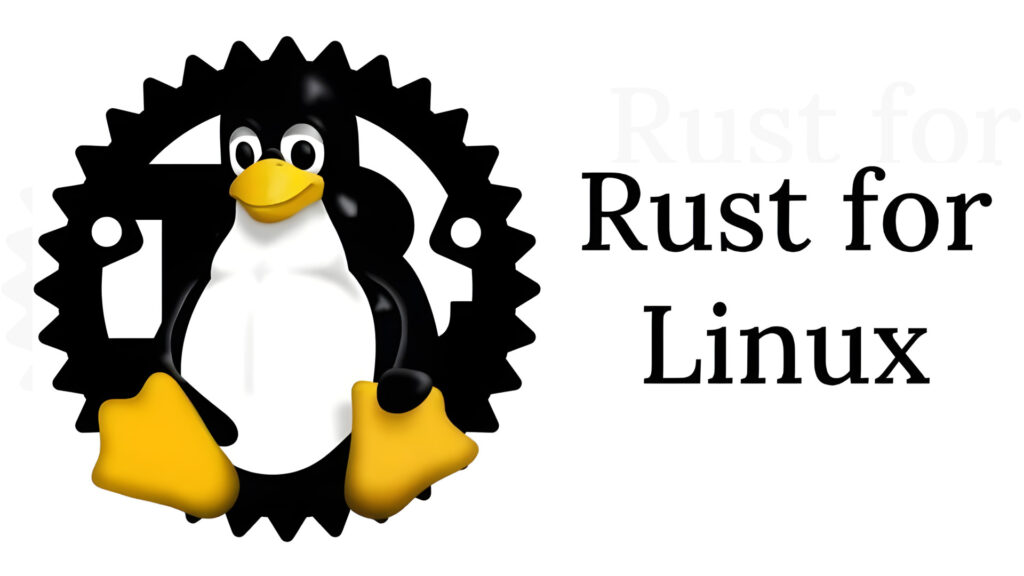Come unire due partizioni
Per qualche motivo dobbiamo unire due partizioni dello stesso disco per recuperare un po’ di spazio e, perché no, per fare un po’ d’ordine? Abbiamo una partizione ormai completamente vuota e vogliamo riassegnarne lo spazio?
Bene, su Windows possiamo unire due partizioni – ovviamente dello stesso disco – in modo abbastanza semplice.
Prima di continuare va fatta una precisazione: due partizioni contigue sono due partizioni che, nello “schema logico” del partizionamento del disco, si trovano una di fianco all’altra. Al contrario, due partizioni non contigue si trovano in punti staccati del disco.
In questa guida impareremo ad unire due partizioni sia contigue che non; va detto che è possibile conservare i dati presenti sulla partizione da eliminare soltanto nel primo caso.
Per unire due partizioni contigue abbiamo scelto la soluzione di EaseUS poiché è la più semplice da usare e permette di farlo senza perdere dati. Per altro si tratta di una soluzione che abbiamo già avuto modo di conoscere ed apprezzare, come potrete leggere dalla nostra recensione.
Per unire due partizioni non contigue, invece, andremo ad usare l’utility Gestione Disco di Windows.
Indice
Come unire due partizioni
Partizioni contigue (senza perdere dati)
Scarichiamo innanzitutto EaseUS Partition Master in versione gratuita usando il link in basso…
DOWNLOAD | EaseUS Partition Master Free
…e, una volta scaricato, installiamolo. Se non vogliamo che informazioni sull’uso del programma vengano inviate agli sviluppatori, togliamo il segno di spunta da “Partecipa al miglioramento programma attraverso esperienze clienti”.
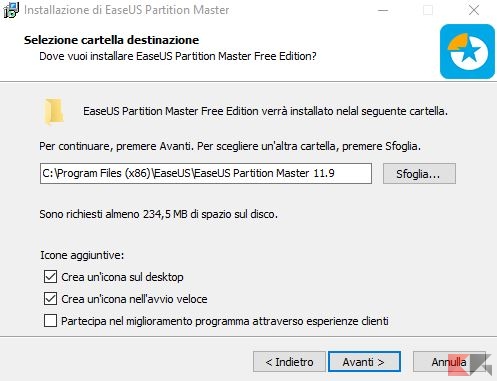
Inoltre, al momento della scrittura dell’articolo, il programma propone anche l’installazione di EaseUS Todo Backup Free: ci basterà semplicemente deselezionare la spunta per non installarlo.
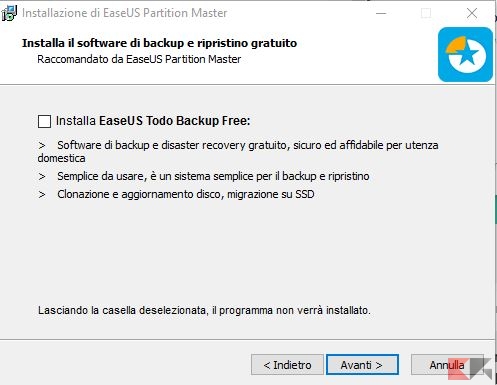
Andiamo avanti (anche senza inserire dati quando richiesto) ed attendiamo il completamento della procedura.
Nel nostro esempio andremo a distruggere la partizione G: unendola alla partizione D:, immediatamente contigua – ovvero situata immediatamente alla sua destra o alla sua sinistra nella struttura logica del disco.
Apriamo ora il programma appena installato e clicchiamo su Avvia la gestione delle partizioni. Adesso dobbiamo fare click destro sulla partizione “secondaria” da unire a quella primaria e selezionare Unisci Partizione.
Nella finestra successiva mettiamo il segno di spunta anche sulla partizione a cui andremo ad unire il tutto (nel nostro caso D:). Inoltre, siccome vogliamo “accorpare” G in D, selezioniamo proprio quest’ultima partizione nella tendina Unisci le partizioni selezionate in:.
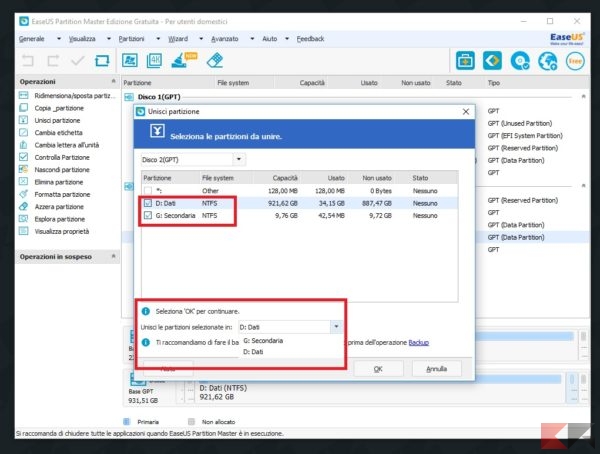
A questo punto clicchiamo su OK, aspettiamo l’analisi del filesystem (potrebbe impiegare qualche secondo) e diamo un’occhiata alla struttura logica del disco dopo l’operazione selezionata.
Se il risultato è quello che volevamo ottenere allora clicchiamo sul pulsante Applica operazioni in sospeso o su Generale > Applica operazioni in sospeso.
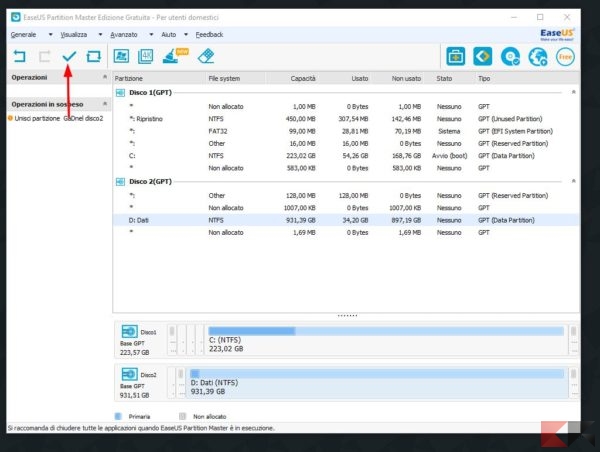
A questo punto il programma inizierà a lavorare per unire le nostre due partizioni. Potrebbe però succedere che una delle due sia in uso dal sistema, dunque il programma potrebbe richiedere un riavvio per completare le operazioni in un ambiente separato – che, in gergo, viene detto WinPE.
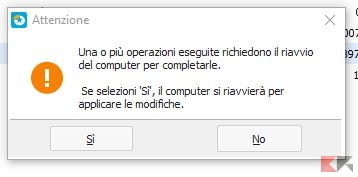
Riavviamo senza paura, attendiamo il completamento delle operazioni e aspettiamo che EaseUS Partition Master riavii automaticamente la macchina al termine.
Poiché abbiamo unito due partizioni contigue, come avevamo già anticipato i dati presenti su G: non sono andati persi: il programma si è occupato di spostarli in una cartella creata nella partizione in cui abbiamo accorpato G:, ovvero D:.
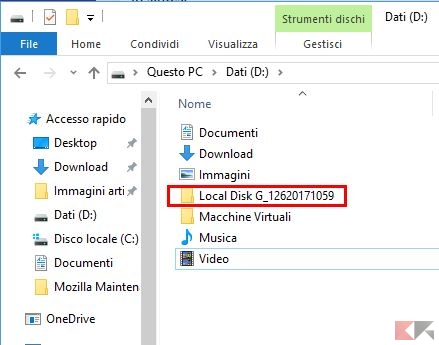
Partizioni non contigue (con perdita di dati)
In questo caso la situazione non è così semplice: se vogliamo unire due partizioni non contigue dobbiamo prima distruggerne una e poi riassegnare il suo spazio libero, con conseguente perdita di dati della partizione che andremo ad eliminare. Questo può essere fatto dall’utility di Gestione Disco di Windows.
NOTA: assegnare lo spazio libero su partizioni non contigue, in Windows, impone che l’intero volume in cui ingloberemo le nostre partizioni diventi un volume dinamico – ovvero un disco logico con partizioni unite in RAID 0. Ciò significa che i sistemi operativi installati in questo volume non potranno più essere avviati. L’operazione è irreversibile a meno di non formattare in secondo momento l’intero volume risultante.
Per procedere, apriamo Gestione Disco di Windows premendo la combinazione di tasti WIN+R e digitando all’interno il comando
diskmgmt.msc
seguita da Invio. Prendiamo ad esempio la situazione descritta nell’immagine in basso: il nostro obiettivo è eliminare la partizione H: e poi riassegnare il suo spazio a D:.
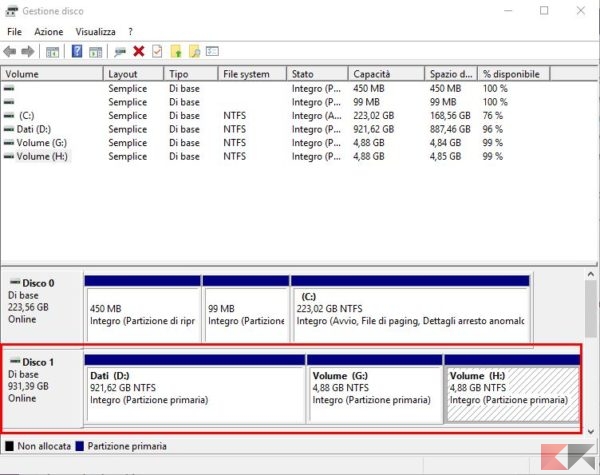
Clicchiamo dunque destro sulla partizione H e selezioniamo Elimina Volume.
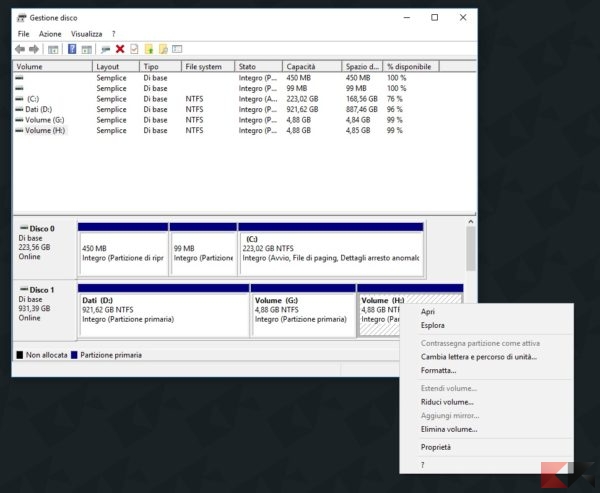
Con la consapevolezza che tutti i dati in H: saranno eliminati, confermiamo il messaggio di avviso di Windows.
Ora clicchiamo destro sulla partizione D:, a cui vorremo unire lo spazio ora non allocato, e selezioniamo Estendi Volume….
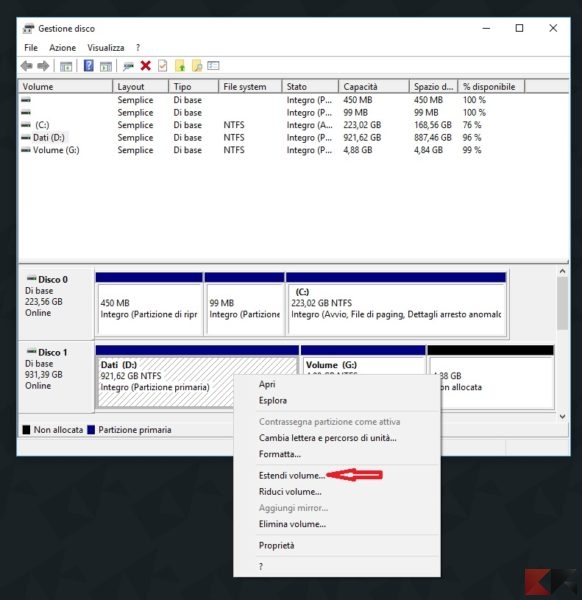
Seguiamo le istruzioni di Windows ed assicuriamoci che lo spazio non allocato (nel nostro caso Disco 1) sia presente nel box Selezionati. Eventualmente possiamo aggiungerlo tramite l’apposito tasto.
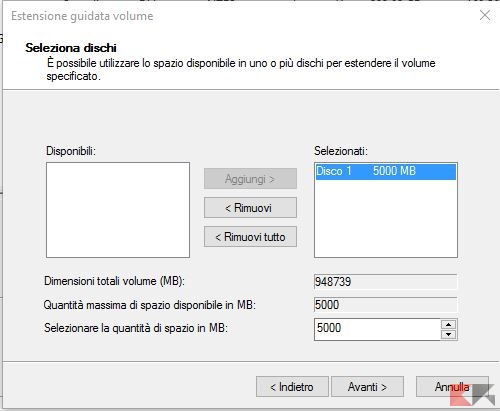
Andiamo ora avanti: a questo punto Windows ci avvertirà che stiamo per trasformare il nostro disco in un disco dinamico e che, da esso, non potremo più avviare sistemi operativi. Se siamo convinti della nostra scelta confermiamo la volontà di procedere.
Ecco la situazione dopo aver completato l’operazione di “riunione”:
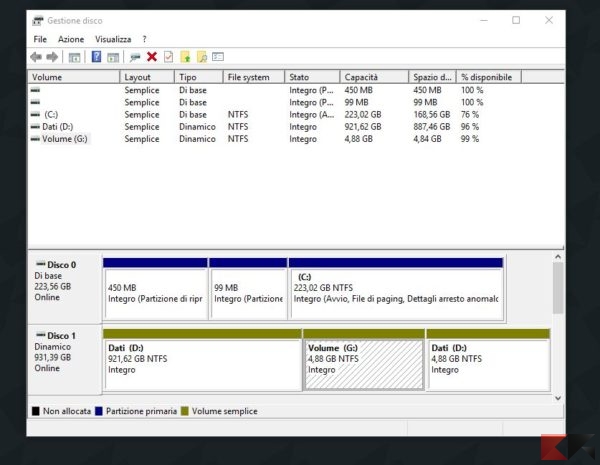
Anche se il gestore disco “spacca” D: in due partizioni, il sistema operativo le considererà l’intero disco come un singolo disco dinamico.
NOTA: non proviamo ad eliminare la parte “aggiunta” (ovvero quella all’estrema destra, nell’immagine) alla nostra partizione D:, altrimenti Windows eliminerà l’intero contenuto di D:.
L’articolo Come unire due partizioni appare per la prima volta su ChimeraRevo – Il miglior volto della tecnologia.
Se vuoi sostenerci, puoi farlo acquistando qualsiasi cosa dai diversi link di affiliazione che abbiamo nel nostro sito o partendo da qui oppure alcune di queste distribuzioni GNU/Linux che sono disponibili sul nostro negozio online, quelle mancanti possono essere comunque richieste, e su cui trovi anche PC, NAS e il ns ServerOne. Se ti senti generoso, puoi anche donarmi solo 1€ o più se vuoi con PayPal e aiutarmi a continuare a pubblicare più contenuti come questo. Grazie!
Hai dubbi o problemi? Ti aiutiamo noi!
Se vuoi rimanere sempre aggiornato, iscriviti al nostro canale Telegram.Se vuoi ricevere supporto per qualsiasi dubbio o problema, iscriviti alla nostra community Facebook o gruppo Telegram.
Cosa ne pensi? Fateci sapere i vostri pensieri nei commenti qui sotto.
Ti piace quello che leggi? Per favore condividilo con gli altri.