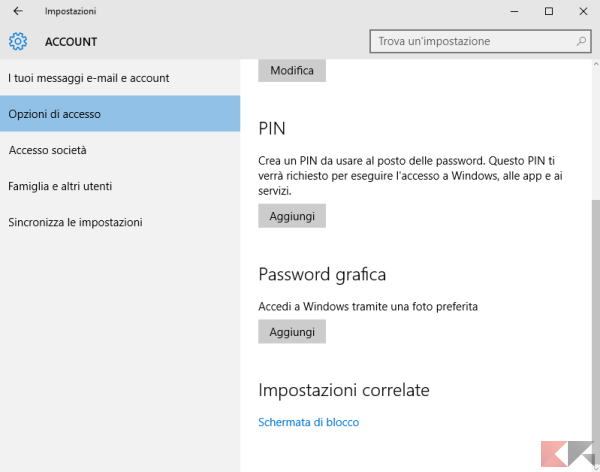Impostare una password grafica su Windows 10
By Gianluca
Windows 10 è un sistema pensato per girare su computer, tablet e smartphone: per questo motivo molte delle sue funzionalità derivano dai dispositivi mobili, come ad esempio il centro notifiche o la password grafica. Se usate Android sapete benissimo come il metodo più usato per proteggere il proprio dispositivo da uno sblocco è quello dell’impostazione di una password grafica, con l’operazione che consiste nell’unire una serie di punti di un pattern con uno swipe. La combinazione esatta porta allo sblocco del dispositivo.
Windows, dalla versione 8 in poi, è pensato e progettato per adattarsi anche a dispositivi touch screen e questo ha portato Microsoft all’introduzione di un sistema alternativo ai classici password e PIN per lo sblocco da modalità stand by del dispositivo. La password grafica su Windows 10 non è altro che una gesture applicata su di uno sfondo. Scegliete un’immagine di sfondo, dopo di che impostate i gesti di sblocco che possono essere l’unione di oggetti differenti della foto, il disegno di un sorriso in una certa zona o altre operazioni simili. Per chi usa un tablet con Windows 10 quest’opzione di accesso è decisamente comoda ed originale da usare. Vediamo dunque come potete applicarla sul vostro device.
Come impostare una password grafica su Windows 10
Seguite questa guida passo per passo per impostare una password grafica sul vostro terminale:
- Accedete al menu Start e cliccando sul vostro nome utente (in alto a sinistra) scegliete Modifica Impostazioni Account
- Dalla finestra che vedrete scegliete dalla barra laterale sinistra Opzioni di accesso e poi, da destra, Aggiungi sotto la voce Password Grafica

- Dovrete confermare la vostra identità di admin inserendo la password attualmente in uso, oppure impostarne una nuova di “riserva” qual ora lo sblocco con password grafica non vada a buon fine
- Selezionate ora l’immagine di sfondo che volete usare cliccando su Seleziona Immagine e confermate con Usa questa immagine

- Il sistema vi suggerirà adesso cosa fare, in parole povere vi chiederà di eseguire i gesti che volete ripetere per sbloccare il pc, su di una certa zona della foto.
In pochissimi minuti siete riusciti quindi ad impostare una password grafica che potrete cambiare o disattivare quando volete dagli stessi menu sopra citati, e che vi permetterà – se usate un dispositivo mobile come un tablet – di sfruttare in pieno la funzionalità touch screen del vostro display fin dallo sblocco.
L’articolo Impostare una password grafica su Windows 10 appare per la prima volta su Chimera Revo – News, guide e recensioni sul Mondo della tecnologia.
Se vuoi sostenerci, puoi farlo acquistando qualsiasi cosa dai diversi link di affiliazione che abbiamo nel nostro sito o partendo da qui oppure alcune di queste distribuzioni GNU/Linux che sono disponibili sul nostro negozio online, quelle mancanti possono essere comunque richieste, e su cui trovi anche PC, NAS e il ns ServerOne. Se ti senti generoso, puoi anche donarmi solo 1€ o più se vuoi con PayPal e aiutarmi a continuare a pubblicare più contenuti come questo. Grazie!
Hai dubbi o problemi? Ti aiutiamo noi!
Se vuoi rimanere sempre aggiornato, iscriviti al nostro canale Telegram.Se vuoi ricevere supporto per qualsiasi dubbio o problema, iscriviti alla nostra community Facebook o gruppo Telegram.
Cosa ne pensi? Fateci sapere i vostri pensieri nei commenti qui sotto.
Ti piace quello che leggi? Per favore condividilo con gli altri.