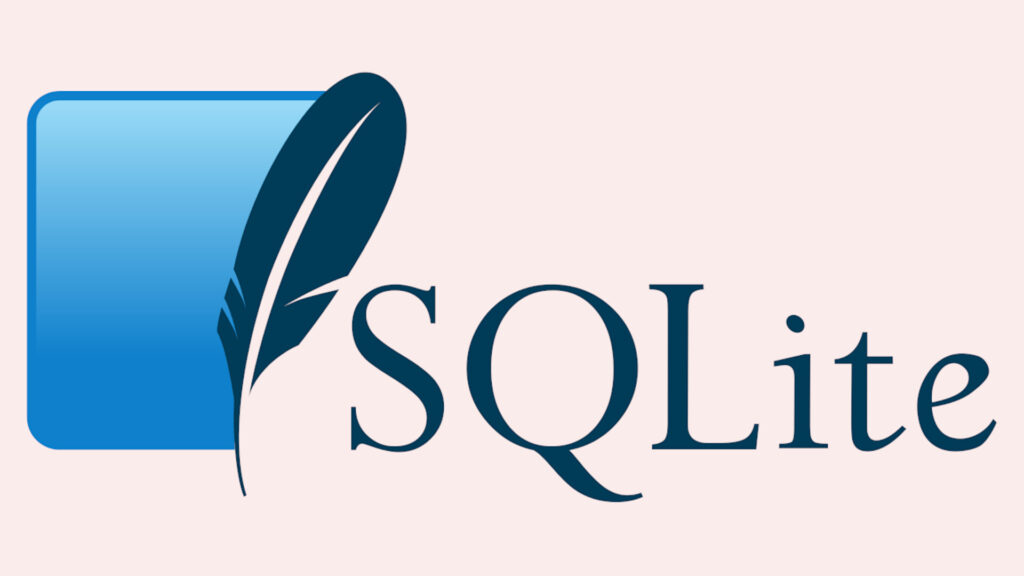Velocizzare Firefox: guida all’ottimizzazione
Continuano le nostre rubriche dedicata al browser Mozilla Firefox, senza ombra di dubbio uno dei browser più completi in circolazione. Rispetto alla concorrenza Firefox può vantare una caratteristica di spessore, mai veramente adottata dai rivali: l’estrema personalizzazione dell’interfaccia, del motore di rendering e di numerose impostazioni nascoste che possono stravolgere in meglio l’esperienza utente durante l’uso di questo browser. Velocizzare Firefox non è difficile, basta solo sapere quali opzioni modificare!
Dopo aver trattato l’accelerazione via GPU, le scorciatoie da tastiera e alcune funzionalità nascoste, di seguito vi mostreremo la raccolta di tutti i migliori consigli per ottimizzare il browser, per velocizzarlo oltre ogni limite e per migliorare l’esperienza utente.
DOWNLOAD | Mozilla Firefox
Velocizzare Firefox: aumentare le richieste HTTP
Il browser Firefox vanta già un’ottima velocità di caricamento delle pagine, lottando alla pari con Google Chrome, Internet Explorer (10 o superiori) e Safari. Se vogliamo però migliorare ulteriormente il caricamento delle pagine possiamo attivare l’HTTP pipelining, disattivato di default dagli sviluppatori per mantenere la compatibilità con i siti più vecchi.
Apriamo il seguente percorso nella barra degli indirizzi:
about:config
Accettiamo l’avviso che ci apparirà e digitiamo nella barra di ricerca integrata network.http.pipelining. Tra le stringhe che ci appariranno dobbiamo modificarne due per velocizzare Firefox:
- network.http.pipelining impostiamo questo valore su true;
- network.http.pipelining.maxrequests attivato il pipelining il valore massimo preimpostato è 32, valore alto che potrebbe portare incompatibilità e pagine caricate male; per mantenere una buona velocità senza sovraccaricare troppo i siti che visitiamo consiglio di impostare questo valore su 8;

Queste voci possono essere attivate su tutti i Firefox senza problemi, anche su macchine più vecchie, vista l’incidenza praticamente nulla sulle prestazioni in RAM e CPU del browser; d’altro canto le nostre richieste ai server Web diventeranno molto più rapide, velocizzando il caricamento delle pagine.
Se notiamo che qualche pagina che visitiamo viene visualizzata male o in maniera incompleta, svuotate la cache e riprovate a ricaricarla (Ctrl+F5 per velocizzare); se ancora la pagina dà problemi bisogna prendere in considerazione l’idea di di abbassare il pipelining a 4.
Velocizzare Firefox: ridisegno delle pagine Web
Abbiamo ottimizzato la connessione con l’attivazione del pipelining, ma se guardiamo attentamente potremo notare che Firefox può avere qualche difficoltà a disegnare correttamente le immagini contenute nelle pagine Web. Nulla di preoccupante in realtà, si tratta di millisecondi al massimo, ma potrebbe dare fastidio ai più attenti.
Per velocizzare Firefox apriamo il “registro di sistema” digitando nella barra degli indirizzi:
about:config
La stringa che stiamo cercando non è più presente in Firefox, ma possiamo aggiungerla senza problemi usando il tasto destro su qualsiasi stringa e cliccando su Nuovo->Intero.

Nel primo campo di testo dobbiamo inserire la seguente stringa:
nglayout.initialpaint.delay
Confermiamo e inseriamo come valore 100 (accetta solo numeri interi).

Ora cancelliamo la cache dalla cronologia di Firefox e riavviamo il browser per notare subito un’incredibile velocità nel disegnare le pagine da parte di Firefox.
Cosa fa questa voce? Mozilla Firefox visualizza le pagine web in modo incrementale, mostrando ciò che è stato ricevuto da una pagina prima che l’intera pagina sia scaricata completamente. Dal momento che all’inizio del caricamento di una pagina web di solito non si dispone di informazioni molto utili da visualizzare, Firefox attenderà un breve intervallo per completare il rendering di una pagina. Questa voce che abbiamo inserito controlla questo intervallo di tempo (in millisecondi).
Il valore predefinito (anche se la voce è assente nel registro) è di 250 millisecondi, noi abbiamo abbassato questo valore a 100 millisecondi (0,1 secondi).
Rispetto all’attivazione del pipelining questa voce potrebbe incidere sulle prestazioni del browser, specie se non possiamo attivare l’accelerazione hardware. Attiviamo solo se il PC offre almeno una CPU dual-core e 1 GB di RAM o il supporto all’accelerazione hardware via GPU.
Velocizzare Firefox: caricamento di una pagina Web
Con il precedente valore abbiamo modificato il ritardo nel ridisegno di una pagina scaricata, ma se volessimo velocizzare ulteriormente la visualizzazione della pagina Web? Piuttosto che abbassare il valore precedente su valori non consigliati e testati possiamo agire su altri parametri che controllano l’avvio del caricamento di una pagina Web.
Apriamo il “registro di sistema” digitando nella barra degli indirizzi:
about:config
Modifichiamo le seguenti stringhe (se non presenti aggiungiamole come abbiamo già visto) per velocizzare Firefox:
- content.notify.ontimer impostiamo su true (se non presente creiamo una nuova voce Nuovo-Booleano);
- content.notify.interval impostiamo questo valore a 100000 (se non presente creiamo una nuova voce Nuovo-Intero)

Confermiamo, svuotiamo la cache e riavviamo il browser per rendere effettive le modifiche e beneficiare di un incremento di velocità nel caricamento delle pagine.
Cosa fanno queste voci? Invece di aspettare che una pagina sia scaricata completamente per visualizzarla all’utente, le applicazioni Mozilla periodicamente renderizzano ciò che è stato ricevuto fino a quel punto. Perché il reflow della pagina riceve dati aggiuntivi fino al completamento del caricamento, un tempo d’avvio alto per il rendering rallenta il caricamento di una pagina Web; regolando il timer possiamo far in modo che la pagina ridisegni prima, anche a scapito di un tempo di caricamento totale leggermente più alto. La pagina verrà visualizzata prima, ma impiegherà qualche millisecondo in più per terminare il suo caricamento.
Il valore viene espresso in microsecondi (1 secondo = 1 milione di microsecondi) e di default è impostato a 120,000, noi abbasseremo questo valore a 100.000.
Evitate di impostare valori più bassi, perché peggioreremo le prestazioni del browser incidendo pesantemente sulla CPU. L’impostazione è applicabile a tutti i Firefox senza problemi, ma consiglio di operare solo su CPU multi-core.
Velocizzare Firefox: avvio dei plugin solo su richiesta
Avviare i plugin automaticamente potrebbe rallentare notevolmente il browser, specie se visitiamo pagine ottimizzate male o peggio piene di plugin avviabili, senza dimenticare i video automatici inclusi nella pagina che spareranno video e musica automaticamente mandandoci leggermente in confusione.
Mozilla Firefox permette per fortuna di regolare il comportamento dei plugin esterni (Flash Player, Java etc.) avviandoli solo su richiesta.
Per velocizzare Firefox apriamo il menu Componenti aggiuntivi (dalla barra degli indirizzi about:addons) e portiamoci nel tab Plugin.

Potremo vedere i plugin autorizzati ad avviarsi automaticamente e quelli avviabili su richiesta. Di default Flash Player si avvia automaticamente senza chiedere nulla.
Per modificare il comportamento di un plugin usiamo il menu a tendina di lato per impostare Chiedi prima di attivare.

Ora ogni filmato o contenuto in Flash resterà disattivato fino al clic dell’utente al centro del contenuto (Attiva NomePlugin).

Se usiamo il plugin con molta frequenza su un sito (per esempio su YouTube) possiamo autorizzare il sito ad ignorare il blocco e usare automaticamente i plugin richiesti; se il sito richiede plugin apparirà una barra in alto con cui potremo scegliere come comportarci con il sito.
Potremo così creare la nostra whitelist di siti autorizzati senza disattivare il blocco per gli altri siti.

Ottimizzare Firefox: riaprire le schede aperte nella precedente sessione
Se vogliamo salvare solo alcune pagine per il successivo avvio di Firefox basta bloccare le schede desiderate: clic destro sulla scheda di nostro interesse e un clic su Blocca scheda.

Le schede bloccate vengono ripristinate automaticamente dal browser al successivo riavvio, indipendentemente dalla preferenza espressa nelle impostazioni riguardo al ripristino di sessione.
In ultima istanza possiamo lasciare tutto di default e fare in modo che il browser ci chieda se salvare o meno la sessione che stiamo appena chiudendo; da Firefox 4 in poi questa domanda è stata rimossa, proponendo un avviso generico di numerose schede aperte senza salvare la sessione.
Per ripristinare il comportamento originale basta andare in about:config e modificare la voce seguente.
- browser.showQuitWarning impostiamo su true
Ora alla chiusura Firefox (se presenti più schede aperte) ci chiederà se vogliamo salvare la sessione o chiudere semplicemente il browser.
Cliccando su Salva ed esci salveremo la sessione, cliccando su Chiudi il browser verrà chiuso senza salvare nulla.

Se il browser è ovviamente usato anche da altri utenti non è affatto prudente lasciare la propria sessione attiva, così come è caldamente consigliabile non salvare schede bloccandole.
Ma se il browser dovesse improvvisamente crashare? La finestra di ripristino di default mostra le schede aperte nella sessione precedentemente crashata; al riavvio verrà invece visualizzata la pagina di ripristino sessione (“Oops, questo è imbarazzante”).
Per risolvere questo problema di privacy basta andare nel nostro fedele about:config nella barra degli indirizzi e modificare la seguente voce:
- browser.sessionstore.resume_from_crash impostiamo su false
Ottimizzare Firefox: browser multi-utente e privacy
Se il PC e il browser sono usati da molti utenti contemporaneamente, come dobbiamo comportarci per rispettare la privacy di tutti e per evitare che qualcuno si “dimentichi” qualche finestra aperta o qualche password?
Se non vogliamo creare delle nuove utenze per Firefox, consiglio vivamente di attivare le seguenti voci nelle impostazioni:
- In Generale impostiamo come pagina predefinita quella di Firefox (tasto Ripristina la pagina predefinita);
- In Privacy impostiamo in Cronologia Usa impostazioni personalizzate e attiviamo Utilizza sempre la modalità di navigazione anonima (riavviamo il browser);
- In basso sempre in Privacy scegliamo di non visualizzare alcun suggerimento nella barra degli indirizzi;
- In Sicurezza disabilitiamo la spunta su Ricorda le password dei siti.
Ora il browser è a prova di spione, potremo cedere il browser in qualsiasi momento sicuri di non lasciare tracce anche in caso di dimenticanza.
Se invece vogliamo assegnare un profilo Firefox per ogni utente sarà necessario avviare il gestore profili di Firefox.
Digitiamo in un terminale (su GNU/Linux) o nella finestra Esegui…. (su Windows) il seguente comando
firefox -p (su GNU/Linux)
firefox.exe -p (su Windows)
Si aprirà il gestore con il profilo predefinito già attivo.

Potremo creare nuovi profili con il tasto Crea profilo.
NOTA BENE: ogni profilo avrà le sue estensioni, la sua cronologia, i suoi segnalibri, le sue personalizzazioni e il suo Firefox Sync, i profili saranno completamente indipendenti l’uno dall’altro.
Per creare un collegamento per ogni profilo basterà crearne uno nuovo e assegnare il seguente comando:
firefox -P Nomeprofilo (su GNU/Linux)
firefox.exe -P Nomeprofilo (su Windows)
Con questa impostazione potremo avviare una sola istanza di Firefox con il profilo scelto, non sarà possibile gestire due profili contemporaneamente.
Per gestire due o più profili contemporaneamente e avviare istanze separate di Firefox dobbiamo aggiungere ai comandi precedenti –no-remote.
firefox -P Nomeprofilo --no-remote (su GNU/Linux)
firefox.exe -P Nomeprofilo --no-remote (su Windows)
L’articolo Velocizzare Firefox: guida all’ottimizzazione appare per la prima volta su Chimera Revo – News, guide e recensioni sul Mondo della tecnologia.
Se vuoi sostenerci, puoi farlo acquistando qualsiasi cosa dai diversi link di affiliazione che abbiamo nel nostro sito o partendo da qui oppure alcune di queste distribuzioni GNU/Linux che sono disponibili sul nostro negozio online, quelle mancanti possono essere comunque richieste, e su cui trovi anche PC, NAS e il ns ServerOne. Se ti senti generoso, puoi anche donarmi solo 1€ o più se vuoi con PayPal e aiutarmi a continuare a pubblicare più contenuti come questo. Grazie!
Hai dubbi o problemi? Ti aiutiamo noi!
Se vuoi rimanere sempre aggiornato, iscriviti al nostro canale Telegram.Se vuoi ricevere supporto per qualsiasi dubbio o problema, iscriviti alla nostra community Facebook o gruppo Telegram.
Cosa ne pensi? Fateci sapere i vostri pensieri nei commenti qui sotto.
Ti piace quello che leggi? Per favore condividilo con gli altri.