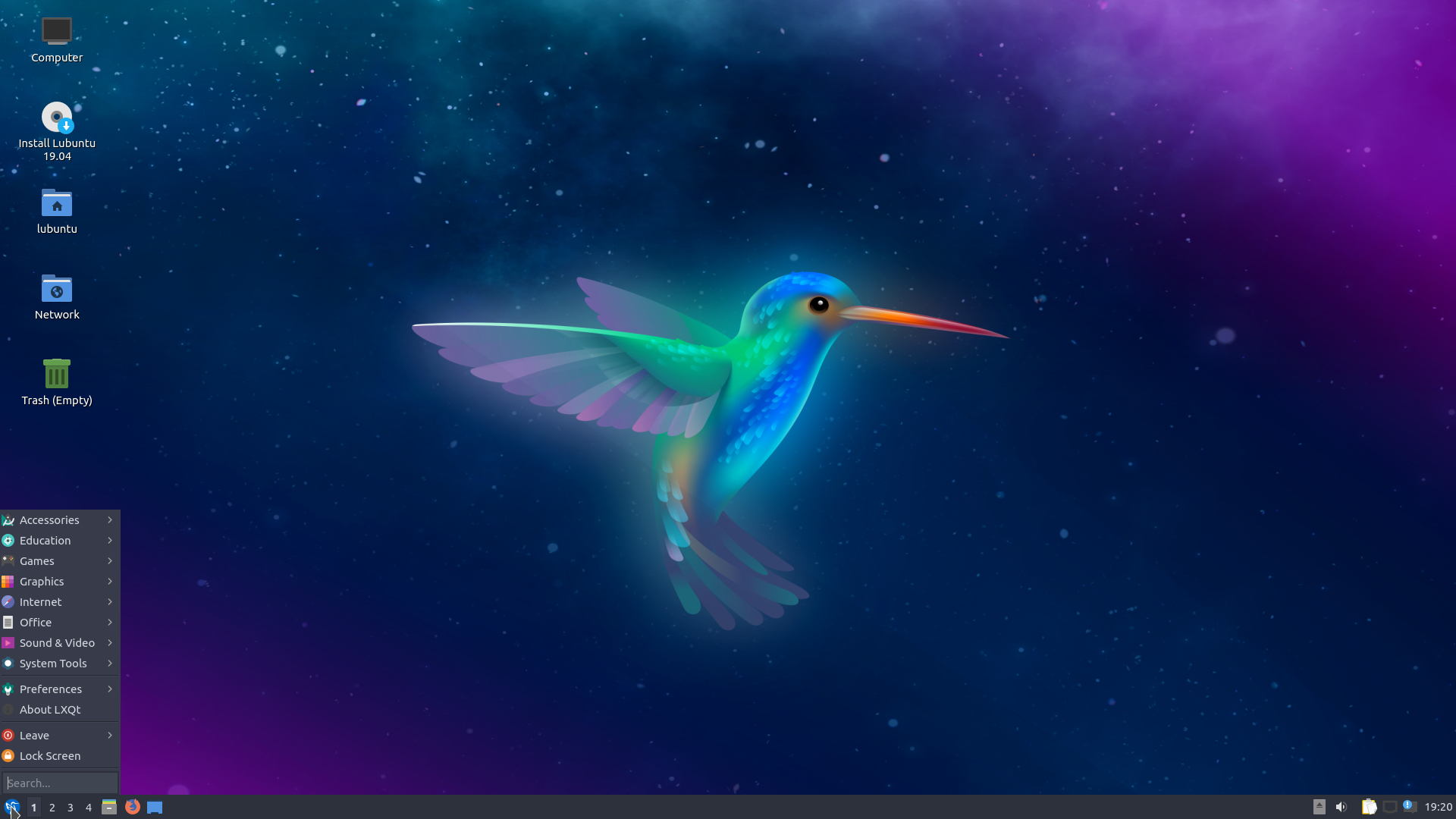Hands-On Debian 12

Introduzione
Era un’idea che frullava da tempo, la maggior parte delle guide post installazione per “normalizzare” una distro purista come Debian erano abbastanza lunghe e noiose; tuttavia, la neo-rilasciata versione 12 ha fatto abbastanza rumore e la scoperta che certe cose sembravano più semplici del previsto mi hanno convinto a rimettermici sopra.
Scopo del gioco è installare Debian 12 sul mio Dell Inspiron del 2015 per vedere cosa serve ad avere a disposizione un desktop moderno e funzionale con tutti i programmi che mi servono.
Ringrazio Marco per avermi dato qualche suggerimento a riguardo.
Installazione e primo avvio
Il sito propone in prima battuta di scaricare la versione net-install, che ha un programma di installazione datato ma completo di qualsiasi cosa, anche anacronistica a mio avviso.
Capisco la necessità di tutto questo visto che viene installato anche su server con configurazioni di rete particolari, ma magari svecchiarlo e raggruppando un po’ di funzioni specifiche in qualche schermata “Avanzate” potrebbe far risparmiare un po’ di tempo.
Bocciata l’opzione di impostare prima la password di root e poi definire l’utente, piuttosto proporrei prima di definire l’utente, chiedere se può diventare amministratore e in caso contrario impostare una password di root: complicazioni al giorno d’oggi evitabili.
In ogni caso la pratica dell “Avanti, avanti, avanti” funziona senza problemi, unica cosa è la selezione del desktop e del software da scaricare: cosa per la quale ho lasciato impostato il default visto che viene proposto GNOME.
Non proprio in vetrina, invece, la versione Live che usa Calamares come installer: molto meglio ovviamente se non fosse che l’azione di installazione del sistema richiede privilegi amministrativi. Se non googlando dove cavolo si trova la password??? Nel caso ci vogliate provare vi risparmio la fatica, la password è live.
Perchè mantenere 2 installer? Meglio mantenerne uno moderno e con una serie di opzioni avanzate per chi ne dovesse avere bisogno.
Terminata l’installazione da rete, prima cosa da fare è permettere al nostro utente di diventare amministratore:
su -
usermod -aG sudo usernamepoi riavviamo il sistema almeno siamo sicuri che la modifica venga digerita correttamente.
Andiamo subito ad abilitare i vari repository contrib e non-free dal gestore aggiornamenti; questo su GNOME mentre su altri desktop, xfce a esempio, queste opzioni potrebbero non esserci e temo che i repository vadano aggiunti a mano al file sources.list. Chiaramente no buono.

Solitamente a questo punto bisognerebbe aggiornare il sistema con;
sudo apt update
sudo apt upgradema avendo installato da rete i pacchetti sono già aggiornati.
Non avendo una scheda video NVIDIA non ho potuto testare l’installazione dei driver, in ogni caso i passaggi sono i seguenti, il promo per installare il software di identificazione del modello di scheda è presente, il secondo per conoscere la scheda installata e il terzo per procedere con l’installazione del driver:
sudo apt install nvidia-detect
nvidia-detect
sudo apt install nvidia-driver Look and feel
Lo dico a ogni occasione: adoro GNOME ma la versione “vanilla” è terribile, mancano un sacco di cose: minimizza/massimizza, icone sul desktop, icone nella tray. Qualcuno commenterà “ma chi usa ancora le icone del desktop?” oppure “io uso tutte le scorciatoie da tastiera e mi trovo bene”: buon per voi, ma basta fare una camminata in qualche ufficio per capire che tutti usano il mouse e hanno il desktop tappezzato di icone.
Per ovviare a questo problema vi rimando all’articolo di Marco di qualche giorno fa.
C’è qualche piccolo buco di localizzazione ma sopratutto sento molto la mancanza della scorciatoia di default ctrl+alt+T per aprire il terminale, cosa che uso una 50ina di volte al giorno su Ubuntu.
Applicazioni
Prima cosa ho installato un po’ di cose che di solito mi servono: tool, strumenti, font, codec, vlc, ecc:
sudo apt install ffmpeg default-jdk git wget nano vim htop locate gdebi p7zip p7zip-full unzip libavcodec-extra gparted transmission-gtk vlc filezilla ttf-mscorefonts-installerInvece dal lato applicativo Debian tende a essere super conservativo, ragion per cui le versioni degli applicativi tendono a essere solo versioni rodate evitando di essere aggiornate troppo per via del mantenimento della stabilità.
Il problema si può aggirare installando flatpak e abilitando il repo flathub:
sudo apt install flatpak
sudo apt install gnome-software-plugin-flatpak
sudo flatpack remote-add --if-not-exists flathub https://flathub.org/repo/flathub.flatpakrepoIn modo tale avremo la possibilità di installare applicativi direttamente da Software.
Possiamo usare anche snap, ma non mi piace perchè la guida mi fa installare snap-store che risulta separato da Software.
Fatto ciò liberiamoci delle versioni desuete di Firefox-ESR e Libreoffice e magari anche di Evolution con:
sudo apt remove firefox-esr libreoffice* evolutione reinstalliamo tutto in flatpak da Software.
Nel caso volessimo installare Chrome, il pacchetto scaricato dal sito installato con GDebi non da nessun problema mentre installato da dpkg non becca la dipendenza di libu2f-udev che va quindi installata a mano.
Ho notato che alcune applicazioni, installate come flatpak, che dovrebbero avviarsi in automatico non lo fanno: le ho aggiunte manualmente al pannello “Applicazioni d’avvio” in Personalizzazioni
Altre applicazioni
Il binomio flatpak/flathub risolve tutti i problemi relativi alle applicazioni, si trova tutto quello che serve. Il doppio click sui file .deb non funziona, per installare il file va aperto con GDebi, che gestisce meglio anche le dipendenze, con Chrome non ho avuto nessun problema.
Nessun problema con Skype, il pacchetto .deb viene installato correttamente da GDebi.
Aggiornamento di versione
Ho voluto farmi del male provando ad aggiornare, in macchina virtuale, dalla versione 11 alla 12 seguendo questa guida i cui comandi in sintesi sono:
sudo sed -i 's/bullseye/bookworm/g' /etc/apt/sources.list
sudo apt update
sudo apt upgrade --without-new-pkgs
sudo apt full-upgrade
reboot
sudo apt autoremovePer togliere circa 800 mega di roba inutilizzata.
Chiaramente non ci sono pop-up o GUI che propongono all’utente di farlo e guidarlo di conseguenza.
Conclusioni
L’accoppiata Debian e GNOME fornisce un sistema stabile e moderno, ma allo stesso tempo incompleto: il desktop ha dei pesanti anti-pattern, i software invecchiano facilmente, e la scelta condivisibile di avere solo software libero potrebbe essere limitante per codec e driver. Tutto si può sistemare avendo già pronti i comandi ma partire da zero è veramente complesso.

Gli aggiornamenti ordinari funzionano correttamente senza dover aprire il terminale ma manca una procedura guidata di aggiornamento della versione.
Serve migliorare e svecchiare il processo di installazione proponendo di includere software proprietario (come mi pare faccia Fedora) o più aggiornato.
E’ nel caso un’ottima base per costruire distribuzioni più user friendly, ma così com’è ha svariate mancanze. Servirebbe una guida ufficiale o uno script mantenuto dal team di sviluppo per includere direttamente tutto quello che serve e che va fuori dalla filosofia con la quale Debian è concepita; cercare le cose su internet è davvero un tuffo nella tana del bianconiglio.
La consiglio? Solo a utenti esperti con un amichevole in bocca al lupo … e un link a questo post.
Fonte: https://www.marcosbox.org/2023/08/hands-on-debian-12.html
Se vuoi sostenerci, puoi farlo acquistando qualsiasi cosa dai diversi link di affiliazione che abbiamo nel nostro sito o partendo da qui oppure alcune di queste distribuzioni GNU/Linux che sono disponibili sul nostro negozio online, quelle mancanti possono essere comunque richieste, e su cui trovi anche PC, NAS e il ns ServerOne. Se ti senti generoso, puoi anche donarmi solo 1€ o più se vuoi con PayPal e aiutarmi a continuare a pubblicare più contenuti come questo. Grazie!
Hai dubbi o problemi? Ti aiutiamo noi!
Se vuoi rimanere sempre aggiornato, iscriviti al nostro canale Telegram.Se vuoi ricevere supporto per qualsiasi dubbio o problema, iscriviti alla nostra community Facebook o gruppo Telegram.
Cosa ne pensi? Fateci sapere i vostri pensieri nei commenti qui sotto.
Ti piace quello che leggi? Per favore condividilo con gli altri.