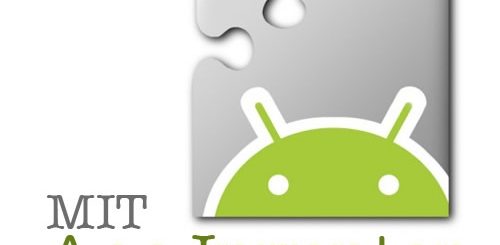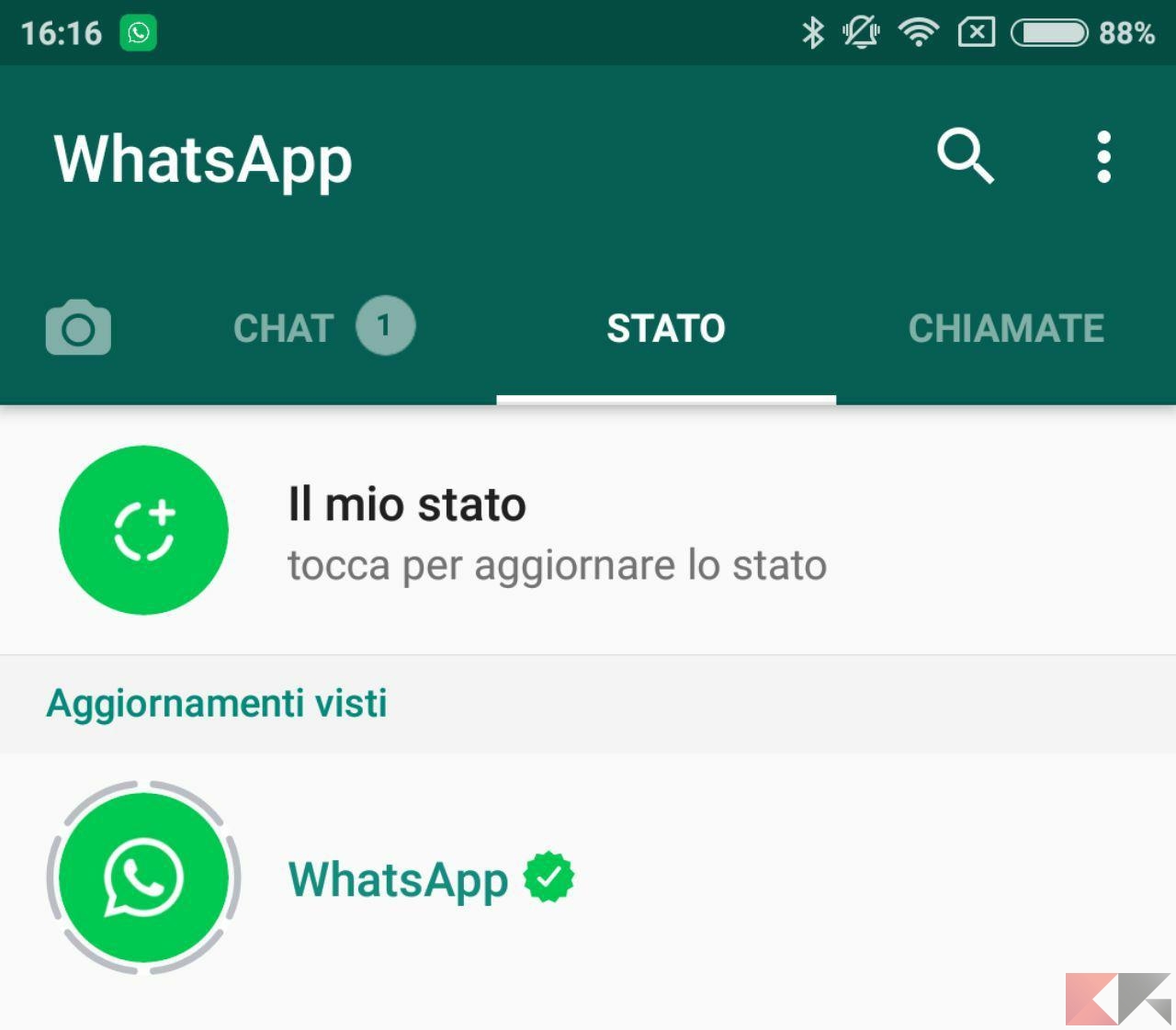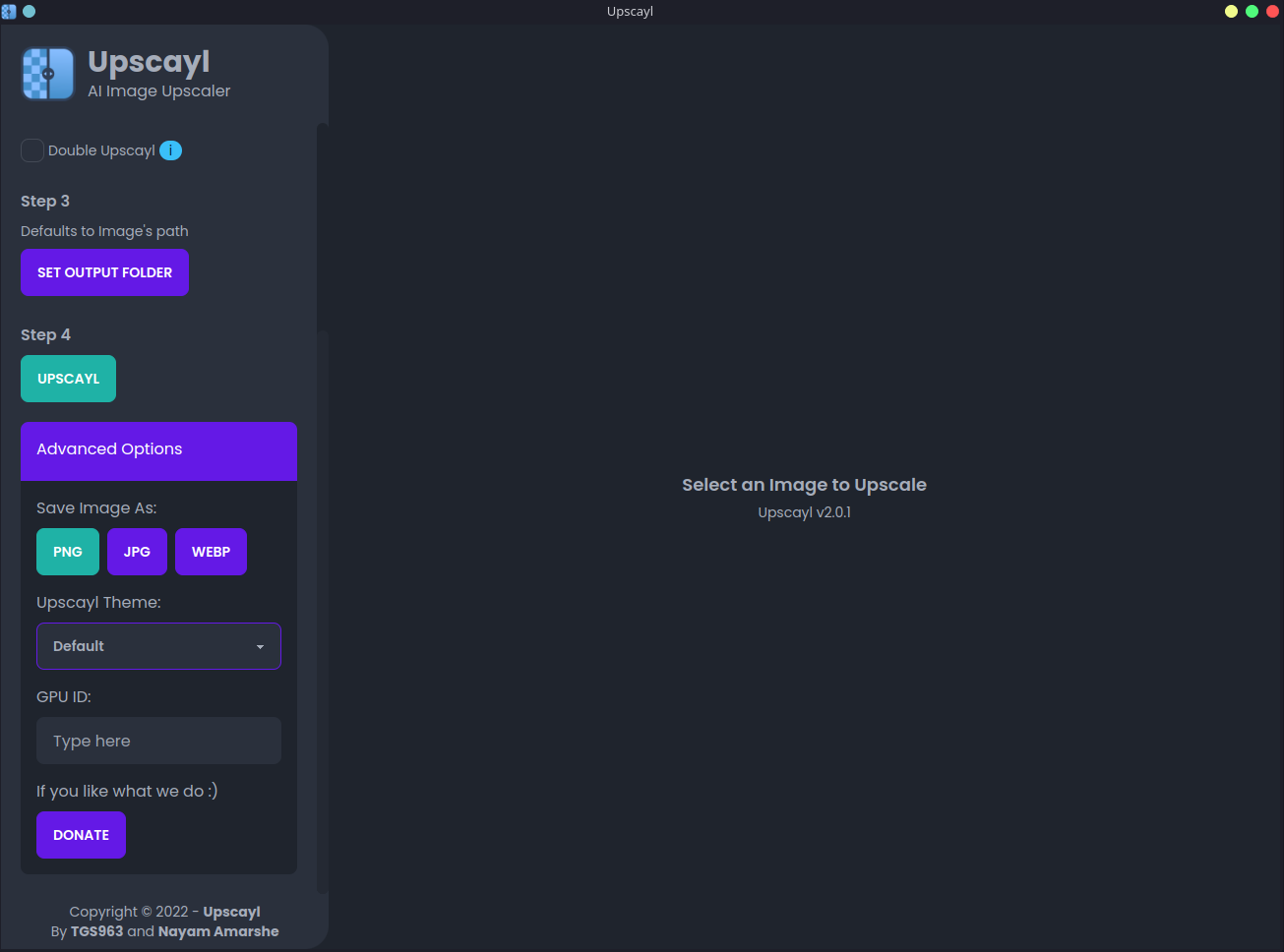Come realizzare un PC e NAS per la sicurezza dei nostri dati

Già in diversi articoli ho raccontato come realizzare server, NAS e PC per la sicurezza dei nostri dati.
Di seguito una breve lista:



Oggi affrontiamo la realizzazione di una nuova idea basata su prodotti acquistabili su Amazon (ma non solo) per realizzare qualcosa di simile ma più in grande come nel primo articolo della lista.
Si tratta di realizzare un PC con un sistema di gestione dischi RAID in modo da avere un sistema GNU/Linux che può operare come PC casalingo o da ufficio e contemporaneamente come se fosse un NAS ovvero un grande archivio di memorizzazione e salvataggio sicuro dei nostri files, documenti, audio, video etc etc.
Il PC già in nostro possesso è la base di partenza. Per realizzare l’idea è sufficiente rimediare un contenitore adatto ed un sistema RAID. Ecco 2 esempi, sono i componente hardware per inserire i dischi del RAID:


Entrambi ospitano un massimo di 5 dischi rigidi da 3″ e 1/2 e necessitano di 3 alloggiamenti da 5″ e 1/4 nel PC per essere inseriti.
Esistono anche soluzioni con 3 dischi rigidi che necessitano di uno spazio di soli 2 alloggiamenti da 5″ e 1/4 se avete problemi di spazio. In entrambi i casi si possono realizzare dei sistemi RAID 5, uno dei sistemi più sicuri per archiviare dati, ma con 5 dischi di ha una velocità maggiore di accesso in lettura e scrittura rispetto ad un sistema con 3 soli dischi. Anche il rapporto numero dischi/spazio disponibile migliora con 5 dischi rigidi anziché 3. Ovviamente un sistema con 5 dischi costa di più di un sistema con 3 dischi. Diciamo che qui ognuno sceglie come meglio crede.
Oggi difficilmente abbiamo in nostro possesso un PC con 3 alloggiamenti da 5″ e 1/4 liberi. Il mio ad esempio è un classico PC mini-tower con 3 alloggiamenti ma 1 è già occupato dal lettore/masterizzatore DVR-ROM che non vorrei eliminare.
Ecco allora che possiamo sostituire il nostro case del PC con uno più adatto come il seguente:
Una volta con i giusti componenti case + box RAID si tratterà di trasferire tutti i componenti del nostro vecchio PC sul nuovo hardware e avviare il PC.
Naturalmente sarà necessario inserire i dischi rigidi negli appositi alloggiamenti del box RAID per poter creare il nostro sistema RAID e qui dipende da cosa si vuole ottenere. Come detto bastano 3 dischi rigidi per fare un RAID 5 e questo sia che si uso un box RAID da 3 o 5 alloggiamenti.
Una volta pronti con tutto il necessario si procede installando il software di gestione del RAID 5.
Di seguito ti fornisco una guida passo-passo per installare un RAID 5 su Linux usando mdadm. Assumendo che tu abbia già installato Linux sul tuo sistema e abbia 3 dischi rigidi o più identificati come /dev/sdX (dove X è una lettera, ad esempio /dev/sda, /dev/sdb, ecc.), procediamo con l’installazione del RAID 5.
Installare mdadm
Assicurati di avere il software mdadm installato sul tuo sistema. In molte distribuzioni GNU/Linux è già incluso, ma se non lo hai, puoi installarlo utilizzando il gestore di pacchetti della tua distribuzione. Ad esempio, su Debian o Ubuntu, puoi utilizzare il seguente comando:
sudo apt-get install mdadm
Crea il RAID 5
Una volta installato mdadm, segui questi passi per creare il RAID 5:
- Apri il terminale o la console.
- Crea una partizione su ciascun disco che desideri includere nel RAID 5. Puoi utilizzare uno strumento come
fdiskopartedper farlo. Assicurati che tutte le partizioni che vuoi includere nel RAID abbiano lo stesso tipo di partizione. Normalmente si usaext4. - Crea il RAID 5 utilizzando il comando
mdadmcon il numero di dispositivi (dischi rigidi) che desideri includere nel RAID 5. Assicurati di sostituire/dev/sdXcon le partizioni corrette che hai creato sui tuoi dischi. Ad esempio, per creare un RAID 5 con 3 dischi (/dev/sda1,/dev/sdb1,/dev/sdc1), esegui il seguente comando:
sudo mdadm --create /dev/md0 --level=5 --raid-devices=3 /dev/sda1 /dev/sdb1 /dev/sdc1
Il comando precedente creerà un nuovo dispositivo RAID chiamato /dev/md0. Puoi scegliere un nome diverso se preferisci.
Questo processo impiegherà diverso tempo ma viene eseguito in background e consentirà di continuare a fare i nostri lavori.
Assegna un file system al RAID 5
Una volta creato il RAID 5, dovrai formattarlo e assegnargli un file system per poterlo utilizzare.
Formatta il dispositivo RAID 5 con il file system che hai inserito nella partizione (es. ext4). Ecco un esempio per formattare il dispositivo RAID 5 con ext4:
sudo mkfs.ext4 /dev/md0
Adesso crea una cartella per il montaggio del RAID:
sudo mkdir /mnt/raid
Adesso monta il dispositivo RAID 5 nella cartella appena creata:
sudo mount /dev/md0 /mnt/raid
Configura il montaggio automatico
Per montare automaticamente il RAID 5 all’avvio del sistema, aggiungi una riga nel file /etc/fstab.
Apri il file /etc/fstab con il tuo editor di testo preferito e aggiungi la seguente riga:
/dev/md0 /mnt/raid ext4 defaults 0 0
Verifica lo stato del RAID 5
Per verificare lo stato del RAID 5, puoi utilizzare il seguente comando:
cat /proc/mdstat
Dovresti vedere una riga che indica lo stato del RAID 5 e la percentuale di completamento della sincronizzazione. Se il RAID è ancora in fase di sincronizzazione, attendi il completamento prima di utilizzarlo.
Ora puoi utilizzare il dispositivo RAID montato (/mnt/raid nel nostro esempio) per archiviare i tuoi dati in modo ridondante e sicuro.
Se vuoi sostenerci, puoi farlo acquistando qualsiasi cosa dai diversi link di affiliazione che abbiamo nel nostro sito o partendo da qui oppure alcune di queste distribuzioni GNU/Linux che sono disponibili sul nostro negozio online, quelle mancanti possono essere comunque richieste, e su cui trovi anche PC, NAS e il ns ServerOne. Se ti senti generoso, puoi anche donarmi solo 1€ o più se vuoi con PayPal e aiutarmi a continuare a pubblicare più contenuti come questo. Grazie!
Hai dubbi o problemi? Ti aiutiamo noi!
Se vuoi rimanere sempre aggiornato, iscriviti al nostro canale Telegram.Se vuoi ricevere supporto per qualsiasi dubbio o problema, iscriviti alla nostra community Facebook o gruppo Telegram.
Cosa ne pensi? Fateci sapere i vostri pensieri nei commenti qui sotto.
Ti piace quello che leggi? Per favore condividilo con gli altri.