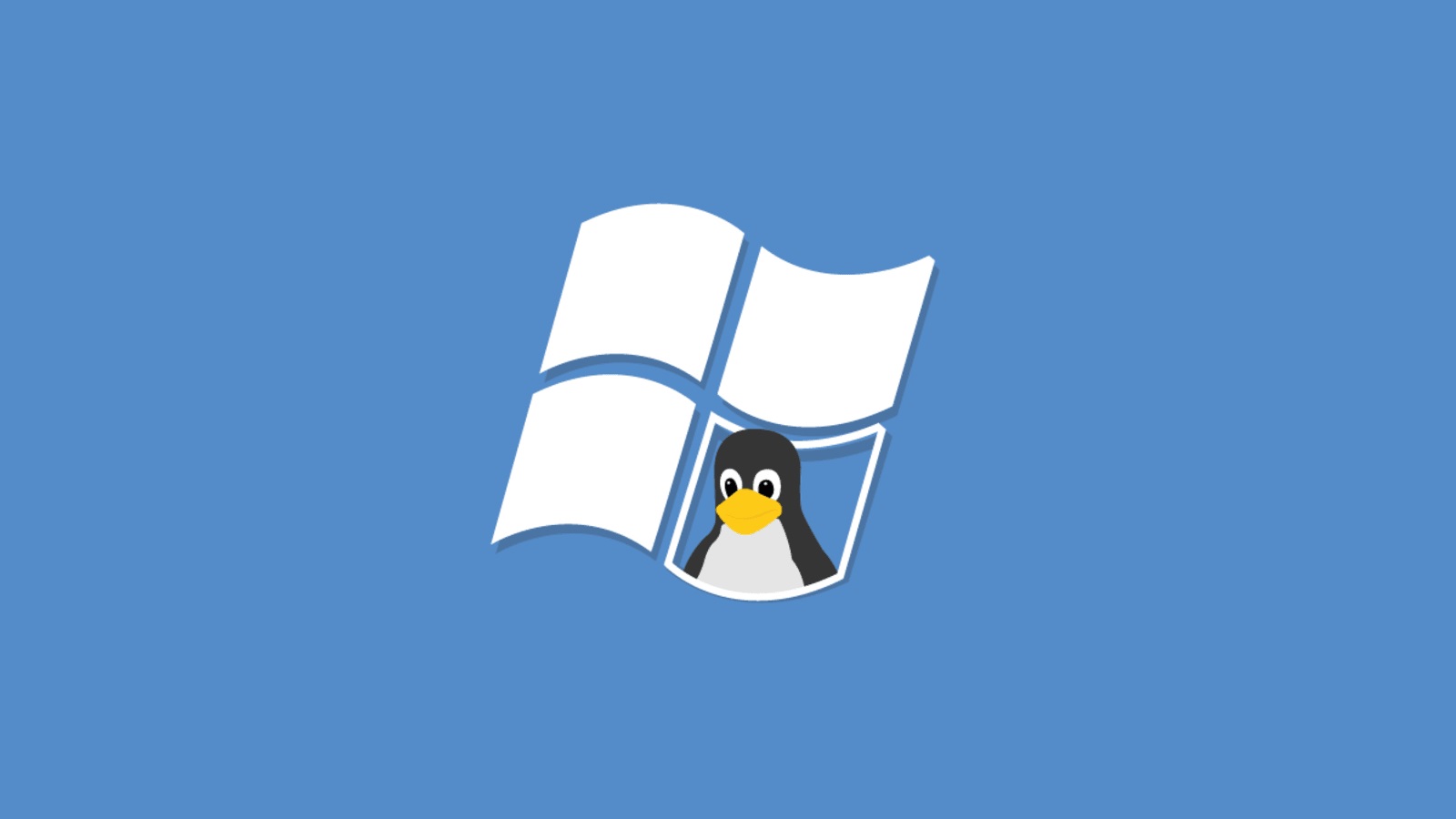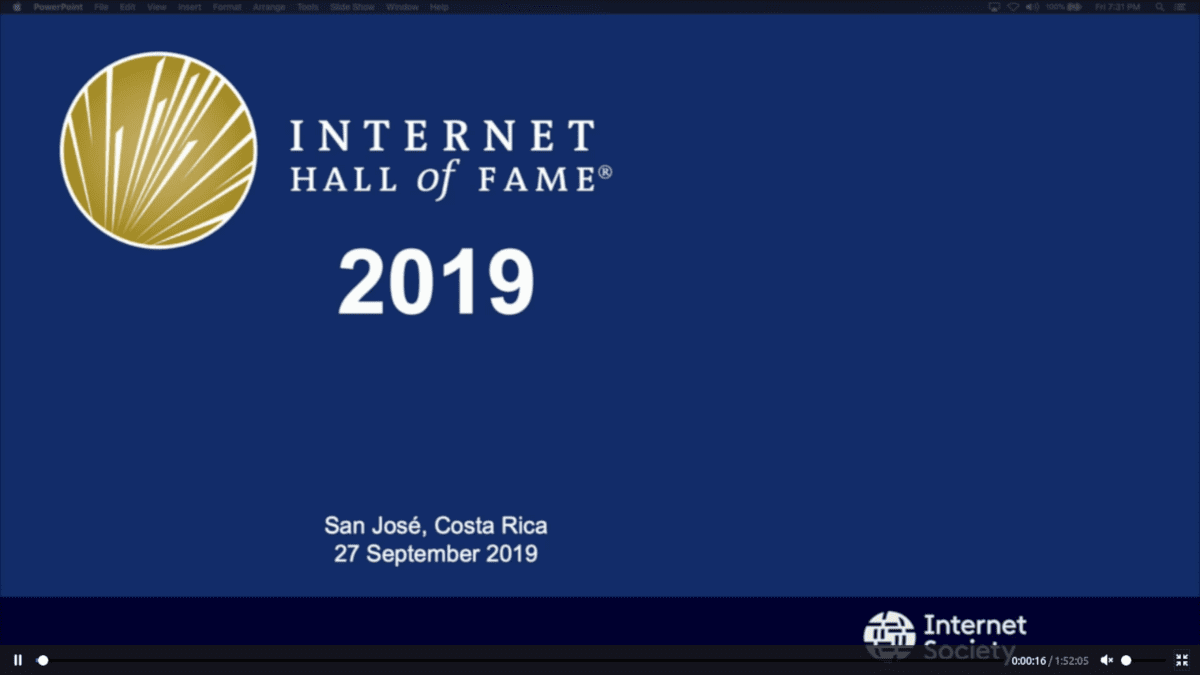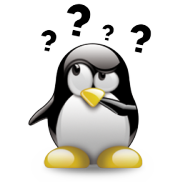Solo 4 MB? Come ripristinare la chiavetta USB “distrutta” da Etcher e Rufus dopo aver creato un disco Linux avviabile

Ecco lo scenario. Hai usato gli strumenti Etcher o Rufus per creare una distro GNU/Linux avviabile in Windows o in Linux su una chiavetta USB. L’hai usata per installare Linux e ora la vuoi formattarla e riusarla per il normale trasferimento o archiviazione dei dati ma la colleghi al tuo sistema Windows e, con tua sorpresa, la capacità del disco nella chiavetta USB è di soli 4 MB.

Provi a formattarla e probabilmente non te lo permetterà. Anche se riesci a formattarla, la dimensione della chiavetta USB è ora ridotta a soli 4 MB dai soliti 8 GB, 16 GB o 32 GB.
Hai perso la tua chiavetta USB? Non proprio, non è distrutta. Puoi ancora formattarla con un piccolo trucco e usarla comodamente.
Lascia che ti mostri come ripristinarla in modo che sia riutilizzabile sia in Windows che in Linux.
Formattazione della chiavetta USB creata da Rufus o Etcher [In Windows]
Vedi solo 4 MB di spazio su disco in Windows.
Sai perché? Perché durante la creazione della distro GNU/Linux avviabile, il programma usato ha creato una partizione EFI di 4 MB nel filesystem FAT 32. Le altre partizioni sono nel formato del filesystem Ext4 di Linux che non è riconosciuto da Windows.
Questo è il motivo per cui il tuo sistema Windows vede solo la partizione EFI di 4 MB e mostra la dimensione della chiavetta USB come 4 MB.

Tutto sommato, quello che devi fare è eliminare tutte le partizione sul disco USB e creare una nuova partizione NTFS o FAT32 dallo spazio libero ottenuto dall’eliminazione delle partizioni esistenti.
I passaggi in dettaglio.
Passo 1
Vai al menu di Windows e cerca lo strumento Gestione disco.

Avvia questo strumento che ti mostrerà tutti i dischi presenti sul tuo computer. Questo include la chiavetta USB collegata, ovviamente.
Questo operazione è molto importante per selezionare il disco corretto. Identificalo dalla dimensione del disco USB o dal tag “Rimovibile”.

Passo 2
L’idea è quella di eliminare qualsiasi partizione esistente presente sul disco USB. Lo spazio non allocato non può essere eliminato, ma va bene così.
Fare clic con il tasto destro sulla partizione e fai clic su Elimina volume.

Quando viene richiesta la conferma, premi Sì.

Il tuo obiettivo è avere un solo blocco di spazio non allocato. Quando lo avrai ottenuto, fai clic col tasto destro su di esso e fai clic su “Nuovo volume semplice” per creare una partizione.

I passaggi successivi sono semplici. Fare clic su Avanti, selezionare l’intero spazio disponibile, assegnargli una lettera, selezionare il file system (FAT 32 o NTFS) e formattalo.





Una volta fatto, vedrai che la chiavetta USB è tornata allo stato normale e puoi iniziare a copiare e incollare i dati su di essa.

Puoi usare la tua chiavetta USB come prima.
Questi passaggi erano per Windows. E se usi Linux?
Formattazione della chiavetta USB live Linux su Linux
Ho notato che le chiavette USB create da Etcher e programmi simili, spesso si rifiutano di essere formattato correttamente dall’opzione di formattazione usando il tasto destro del mouse nel file manager.
In alternativa, puoi fare ciò che hai fatto in Windows: eliminare le partizioni esistenti e creare una nuova partizione con tutto lo spazio libero, ecco come.
Usa lo strumento GNOME Disks. È già installato su Ubuntu e molte altre distribuzioni GNU/Linux.

Ancora una volta, assicurati di aver selezionato il disco USB esterno esatto.
Vedrai varie partizioni sul disco USB. Prova a formattare il disco dal menu in alto.

Se ciò non funziona, elimina le partizioni singolarmente una per una e quindi trasforma l’intera USB in spazio libero e quindi fai clic sul segno + per creare una partizione NTFS o FAT32.

Creata la partizione NTFS (o FAT 32), chiamala in modo appropriato e poi puoi goderti l’USB come prima.
Conclusione
Strumenti come Rufus e Etcher non distruggono davvero la tua chiavetta USB. Ecco come funzionano, creando un filesystem diverso sul disco che poi il sistema operativo non capisce correttamente.
La cosa buona è che può essere risolto con solo un piccolo sforzo. Spero che anche tu sia riuscito a risolverlo. In caso contrario, condividi il tuo problema con me e cercherò di aiutarti.
Fonte: https://itsfoss.com/format-live-linux-usb/
Se vuoi sostenerci, puoi farlo acquistando qualsiasi cosa dai diversi link di affiliazione che abbiamo nel nostro sito o partendo da qui oppure alcune di queste distribuzioni GNU/Linux che sono disponibili sul nostro negozio online, quelle mancanti possono essere comunque richieste, e su cui trovi anche PC, NAS e il ns ServerOne. Se ti senti generoso, puoi anche donarmi solo 1€ o più se vuoi con PayPal e aiutarmi a continuare a pubblicare più contenuti come questo. Grazie!
Hai dubbi o problemi? Ti aiutiamo noi!
Se vuoi rimanere sempre aggiornato, iscriviti al nostro canale Telegram.Se vuoi ricevere supporto per qualsiasi dubbio o problema, iscriviti alla nostra community Facebook o gruppo Telegram.
Cosa ne pensi? Fateci sapere i vostri pensieri nei commenti qui sotto.
Ti piace quello che leggi? Per favore condividilo con gli altri.