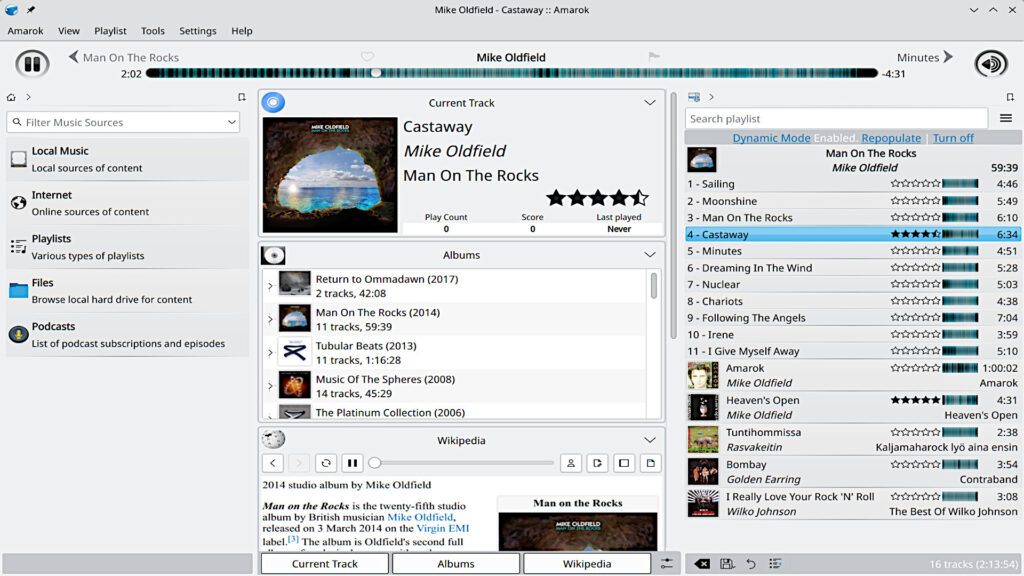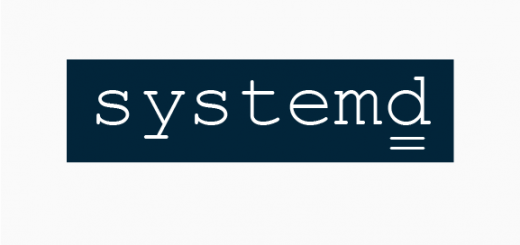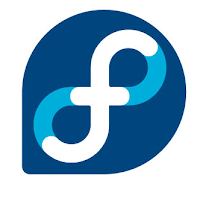[Guida] Eseguire il backup tra due VM situate in zone geografiche differenti
Ultimo aggiornamento:5 Aprile 2021
Lo scopo di questa guida è mostrare una tecnica generale per eseguire il backup dei dati da una macchina virtuale ad un’altra, locata in una zona geografica diversa, con diverso fuso orario. Il tutto indipendentemente dalla piattaforma cloud utilizzata.
Il punto cruciale di questa procedura è che questa operazione non può essere effettuata direttamente, ma sarà necessario un passaggio aggiuntivo degno di nota.
Come fonte ho utilizzato una guida pubblicata sul blog ufficiale di Red Hat.
Backup su VMs geograficamente distanti
Eseguire correttamente e periodicamente il backup dei dati è un importante problema per utenti ed aziende. Il backup di file e cartelle è fondamentale per impedire la perdita di dati, che può essere accidentale o causata da attacchi informatici. Di solito, si esegue il backup su dischi rigidi esterni o su server locali ma, soprattutto negli ultimi tempi, è sempre più diffusa l’abitudine di sfruttare, almeno parzialmente, una qualche forma di architettura cloud.
![[Guida] Eseguire il backup tra due VM situate in zone geografiche differenti 1 vm cloud backup istanze](https://www.lffl.org/wp-content/uploads/2021/04/red-hat-cloud-vms.jpeg)
Eseguire il backup di dati archiviati in una VM su una seconda macchina locata in una regione geografica diversa garantisce la ridondanza dei dati. Se un sistema si guasta o si verifica un disastro naturale in una zona, i dati dell’utente sono al sicuro e disponibili nell’altra. Propedeutico, quindi, l’accesso ad una piattaforma cloud sulla quale poter creare due VM, locate su server distanti geograficamente, con connessioni SSH configurate correttamente.
Creare il volume virtuale e lo snapshot tampone
Il primo step consiste nel creare un volume virtuale da utilizzare per lo stoccaggio dei dati. Dopo averlo creato tramite la piattaforma che avete scelto di utilizzare, associatelo alla VM di cui volete effettuare il backup. Da questa prima istanza, quindi, eseguite le seguenti direttive per formattare il volume e montarlo:
lsblk #per scoprire il nome del volume sudo mkfs -t ext4 /dev/xvdf #per formattare il volume, ipottizzando sia xvdf sudo mkdir /mnt/mydisk sudo mount /dev/xvdf /mnt/mydisk
![[Guida] Eseguire il backup tra due VM situate in zone geografiche differenti 2 vm cloud backup volume virtuale](https://www.lffl.org/wp-content/uploads/2021/04/vm-volume.jpeg)
Create ora un file di test su questo volume, ed effettuate l’umount:
sudo vim test #contentuto libero sudo umount /mnt/mydisk
![[Guida] Eseguire il backup tra due VM situate in zone geografiche differenti 3 vm cloud backup df command](https://www.lffl.org/wp-content/uploads/2021/04/vm-volume-df.jpeg)
Il volume, quindi, è ancora collegato all’istanza ma non è montato. Bisognerebbe collegarlo all’istanza di backup. Questo passaggio, tuttavia, non può essere effettuato direttamente poiché le due VM sono in zone geografiche differenti. Ed è proprio questo il punto cruciale di questa guida. Per superare questa difficoltà va prima creato uno snapshot da associare al volume creato in precedenza. Questa operazione può essere sempre eseguita agilmente tramite il portale messo a disposizione dal fornitore della piattaforma cloud che avete scelto di utilizzare.
![[Guida] Eseguire il backup tra due VM situate in zone geografiche differenti 4 procedura terminata](https://www.lffl.org/wp-content/uploads/2021/04/vm-volume-test.jpeg)
Successivamente create un volume di questo snapshot, per poi collegarlo alla seconda VM che eseguirà il backup dei dati. I passaggi da seguire per il mount e l’accesso ai dati, ovviamente, saranno gli stessi riportati in precedenza. Completata l’operazione, come test, provate a cercare proprio il file creato in precedenza.
Seguiteci sul nostro canale Telegram, sulla nostra pagina Facebook e su Google News. Nel campo qui sotto è possibile commentare e creare spunti di discussione inerenti le tematiche trattate sul blog.
Fonte: https://www.lffl.org/2021/04/guida-backup-vm-cloud.html
Se vuoi sostenerci, puoi farlo acquistando qualsiasi cosa dai diversi link di affiliazione che abbiamo nel nostro sito o partendo da qui oppure alcune di queste distribuzioni GNU/Linux che sono disponibili sul nostro negozio online, quelle mancanti possono essere comunque richieste, e su cui trovi anche PC, NAS e il ns ServerOne. Se ti senti generoso, puoi anche donarmi solo 1€ o più se vuoi con PayPal e aiutarmi a continuare a pubblicare più contenuti come questo. Grazie!
Hai dubbi o problemi? Ti aiutiamo noi!
Se vuoi rimanere sempre aggiornato, iscriviti al nostro canale Telegram.Se vuoi ricevere supporto per qualsiasi dubbio o problema, iscriviti alla nostra community Facebook o gruppo Telegram.
Cosa ne pensi? Fateci sapere i vostri pensieri nei commenti qui sotto.
Ti piace quello che leggi? Per favore condividilo con gli altri.






![[Guida] Eseguire il backup tra due VM situate in zone geografiche differenti 5 sharing-caring-1](https://www.lffl.org/wp-content/uploads/2018/02/sharing-caring-1.png)