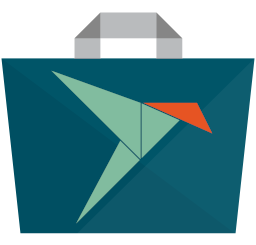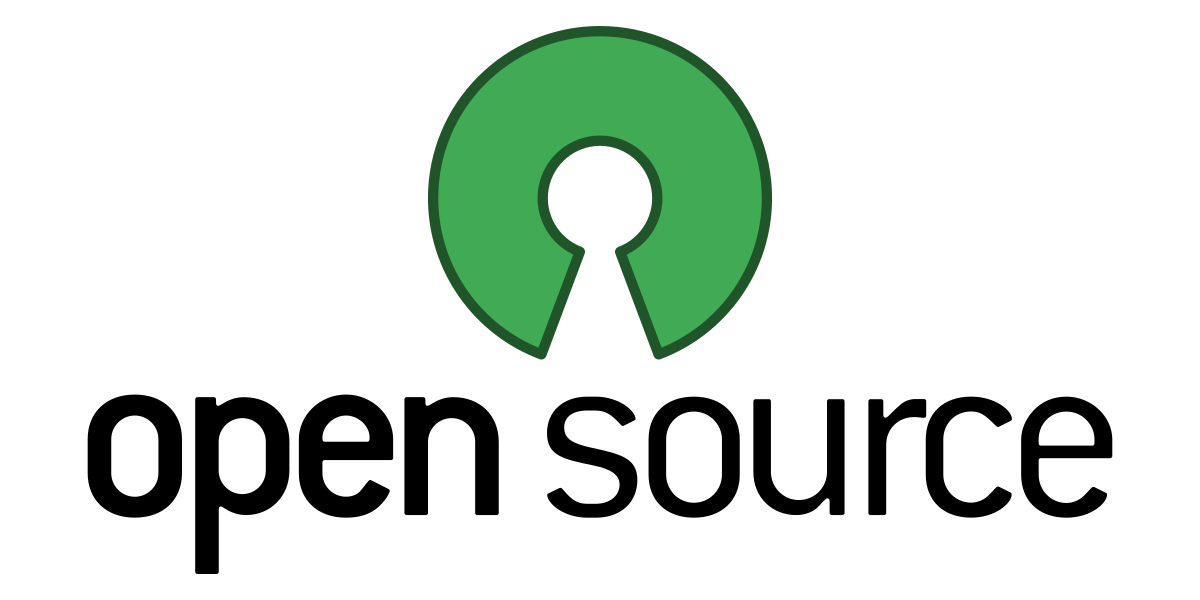Come funziona Google Hangouts Meet
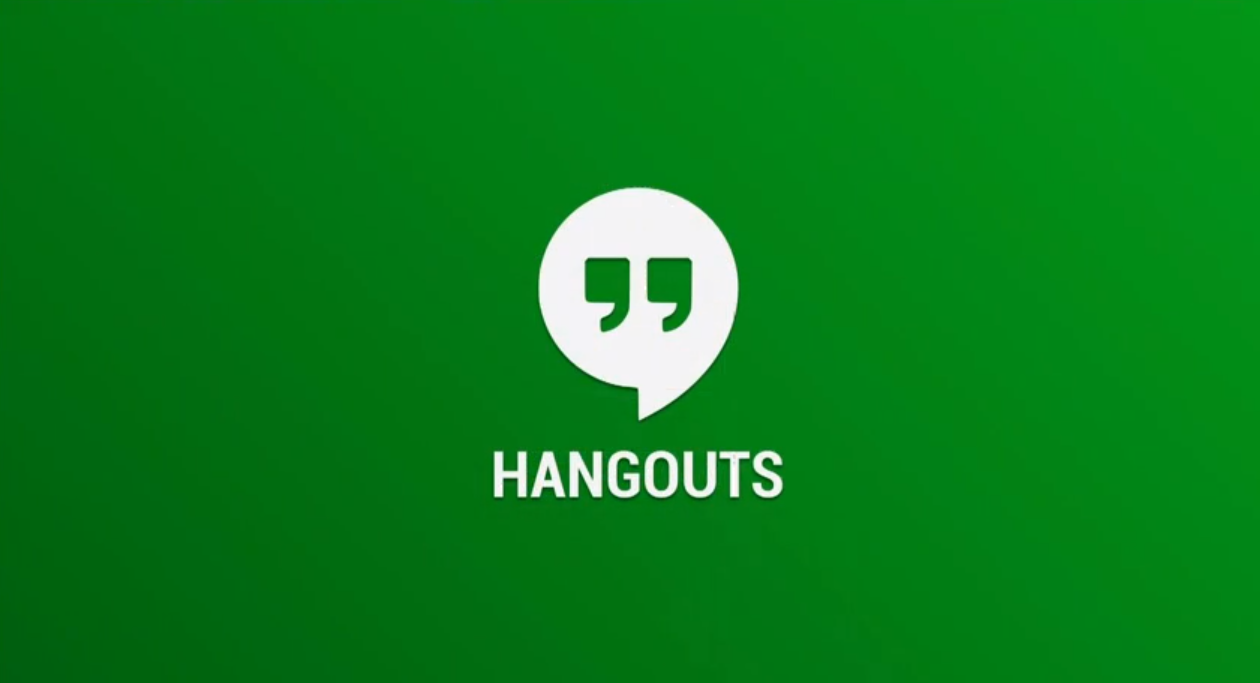
Hangouts è stata la risposta di Google a WhatsApp, almeno, così avrebbe dovuto essere. La piattaforma di messaggistica, però, non ha mai avuto grande successo, così quelli di Mountain View, nel gennaio 2019 decidono di mettere fine all’esperienza Hangouts.
Indice
1 Hangouts Meet
2 Come funziona Hangouts Meet
2.1 Per effettuare un meeting i passaggi sono i seguenti:
2.2 Come condividere lo schermo
2.3 Come inviare un messaggio di testo
2.4 Come rimuovere qualcuno da una riunione
2.5 Come bloccare la visualizzazione su una persona
2.6 Come registrare una videochiamata
2.7 Come modificare il layout
2.8 Attivare i sottotitoli in una riunione video
2.9 Scorciatoie da tastiera per Meet
2.10 Scorciatoie per l’Accessibilità
3 Google Meet costi
Nascono così, due progetti separati, con due differenti servizi: Hangouts Chat e Hangouts Meet.
Accantonata l’ambizione di contrastare WhatsApp, i due servizi sono applicativi G Suite, la piattaforma collaborativa che Google ha ideato e sviluppato per professionisti e aziende.
Hangouts è una vera e propria Chat, che consente ai membri di uno stesso gruppo di scambiare messaggi di testo, condividere documenti e foto e molto altro.
Hangouts Meet, è una piattaforma di videoconferenze, che permette di organizzare videolezioni online, meeting e riunioni a distanza in maniera semplice e veloce, quindi dedicata allo smart working e smart learning.
Hangouts Chat e Hangouts Meet, inoltre, fanno parte di G Suites for Education, la piattaforma che comprende strumenti e applicativi pensati per l’ambiente scolastico (come Google Classroom o la suite di produttività con Google Documenti e Google Fogli). Grazie all’integrazione con Google Classroom, ad esempio, sarà possibile organizzare
Hangouts Meet
Hangouts Meet è una piattaforma per videoconferenze, offre strumenti e funzionalità avanzate pensate per utenti professionali e per le istituzioni scolastiche. Google Meet consente di fare, sia videochiamate “singole” che videoconferenze con un massimo di 250 utenti connessi in contemporanea. Il tutto in modo molto semplice e intuitivo.
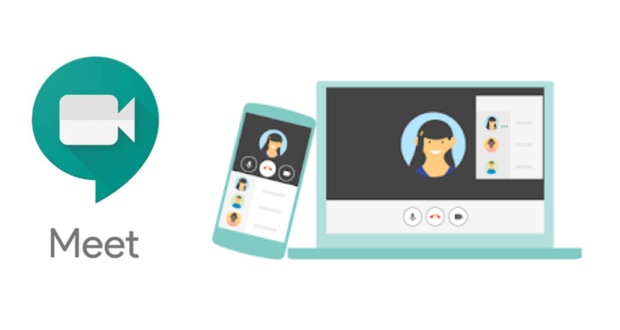
Come funziona Hangouts Meet
La creazione di un meeting è possibile dal sito di Google Meet oppure utilizzando Google Calendar. Nel caso si opti per lo strumento di organizzazione del calendario offerto da Google è sufficiente creare un evento inserendo gli indirizzi mail dei partecipanti.
Per effettuare un meeting i passaggi sono i seguenti:
- Loggarsi con il proprio account al sito di Gooogle Meet
- Cliccare su Partecipa a una riunione o avviala
- Inserire un nome o un nickname per la riunione
- Basterà infine cliccare su “Copia informazioni di partecipazione” oppure su “Invita per aggiungere altre persona alla riunione”.
Da sottolineare che non è necessario che gli invitati alla riunione con Meet siano tutti membri Google per parteciparvi. Dunque è possibile invitare in una video-riunione anche utenti esterni e che non abbiano un indirizzo Gmail.
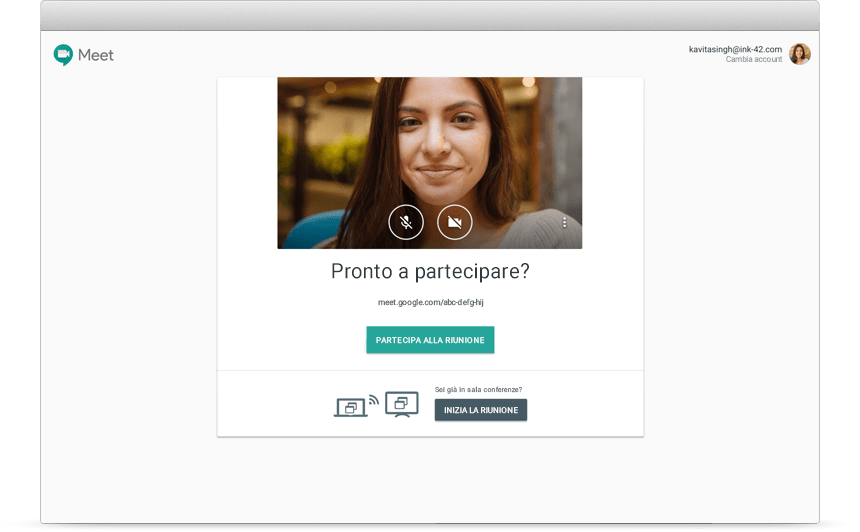
Come condividere lo schermo
Se vuoi presentare qualcosa agli altri partecipanti della riunione sarà sufficiente cliccare sul bottone Presenta ora. Con questa funzionalità potrai condividere il proprio schermo. Fatto ciò sarà sufficiente eseguire le slide o i documenti che si vogliono condividere.
Terminata la propria presentazione basterà cliccare su “Interrompi condivisione”.
Come inviare un messaggio di testo
Può essere utile inviare un messaggio di testo agli interlocutori di una riunione, per questo in Meet è integrata una chat. Per utilizzarlo basta cliccare sulla barra posta a destra della riunione, posizionarsi sulla scheda chat e iniziare a scrivere.
Come rimuovere qualcuno da una riunione
Dalla barra a destra, la stessa dove si trova la scheda Chat, possiamo accedere alla scheda “Persone”. Da qui oltre a vedere i partecipanti alla riunione è possibile agire sugli interlocutori in vari modi.
Cliccando sul microfono di uno dei partecipanti alla riunione è possibile silenziarlo. Per rimuovere un partecipante dalla riunione, basta scorrere con il mouse sulla persona da rimuovere, appariranno tre puntini, cliccando su di essi sarà possibile eliminare il partecipante selezionato.
Come bloccare la visualizzazione su una persona
Sempre dalla scheda Persone, è possibile anche bloccare la visualizzazione su uno degli utenti che sono con noi in riunione. L’icona da cliccare in questo caso è quella dello spillo.
Come registrare una videochiamata
Una funzione molto utile potrebbe essere la registrazione delle videochiamata.
Questa funzione è disponibile su Meet attraverso le “impostazioni di meet”. Tale strumento può essere essenziale soprattutto all’interno della piattaforma G Suite for Education, perché consente ai docenti di registrare le lezioni per un utilizzo successivo.
Tieni a mente che ogni registrazione va ad occupare spazio su Drive.

Per registrare una videochiamata è sufficiente seguire le istruzioni descritte nella guida di bigG. Precisiamo anzitutto che la funzionalità è disponibile con G Suite Enterprise e G Suite Enterprise for Education. Come prima cosa l’amministratore deve accertarsi che l’accesso a Drive sia attivo per tutti gli utenti coinvolti poiché è lì che verranno conservati i file creati: lo può fare dalla Console di Amministrazione. Poi, nel caso in cui la possibilità debba essere offerta solo a determinati account, è possibile inserirli in un’unità organizzativa (così da applicarla in base al reparto) o in un gruppo di configurazione (per applicarla a utenti di reparti diversi). A questo punto non resta che seguire sei step:
- accedere alla Console di Amministrazione con il proprio account amministratore;
- dalla homepage entrare in “Applicazioni” quindi “G Suite” e infine “Hangouts Meet e Google Hangouts”;
- fare click su “Impostazioni di Meet“;
- per applicare l’impostazione a tutti lasciare selezionata l’unità organizzativa di primo livello oppure sceglierne una secondaria o un gruppo di configurazione;
- fare click su “Registrazione” e selezionare o deselezionare la casella “Consenti agli utenti di registrare le proprie riunioni”;
- fare click su “Salva”.
Nel caso in cui sia stata configurata un’unità organizzativa o un gruppo è possibile che vengano visualizzate le opzioni “Eredita” o “Sostituisci” per un’unità organizzativa principale oppure l’opzione “Annulla impostazioni” per un gruppo. Il cambiamento diviene solitamente operativo in pochi minuti, ma in alcuni casi potrebbe essere necessario attendere fino a 24 ore.
È bene precisare che le registrazioni includono l’oratore attivo e tutto ciò che viene presentato, non altre finestre o notifiche. Il file generato è posizionato nella cartella “Registrazioni di Meet” sullo spazio Drive dell’organizzatore e un’email contenente il link per raggiungerlo inviata a chi ha organizzato la riunione e a chi ha avviato la registrazione. Lo stesso collegamento sarà aggiunto a un evento su Calendar.
Come modificare il layout
Se clicchiamo in qualsiasi punto della schermata della riunione che stiamo tenendo con Meet facciamo comparire la barra con i controlli principali. Un clic sui tre puntini verticali consente di accedere ad alcuni menu relativi al meeting tra cui il Layout della riunione. Per impostazione predefinita la disposizione degli elementi in un meeting è impostato su “Automatico” ma è possibile variarlo a proprio piacimento scegliendo tra “Barra laterale”, “In evidenza” e “In griglia”.
Attivare i sottotitoli in una riunione video
Durante una riunione video è possibile scegliere di visualizzare i sottotitoli di quello che si sta dicendo. Purtroppo questa funzionalità è disponibile solo per riunioni in inglese, l’italiano non è al momento supportato. Nel caso si tenga una riunione in inglese con sottotitoli visualizzati sarà sufficiente cliccare sui tre punti in basso a destra nella schermata del meeting
Scorciatoie da tastiera per Meet
Non sempre risulta comodo l’utilizzo del mouse, soprattutto se dobbiamo compiere velocemente un’azione. Per questo tornano molto comode delle scorciatoie da tastiera. Queste ultime sono estremamente utili anche per persone diversamente abili che possono usare solo la tastiera. Google consente da sempre e per tutti i suoi servizi e app delle scorciatoie ed Meet non fa eccezione. Ecco quali sono le shortcut per controllare una riunione di Meet da tastiera:
Controlli:
Attiva o disattiva la fotocamera > ⌘/CTRL + e
Attiva o disattiva il microfono > ⌘/CTRL + d
Scorciatoie per l’Accessibilità
Annuncia chi sta parlando > MAIUSC + ⌘/CTRL + ALT + a poi s
Annuncia le informazioni correnti relative alla sala > MAIUSC + ⌘/CTRL + ALT + a poi i
Google Meet costi
Prerequisito necessario per utilizzare Google Meet è quello di aver sottoscritto un abbonamento a G Suite, la piattaforma di Google per professionisti. Il costo di Google Meet è gratuito, dal momento che si tratta di un applicativo incluso nella suite, mentre il prezzo di G Suite varia a seconda del profilo che si sceglie e del numero di account che si creano. G Suite for Education, invece, è gratuito per gli studenti e i professori, mentre ha un costo per le scuole.
I piani tariffari sono tre e hanno le seguenti caratteristiche:
- G Suite Basic. Costa 5,2 euro al mese per ogni utenza creata e mette a disposizione 30 gigabyte di spazio d’archiviazione sul cloud di Google Drive; l’email aziendale con domino personalizzato (ad esempio, xxx@nomeazienda.it); l’accesso a Hangouts Chat e Hangouts Meet (conferenze con un massimo di 100 partecipanti) e l’accesso alla suite di produttività made in Mountain View
- G Suite Business. Costa 10,40 euro al mese per ogni utenza creata e, rispetto al piano Basic, mette a disposizione spazio cloud illimitato (1 terabyte se le utenze aziendali create sono meno di 5); ricerca “smart” in tutti gli applicativi G Suite; conferenze su Google Meet con un massimo di 150 partecipanti; la possibilità di fare backup protetti all’interno di Vault
- G Suite Enterprises. Costa 23 euro al mese per ogni utenza creata e, rispetto al piano Business, dà la possibilità di creare videoconferenze con un massimo di 250 partecipanti e strumenti gestionali-amministrativi avanzati
Se vuoi sostenerci, puoi farlo acquistando qualsiasi cosa dai diversi link di affiliazione che abbiamo nel nostro sito o partendo da qui oppure alcune di queste distribuzioni GNU/Linux che sono disponibili sul nostro negozio online, quelle mancanti possono essere comunque richieste, e su cui trovi anche PC, NAS e il ns ServerOne. Se ti senti generoso, puoi anche donarmi solo 1€ o più se vuoi con PayPal e aiutarmi a continuare a pubblicare più contenuti come questo. Grazie!
Hai dubbi o problemi? Ti aiutiamo noi!
Se vuoi rimanere sempre aggiornato, iscriviti al nostro canale Telegram.Se vuoi ricevere supporto per qualsiasi dubbio o problema, iscriviti alla nostra community Facebook o gruppo Telegram.
Cosa ne pensi? Fateci sapere i vostri pensieri nei commenti qui sotto.
Ti piace quello che leggi? Per favore condividilo con gli altri.