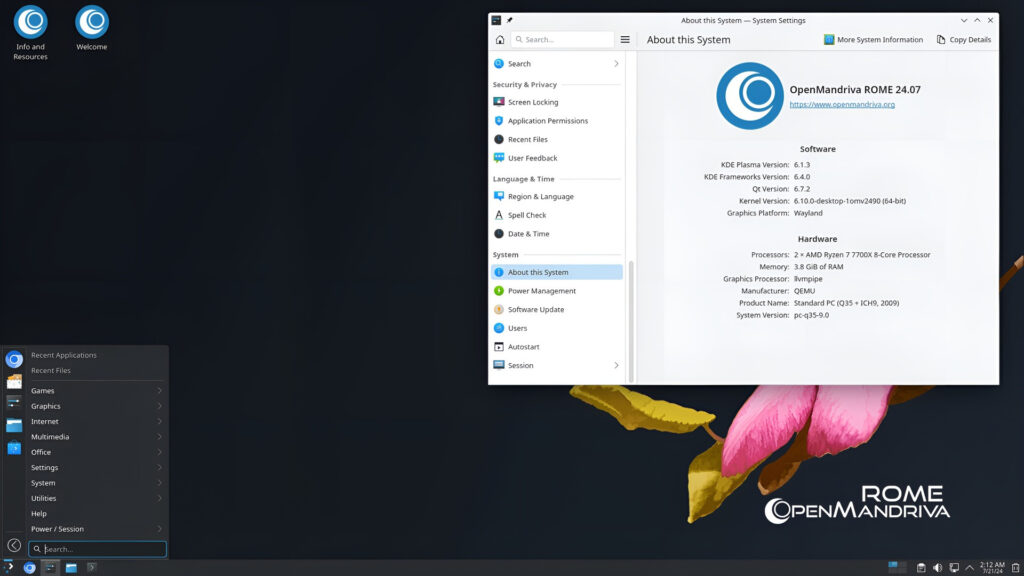Collegare un mouse Bluetooth
 Logico che per collegare un mouse Bluetooth, il mouse sia acceso con batterie nuove o cariche e che funzioni bene, che il servizio Bluetooth su Linux sia attivato e si disponga di un programma, di solito fornito dal Desktop (esempio, menu KDE5→Impostazioni→Bluetooth) e di un attimo di pazienza, meglio se non ci siamo altri dispositivi Bluetooth accesi nella vicinanza.Qui si affronta il riconoscimento del mouse Bluetooth ma tecnicamente è anche di qualsiasi dispositivo che si voglia collegare al PC con il Bluetooth.
Logico che per collegare un mouse Bluetooth, il mouse sia acceso con batterie nuove o cariche e che funzioni bene, che il servizio Bluetooth su Linux sia attivato e si disponga di un programma, di solito fornito dal Desktop (esempio, menu KDE5→Impostazioni→Bluetooth) e di un attimo di pazienza, meglio se non ci siamo altri dispositivi Bluetooth accesi nella vicinanza.Qui si affronta il riconoscimento del mouse Bluetooth ma tecnicamente è anche di qualsiasi dispositivo che si voglia collegare al PC con il Bluetooth.
Vecchie guide in fondo sempre valide anche se OpenSUSE 11 e in inglese per altri supporti:
SDB:Bluetooth headphones , SDB:Bluetooth kinputwizard , SDB:ELM327 based ODB2 scan tool , SDB:Nokia E72 umts bluetooth . Qualche volta occorre qualche modulo aggiuntivo: Esempio per collegare audio in pulseaudio occorre pulseaudio-module-bluetooth e alsa-firmware.
|
Attenzione: Per risparmiare energia su un laptop e per essere protetto contro gli hack di bluetooth (è facilmente bucabile e consuma un sacco), il modulo bluetooth dovrebbe essere abilitato solo quando necessario. Usa la combinazione di tasti Fn (ad esempio Fn + F5, a seconda del modello del tuo laptop) per accenderlo / spegnerlo. |
|
Attenzione il modulo YaST Bluetooth non funziona più. Speriamo che qualcuno provveda, comunque ora è demandato su utilità del Desktop stesso. |
Il problema è semmai che esistono diversi modi, vediamoli..
-Ma si può collegare?
Attenzione: Spesso ci sono mouse Bluetooth che NON si possono collegare direttamente ma solo con l’apposito adattatore e per esempio il mouse Samsonite (che è pure un lusso) questo adattatore è nascosto all’interno del mouse (mini-mouse) stesso al fianco della batteria! Solo leggendo attentamente le istruzioni che si scopre. 😁 Ogni tentativo di connessione diretta in questo caso è quindi inutile!
Un indizio è che non ci sono driver per questo mouse o dispositivo e che disponga di un adattatore che va agganciato alla presa USB o simili.
Il problema è che Bluetooth deve essere riconosciuto in ambedue le direzioni sia dal PC che dal dispositivo e per semplificare hanno predisposto il dispositivo già con il riconoscimento pre-inserito. Quindi è un problema hardware che si può risolvere solo intervenendo meccanicamente.
–Il servizio?
Occorre un programma (Controller BT, BT è per BlueTooth) della classe dei servizi ed è la prima cosa da controllare. Il controller-BT-GUI è l’interfaccia grafica per usarla in modo più comodo.
Deve:
1) Il programma controller esegue la scansione per i dispositivi disponibili
2) L’utente sceglie il dispositivo con cui effettuare l’accoppiamento
3) Il controller e il dispositivo si scambiano il PIN
4) Accoppiamento effettuato. Mantenere la connessione e riconnessione.
Potete controllare se attivo da Yast→ Servizi oppure da terminale con:
systemctl status bluetooth
Se dice che è fermo, avviatelo con:
systemctl start bluetooth
Per abilitarlo all’avvio:
systemctl enable bluetooth
–Non parte il servizio?
Spesso se è inattivo potete provare con:
hciconfig hci0 up
se non funziona (un killwitch impegnato?) anche con:
/sys/class/rfkill/rfkill*/name
/sys/class/rfkill/rfkill*/state
e poi riprovare.
Rfkill serve anche per vedere se è bloccata o meno un attività hardware
/usr/sbin/rfkill list
emette per esempio:
/usr/sbin/rfkill list
0: phy0: Wireless LAN
Soft blocked: yes
Hard blocked: no
1: hci0: Bluetooth
Soft blocked: no
Hard blocked: no
Nell’esempio esiste un blocco software per il Wireless ma non hardware, mentre per il Bluetooth non esiste blocco.
Vedere comando rfkill per sapere come procedere.
—LOG
Se non parte controllare i log (informazioni d’errore scritti in un file) con:
systemctl –failed
per verificare da quando non parte. Al load (caricamento) , active (durante l’uso) o sub (attraverso altri).
Grazie i log potete sapere con precisione il perché e qui lo mostra:
journalctl -r -u bluetooth
Questo per catturare il log su un file:
journalctl -r -u bluetooth > /tmp/bluetoothd.out
Logico che qui andiamo sul complicato, quindi molti di voi dovranno ricorrere al Forum e riportate qui i LOG.
—Il LED Bluetooth sul mio laptop è spento
con
sudo hcitool scan
dice all’incirca:
“Il dispositivo non è disponibile: nessun dispositivo del genere”
I computer portatili hanno spesso un LED dedicato che mostra lo stato. Per esempio. un Lenovo X60s ha l’indicatore hardware Bluetooth tra la WLAN e l’indicatore Num-Lock.
Il Bluetooth non funziona mentre il LED è spento. Un laptop Lenovo x60s ha uno switch hardware sotto il suo bordo anteriore, che deve essere spinto sul lato destro, per abilitare Bluetooth e WLAN.
Se il LED WLAN è acceso, ma il LED Bluetooth rimane spento, prova a premere Fn-F5. A volte ciò è necessario dopo una Sospensione / Ripresa o se si spegne irregolarmente.
Se necessari passare al capitolo “–Non parte il servizio?”
Ci sono diversi tipi di collegamento da parte dell’hardware del dispositivo da collegare:
-Dispositivo ad auto-riconoscimento
Sono quelli più moderni, esempio i Microsoft o gli Apple, dispongono di un apposito bottone sul fianco per facilitare il riconoscimento.
In questo caso è semplice:
-
Tenere premuto il pulsante di connessione nella parte inferiore del mouse. Se il dispositivo include una spia per la batteria, questa (ma dipende dal modello) si illuminerà alternativamente di colore rosso e verde per indicare che il dispositivo è individuabile.
-
Nel computer aprire il software Bluetooth.
-
Fare clic sulla scheda Dispositivi, quindi scegliere Aggiungi.
-
Seguire le istruzioni visualizzate.
-

Se chiede la password del dispositivo non digitate nulla, se si incavola con il nulla vedere “-Dispositivo con password”.
Al massimo se il mouse è riconosciuto ma non funziona andare qui.
-Dispositivo con password
Di solito è specificato sulla scatola o sul libretto d’uso del dispositivo.
In questo caso sul programma di riconoscimento vi compare il mouse nella lista del programma ma poi bisogna inserire la password del dispositivo.
Questa password è di solito 0000 (quattro zeri) oppure un codice scritto sul un pezzetto di carta appiccicata o sotto il mouse (che intelligenti, dopo poco sbiadisce) oppure appiccicato sulle istruzioni che si sa che si perderanno. 😘😁
Se il mouse è riconosciuto ma non funziona andare qui.
-Dispositivo con USB
Ci sono dispositivi che possono essere connessi anche con il mouse, in questo caso collegateli prima con la USB.
Date da Terminale il comando
lsusb
Da qui potete sapere come si chiama il dispositivo.
Poi procedete come al solito per i dispositivi Bluetooth. In effetti questi dispositivi una volta collegati con il USB imparano come si chiama il PC, e quindi saltano la procedura di controllo del riconoscimento.
Non possedete un programma per Bluetooth (i Desktop forniscono uno loro ma i Windows-Manager detti WM non lo hanno) o impostazioni o che funzionano?
-
GNOME : gnome-bluetooth
-
KDE : bluedevil (kbluetooth per KDE3)
-
Altri (di solito WM) in Gtk2: blueman
-
Altri: bluez
Blueman e KBluetooth sono deprecati e non più sviluppati.
Niente paura esiste sempre la linea di comando!👏✍
Digitate su un Terminale (esempio Konsole)
dmesg | grep Blue
dpkg -l | grep blue
Uno fa vedere i messaggi di connessione riguardanti Bluetooth e l’altro i servizi appesi al servizio Bluetooth.
Da questi due comandi scoprirete dove è il vostro mouse Bluetooth.
Prima esecuzione
hcitool scan
per ottenere l’indirizzo MAC del bluetooth ( questo è $BTADDRESS) dal programma di scan si esce con CTRL+C se si dilunga più di un minuto.
Esempio di output:
# hcitool scan
Scanning …
XX:XX:XX:XX:XX:XX Microsoft Bluetooth Notebook Mouse 5000
Nota esempio: XX:XX:XX:XX:XX:XX è il $BTADDRESS da segnarsi.
Dopo la connessione iniziale associamo il dispositivo con
hidd –connect $BTADDRESS
-
è necessario eseguire
/usr/share/doc/bluez/examples/test-device trusted $BTADDRESS
per abilitare le successive riconnessioni automatiche (ad es. al riavvio).
-Esempio
Esempio (peso da un forum) di come può apparire l’esecuzione dei comandi:
dmesg | grep Blue
|
[ 95.870149] Bluetooth: Core ver 2.21 |
Qui si riconosce dove è il mouse. E…
dpkg -l | grep blue
|
ii blueman 2.0.4-1ubuntu2 amd64 Graphical bluetooth manager |
Come potete vedere in questo caso il programma di conoscimento Bluetooth è l’ottimo Bluez di Ubunto.
Quindi? La soluzione completa di questo caso è qui:
https://forum.ubuntu-it.org/viewtopic.php?f=9&t=621795
Con Bluez basta aggiustare tre file e vi rimando ad un forum in quanto le impostazioni variano da mouse e da programma (magari non avete Bluez) di riconoscimento.
Con il comando
hcitool con
vedete se è collegato.
Se non viene utilizzato come tale ma solo riconosciuto, esempio è stato rilevato, registrato ma il mouse non funziona, entrate in Impostazioni→ Dispositivi Immissioni →Mouse oppure (non è strano) Joystick.
Di solito basta questo, se non basta vi rimando ad un forum in quanto le impostazioni variano da mouse e da programma di riconoscimento.
I set tastiera / mouse Blueooth (BT) sono dotati di dongle bluetooth USB proprietario e funzionano come una tastiera / mouse usb standard dal punto di vista del computer.
Dopo l’avvio, il dongle USB è in esecuzione nella modalità “Human interface device” (HID). Questo comportamento consente di utilizzare la tastiera / il mouse BT solo con BIOS.
Quindi, quando il sistema viene avviato e il sottosistema bluetooth è operativo, il dongle USB può essere commutato sulla modalità “Host Controller Interface” (HCI).
Quindi il dongle usb funziona come un controller BT e la tastiera / il mouse sono collegati al sistema come dispositivi BT.
L’utilità hid2hci dovrebbe coprire l’intero trasferimento, ma funziona solo per un paio di dispositivi (appena segnalato, non ne ho visto nessuno). In genere ho visto che la tastiera / mouse BT è utilizzata in modalità HID con il dongle bluetooth proprietario o la tastiera / mouse BT è utilizzata come ingresso secondario accoppiato ad altri controller HCI bt (tipicamente notebook).
Se si desidera analizzare il protocollo Bluetooth, è possibile utilizzare hcidump e wireshark. Ad esempio, per vedere il dispositivo BT che risponde al comando hcitool scan, effettuare le seguenti oparazioni:
-
Mettere il dispositivo BT nella modalità di associazione
-
Come comando di emissione di root
hcidump -t -w test
-
Come comando di emissione utente
hcitool scan
attendere il completamento del comando
-
Interrompi con Ctrl-C il test
hcidump -t -w
-
Avvia wireshark e apri il file di test.
I Forum di OpenSUSE:
https://it.opensuse.org/openSUSE:Elenco_dei_forum
Prima di collegarvi con un Forum (lasciate perdere facebook e simili) meglio che predisponiate di questo:
Specificate il modello di mouse e distribuzione Linux e tipo di Desktop (KDE4 o KDE5, Gnome, ecc..)
Dunque preparate i risultati da terminale di :
systemctl status bluetooth
hcitool scan
hciconfig
dpkg -l | grep blue
dmesg | grep Blue
bluetoothctl (si esce con il comando “quit”)
I suoi sotto comandi:
[bluetooth]# show
[bluetooth]# devices
[bluetooth]# info <mac addr of any device you have problems with>
[bluetooth]# quit
Meglio anche riportare i LOG.
Ricordatevi la netiquette ovvero le norme di come comportarsi, abbiate pazienza e educazione (se non la danno non rispondete come non rispondete allo spiritoso), sappiate che chi risponde non è pagato da nessuno quindi nessuna pretesa, usate gentilezza, provate su più forum, rispondete subito, se trovata la soluzione riportatela e chiudete la discussione e ringraziate sempre!
Fonte: http://trucchisuse.altervista.org/blog/collegare-un-mouse-bluetooth/
Se vuoi sostenerci, puoi farlo acquistando qualsiasi cosa dai diversi link di affiliazione che abbiamo nel nostro sito o partendo da qui oppure alcune di queste distribuzioni GNU/Linux che sono disponibili sul nostro negozio online, quelle mancanti possono essere comunque richieste, e su cui trovi anche PC, NAS e il ns ServerOne. Se ti senti generoso, puoi anche donarmi solo 1€ o più se vuoi con PayPal e aiutarmi a continuare a pubblicare più contenuti come questo. Grazie!
Hai dubbi o problemi? Ti aiutiamo noi!
Se vuoi rimanere sempre aggiornato, iscriviti al nostro canale Telegram.Se vuoi ricevere supporto per qualsiasi dubbio o problema, iscriviti alla nostra community Facebook o gruppo Telegram.
Cosa ne pensi? Fateci sapere i vostri pensieri nei commenti qui sotto.
Ti piace quello che leggi? Per favore condividilo con gli altri.