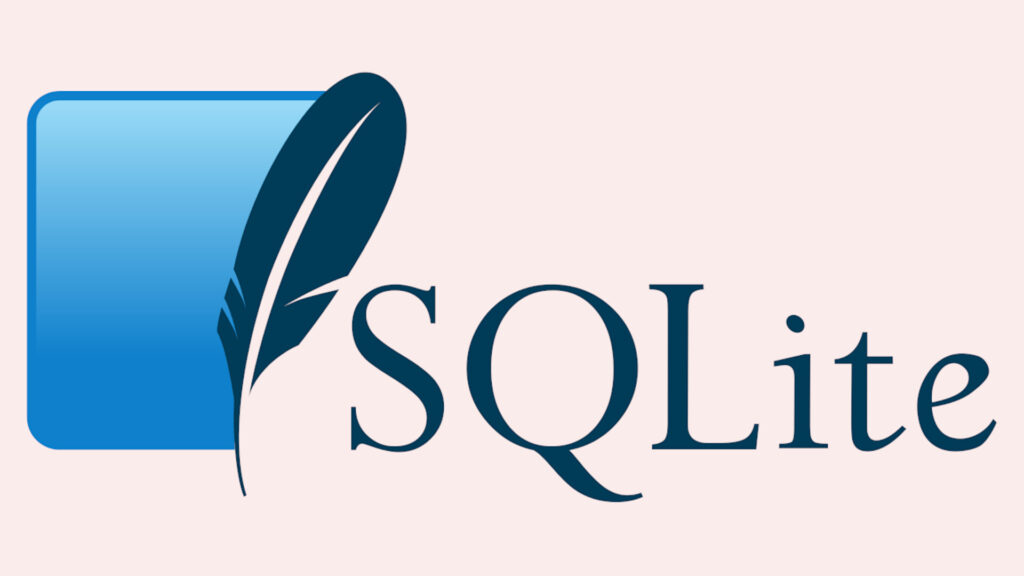Guida per Installare i VMware Tools su Linux
VMware Tools migliora l’esperienza della tua macchina virtuale consentendoti di condividere appunti e cartelle tra le altre cose. Scopri come installare gli strumenti VMware su Ubuntu e altre distribuzioni Linux.
In un precedente tutorial, hai imparato a installare VMware Workstation su Ubuntu. È possibile migliorare ulteriormente la funzionalità delle macchine virtuali installando VMware Tools.
Se hai già installato un SO guest su VMware, devi aver notato il requisito per gli strumenti VMware, anche se non del tutto a conoscenza di ciò per cui è necessario.
In questo articolo, evidenzieremo l’importanza degli strumenti VMware, le funzionalità che offre e il metodo per installare gli strumenti VMware su Ubuntu o qualsiasi altra distribuzione Linux.
VMware Tools: Descrizione e Caratteristiche

Per ovvi motivi, la macchina virtuale (il tuo SO Guest) non si comporterà esattamente come l’host. Ci saranno alcune limitazioni in termini di prestazioni e funzionamento. Ed è per questo che è stata introdotta una serie di utility (VMware Tools).
Gli strumenti VMware aiutano a gestire il sistema operativo guest in modo efficiente migliorando allo stesso tempo le sue prestazioni.
Di che cosa è esattamente responsabile lo strumento VMware?

Hai una vaga idea di cosa fa – ma parliamo dei dettagli:
- Sincronizza il tempo tra il sistema operativo guest e l’host per semplificare le cose.
- Sblocca la possibilità di passare messaggi dal sistema operativo host al SO guest. Ad esempio, si copia un testo sull’host negli Appunti e si può facilmente incollarlo nel SO guest.
- Abilita l’audio nel SO guest.
- Migliora la risoluzione video.
- Migliora il movimento del cursore.
- Corregge dati di velocità di rete errati.
- Elimina la profondità del colore inadeguata.
Queste sono le principali modifiche che si verificano quando si installano strumenti VMware sul sistema operativo Guest. Ma cosa esattamente contiene/funzionalità per sbloccare/migliorare queste funzionalità? Vediamo..
Strumenti VMware: dettagli delle funzionalità principali

Se non vuoi sapere cosa include per abilitare le funzionalità, puoi saltare questa parte. Ma, per i lettori curiosi, discutiamo brevemente a riguardo:
Driver di dispositivo VMware: dipende molto dal sistema operativo. La maggior parte dei principali sistemi operativi include driver di periferica con impostazione predefinita. Quindi, non è necessario installarlo separatamente. Questo in genere coinvolge il driver di controllo della memoria, il driver del mouse, il driver audio, il driver NIC ovvero della rete, il driver VGA e così via.
Processo utente VMware: è qui che le cose diventano davvero interessanti. Con questo, si ottiene la possibilità di copia-incolla e trascinamento tra l’host e il sistema operativo guest. In pratica puoi copiare e incollare il testo dall’host alla macchina virtuale o viceversa.
Puoi trascinare e rilasciare i file. Inoltre, abilita il rilascio/blocco del puntatore quando non è installato un driver SVGA.
Gestione del ciclo di vita degli strumenti di VMware : daremo un’occhiata a come installare gli strumenti VMware di seguito, ma questa funzionalità consente di installare/aggiornare facilmente gli strumenti VMware nella macchina virtuale.
Cartelle condivise : oltre a queste, gli strumenti VMware consentono anche di avere cartelle condivise tra il SO guest e l’host.

Naturalmente, ciò che fa e facilita dipende anche dal sistema operativo host. Ad esempio, su Windows, si ottiene una modalità Unity su VMware per eseguire programmi su macchine virtuali e gestirli dal sistema operativo host.
Come installare i VMware Tools su Ubuntu e altre distribuzioni Linux
Nota: per i sistemi operativi guest Linux, è necessario aver già installato la suite “Open VM Tools”, eliminando la necessità di installare gli strumenti VMware separatamente, il più delle volte.
Il più delle volte, quando installi un SO guest, riceverai un prompt come un aggiornamento software o un popup che ti dice di installare gli strumenti VMware se il sistema operativo supporta Easy Install.
Windows e Ubuntu supportano l’installazione semplice. Quindi, anche se stai usando Windows come sistema operativo host o stai provando ad installare strumenti VMware su Ubuntu, dovresti prima ottenere un’opzione per installare facilmente gli strumenti VMware come messaggio popup. Ecco come dovrebbe essere:

Questo è il modo più semplice per farlo fare. Quindi, assicurarsi di dispone di una connessione di rete attiva quando si imposta la macchina virtuale.
Se non si ottiene nessuno di questi pop up o opzioni per installare facilmente strumenti VMware allora devi installarlo manualmente. Ecco come farlo:
1. Avviare VMware Workstation Player.
2. Dal menu, navigare attraverso Virtual Machine -> Installa strumenti VMware. Se lo hai già installato e desideri riparare l’installazione, osserverai la stessa opzione apparire come “Reinstallare gli strumenti VMware“.
3. Una volta cliccato, osserverai un CD/DVD virtuale montato nel sistema operativo guest.
4. Aprilo e copia/incolla il file tar.gz in qualsiasi posizione a tua scelta ed estrailo, qui scegliamo il Desktop.

5. Dopo l’estrazione, avvia il terminale e vai alla cartella interna digitando il seguente comando:
cd Desktop/VMwareTools-10.3.2-9925305/vmware-tools-distrib
È necessario controllare il nome della cartella e il percorso nel tuo caso, a seconda della versione e del punto in cui è stato estratto, potrebbe variare.

Sostituisci Desktop con la tua posizione di archiviazione (come cd Downloads ) e il resto dovrebbe rimanere lo stesso se stai installando la versione 10.3.2 .
6. Ora, digita semplicemente il seguente comando per avviare l’installazione:
sudo ./vmware-install.pl -d

Ti verrà chiesta la password per il permesso di installare, digitala e dovresti essere a posto.
Questo è tutto. Hai fatto. Queste serie di passaggi dovrebbero essere applicabili a quasi tutti i sistemi operativi guest basati su Ubuntu come Debian e tutte le sue derivate.
Conclusioni
L’installazione di strumenti VMware su Ubuntu Linux è abbastanza semplice. Oltre al metodo facile, abbiamo anche spiegato il metodo manuale per farlo. Se hai ancora bisogno di aiuto o hai un suggerimento riguardo l’installazione, faccelo sapere nei commenti qui sotto.
Fonte: Source
Se vuoi sostenerci, puoi farlo acquistando qualsiasi cosa dai diversi link di affiliazione che abbiamo nel nostro sito o partendo da qui oppure alcune di queste distribuzioni GNU/Linux che sono disponibili sul nostro negozio online, quelle mancanti possono essere comunque richieste, e su cui trovi anche PC, NAS e il ns ServerOne. Se ti senti generoso, puoi anche donarmi solo 1€ o più se vuoi con PayPal e aiutarmi a continuare a pubblicare più contenuti come questo. Grazie!
Hai dubbi o problemi? Ti aiutiamo noi!
Se vuoi rimanere sempre aggiornato, iscriviti al nostro canale Telegram.Se vuoi ricevere supporto per qualsiasi dubbio o problema, iscriviti alla nostra community Facebook o gruppo Telegram.
Cosa ne pensi? Fateci sapere i vostri pensieri nei commenti qui sotto.
Ti piace quello che leggi? Per favore condividilo con gli altri.






![[Guida] Come configurare il servizio DNS over TLS (DOT) su Fedora 32 9 [Guida] Come configurare il servizio DNS over TLS (DOT) su Fedora 32](;https://www.lffl.org/wp-content/uploads/2020/07/dns-over-tls-systemd-resolved-sysadmin-security-crittografia.png)