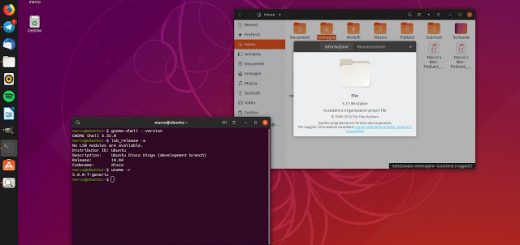3 modi per installare i File .deb su Ubuntu Linux

Questo articolo per principianti spiega come installare i pacchetti .deb in Ubuntu. Inoltre mostra come rimuovere i pacchetti in seguito.
Questo è un altro articolo della serie per principianti di Ubuntu. Se sei assolutamente nuovo su Ubuntu, potresti chiederti come si installano le applicazioni.
Il modo più semplice è usare il Software Center di Ubuntu. Cerca un’applicazione con il suo nome e installalo da lì.
La vita sarebbe troppo semplice se potessi trovare tutte le applicazioni nel Software Center. Ma questo non succede, sfortunatamente.
Qualche software è disponibile solo tramite pacchetti DEB. Questi sono file archiviati che terminano con l’estensione .deb.
Puoi pensare a file .deb come file .exe in Windows. Fai doppio clic sul file .exe e in Windows si avvia la procedura di installazione. I pacchetti DEB sono praticamente gli stessi.
Puoi trovare questi pacchetti DEB nella sezione download del sito Web del fornitore del software. Ad esempio, se si desidera installare Google Chrome su Ubuntu, è possibile scaricare il pacchetto DEB di Chrome dal sito suo Web.
Ora sorge la domanda, come si installano i file .deb? Esistono diversi modi per installare i pacchetti DEB in Ubuntu. Li mostrerò uno per uno in questo tutorial.
Installazione di file .deb in Ubuntu e distribuzioni Linux basate su Debian
È possibile scegliere uno strumento GUI (in modalità grafica) o uno strumento da riga di comando per installare un pacchetto .deb. La scelta è tua.
Andiamo avanti e vediamo come installare i file .deb.
Metodo 1: utilizzare il Software Center predefinito
Il metodo più semplice è utilizzare il Software Center predefinito in Ubuntu. Non devi fare niente di speciale. Basta andare alla cartella in cui è stato scaricato il file .deb (dovrebbe essere la cartella Download o Scaricati) e fare doppio clic sul file.

Fare doppio clic sul file .deb scaricato per avviare l’installazione
Si aprirà una finestra e dovresti vedere l’opzione per installare il software. Tutto quello che devi fare è premere il pulsante Installa e inserire la tua password di accesso.

Vedi, è semplice come installare da un file .exe su Windows, non è vero?
Metodo 2: utilizzare l’applicazione Gdebi per installare pacchetti deb con dipendenze
Di nuovo, la vita sarebbe molto più semplice se le cose andassero sempre bene. Ma non sempre è così.
Ora che sapete che .deb file può essere installato tramite il Software Center, lasciate che vi dica circa la dipendenza di errore che possono verificarsi con alcuni pacchetti.
Ora che sai che i file .deb possono essere facilmente installati tramite Software Center, lascia che ti dica sull’errore di dipendenza che potresti incontrare con alcuni pacchetti.
Quello che succede è che un programma può dipendere da un altro software (librerie). Quando lo sviluppatore sta preparando il pacchetto DEB per te, lui/lei può presumere che il tuo sistema abbia già quel pezzo di software sul tuo sistema.
Ma se questo non è il caso e il tuo sistema non ha quei pezzi di software necessari, ti imbatterai nel famigerato “errore di dipendenza”.
Il Software Center non può gestire tali errori da solo, quindi è necessario utilizzare un altro strumento chiamato gdebi.
gdebi è un’applicazione GUI leggera che ha l’unico scopo di installare pacchetti .deb.
Identifica le dipendenze e tenta di installare queste dipendenze insieme all’installazione dei file .deb.

Personalmente, preferisco gdebi al Software Center per installare i file .deb. È un’applicazione leggera in modo che l’installazione sembra più veloce. Si può impostare gdebi come programma di default per l’installazione di pacchetti DEB.
È possibile installare gdebi dal Software Center o utilizzando il comando riportato di seguito: sudo apt install gdebi
Metodo 3: Installa i file .deb nella riga di comando usando dpkg
Se si desidera installare pacchetti .deb da linea di comando, è possibile utilizzare il comando apt o il comando dpkg. Il comando apt usa effettivamente il comando dpkg al di sotto, ma apt è più popolare e facile da usare.
Se vuoi usare il comando apt per i file .deb, usalo in questo modo: sudo apt install path_to_deb_file
Se vuoi usare il comando dpkg per installare i pacchetti deb, ecco come farlo: sudo dpkg -i path_to_deb_file
In entrambi i comandi, è necessario sostituire path_to_deb_file con il percorso e il nome del file .deb scaricato.

Se si ottiene un errore di dipendenza, mentre installa i pacchetti .deb, si può utilizzare il comando seguente per risolverli: sudo apt install -f
Come rimuovere i pacchetti deb
La rimozione di un pacchetto .deb non è un grosso problema. E no, non è necessario l’originale file .deb che hai usato per installare il programma.
Metodo 1: Rimuovere i pacchetti .deb utilizzando comandi apt
Tutto ciò che serve è il nome del programma che si è installato e quindi si può usare apt e dpkg per rimuovere il programma. sudo apt remove nome_programma
Ora la domanda, come si fa a trovare l’esatto nome del programma che è necessario utilizzare col comando di rimozione? Il comando apt ha una soluzione anche per quello.
Potete trovare l’elenco di tutti i file installati con il comando apt-get, ma manualmente sarà un dolore. Quindi, è possibile utilizzare il comando grep per cercare il vostro pacchetto.
Per esempio, ho installato AppGrid e ora se voglio sapere l’esatto nome del programma, è possibile utilizzare qualcosa di simile a questo: sudo apt list –installed | grep grid
Questo mi darà tutti i pacchetti che hanno “grid” nel loro nome, e da lì, posso ottenere l’esatto nome del programma. apt list –installed | grep grid WARNING: apt does not have a stable CLI interface. Use with caution in scripts. appgrid/now 0.298 all [installed,local]
Come si può vedere, un programma chiamato appgrid è stato installato. Ora è possibile utilizzare questo nome di programma con il comando apt remove.
Metodo 2: Rimuovere i pacchetti .deb usando dpkg
Si può usare dpkg per trovare il programma installato nome: dpkg -l | grep grid
Il risultato sarà una lista di tutti i pacchetti installati che hanno “grid” nel nome. dpkg -l | grep grid ii appgrid 0.298 all Discover and install apps for Ubuntu
l’iniziale ii del comando precedente significa che il pacchetto è stato installato correttamente.
Ora che avete il nome del programma, è possibile utilizzare il comando dpkg per rimuoverlo: dpkg -r nome_programma
Suggerimento: l’aggiornamento dei pacchetti .deb
Alcuni pacchetti .deb (come Chrome) forniscono aggiornamenti attraverso gli aggiornamenti di sistema ma per la maggior parte degli altri programmi, dovrete rimuovere il programma esistente e installare la versione più recente manualmente.
Spero che questa guida per principianti possa aiutare a installare i pacchetti .deb su Ubuntu. Ho aggiunto la parte per rimuovere i programmi in modo da avere un migliore controllo sui programmi che hai installato.
Com’è quello che hai letto? Si prega di condividerlo con gli altri.
Source: https://itsfoss.com/install-deb-files-ubuntu/
Se vuoi sostenerci, puoi farlo acquistando qualsiasi cosa dai diversi link di affiliazione che abbiamo nel nostro sito o partendo da qui oppure alcune di queste distribuzioni GNU/Linux che sono disponibili sul nostro negozio online, quelle mancanti possono essere comunque richieste, e su cui trovi anche PC, NAS e il ns ServerOne. Se ti senti generoso, puoi anche donarmi solo 1€ o più se vuoi con PayPal e aiutarmi a continuare a pubblicare più contenuti come questo. Grazie!
Hai dubbi o problemi? Ti aiutiamo noi!
Se vuoi rimanere sempre aggiornato, iscriviti al nostro canale Telegram.Se vuoi ricevere supporto per qualsiasi dubbio o problema, iscriviti alla nostra community Facebook o gruppo Telegram.
Cosa ne pensi? Fateci sapere i vostri pensieri nei commenti qui sotto.
Ti piace quello che leggi? Per favore condividilo con gli altri.