Installazione di Kali Linux su VirtualBox: modo più rapido e sicuro
Questo tutorial vi mostra come installare Kali Linux su Virtual Box in Windows e Linux nel modo più rapido possibile.
Kali Linux è una delle migliori distribuzioni Linux per gli appassionati di hacking e sicurezza.

Come installare Kali Linux su VirtualBox
Userò VirtualBox qui.
È una meravigliosa soluzione di virtualizzazione open source per chiunque (uso professionale o personale). È disponibile gratuitamente.
In questo tutorial parleremo in particolare di Kali Linux ma è possibile installare quasi tutti i sistemi operativi i cui file ISO esistono o è disponibile un file di salvataggio della macchina virtuale pre-costruito.
Nota: si applicano gli stessi passaggi per Windows e Linux che esegue VirtualBox.
Come ho già detto, puoi avere Windows o Linux installati come host. Ma, in questo caso, ho installato Windows 10 (non mi odiare!) Dove cerco di installare Kali Linux in VirtualBox passo dopo passo.
E la parte migliore è che, anche se ti capita di utilizzare una distro GNU/Linux come sistema operativo principale, saranno applicabili gli stessi passaggi!
Ti chiedi, come? Vediamo…
Guida passo passo per installare Kali Linux su VirtualBox
Useremo specificamente un’immagine Kali Linux creata appositamente per VirtualBox. Puoi anche scaricare il file ISO per Kali Linux e creare una nuova macchina virtuale – ma perché farlo quando hai un’alternativa facile?
1. Scarica e installa VirtualBox
La prima cosa che devi fare è scaricare e installare VirtualBox dal sito ufficiale di Oracle.
Una volta scaricato il programma di installazione, fare doppio clic su di esso per installare VirtualBox. Lo stesso vale per l’installazione di VirtualBox su Ubuntu/Fedora Linux.
2. Scarica l’immagine virtuale pronta all’uso di Kali Linux
Dopo averlo installato correttamente, vai alla pagina di download di Offensive Security per scaricare l’immagine della VM per VirtualBox. Se cambi idea per utilizzare VMware, è disponibile anche questo.

Come puoi vedere la dimensione del file supera i 3 GB, dovresti utilizzare l’opzione torrent o scaricarla utilizzando un gestore di download.
3. Installare Kali Linux su Virtual Box
Una volta installato VirtualBox e scaricato l’immagine Kali Linux, è sufficiente importarla in VirtualBox per farla funzionare.
Ecco come importare l’immagine VirtualBox per Kali Linux:
Passaggio 1 : Avvia VirtualBox. Noterai un pulsante Importa : fai clic su di esso
 Fai clic sul pulsante Importa
Fai clic sul pulsante Importa
Passaggio 2: Successivamente, sfoglia e scegli il file appena scaricato per importarlo (come puoi vedere nell’immagine qui sotto). Il nome del file dovrebbe iniziare con ‘kalilinux’ e finire con estensione .ova.

Una Volta selezionato, procedere cliccando su Avanti.
Passo 3 : Ora, ti verranno mostrate le impostazioni per la macchina virtuale che stai per importare. Quindi, puoi personalizzarle o meno. Va bene se vai con le impostazioni predefinite.
È necessario selezionare un percorso in cui sia disponibile spazio di archiviazione sufficiente. Non consiglierei mai il drive C: su Windows.
 Importazione hard disk come VDI
Importazione hard disk come VDIIn questa videata, l’opzione VDI si riferisce a montare virtualmente i dischi rigidi allocando lo spazio di archiviazione impostato.
Dopo aver terminato le impostazioni, premi Importa e attendi qualche istante.
Passaggio 4: lo vedrai ora elencato. Quindi, premi Start per avviarlo.
All’inizio potresti ricevere un errore per il supporto del controller della porta USB 2.0, puoi disabilitarlo per risolverlo o semplicemente seguire le istruzioni sullo schermo per installare un pacchetto aggiuntivo per risolverlo. E hai finito!
 Kali Linux in esecuzione in VirtualBox
Kali Linux in esecuzione in VirtualBoxIl nome utente predefinito in Kali Linux era root e la password predefinita era toor. Ma dal gennaio 2020, Kali Linux non utilizza l’account root. Ora, l’account e la password predefiniti sono entrambi kali.
Nota che dovresti aggiornare Kali Linux prima di provare a installare una nuova applicazione o provare a hackerare il WiFi del tuo vicino:
apt update && apt upgrade -y
Spero che questa guida ti aiuti a installare facilmente Kali Linux su Virtual Box. Ovviamente, Kali Linux ha molti strumenti utili per i test di penetrazione: buona fortuna!
Suggerimento : sia Kali Linux che Ubuntu sono basati su Debian. Se si riscontrano problemi o errori con Kali Linux, è possibile seguire i tutorials previsti per Ubuntu o Debian su Internet.
NOTA:
Se nell’installare la macchina virtuale con VirtualBox di Kali Linux vi appare questa finestra di errore:
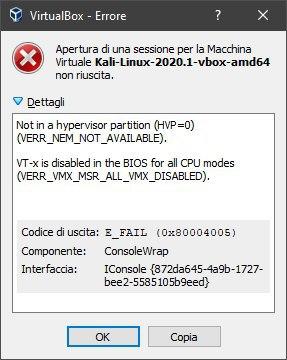
nonostante abbiate comunque attivato la modalità come previsto cosiccome evidente nella seconda:
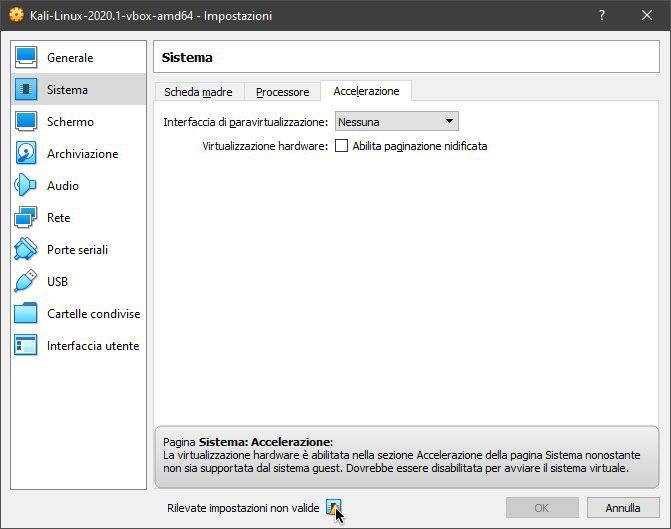
è perchè dovete abilitare la virtualization tecnology nel BIOS del vostro computer (come del resto si evince già dalla prima finestra di errore).
Bonus: Guida gratuita di Kali Linux
Se stai iniziando con Kali Linux, sarà una buona idea sapere come usare Kali Linux.
Offensive Security, la società dietro Kali Linux, ha creato una guida che spiega le basi di Linux, le basi di Kali Linux, la configurazione, le impostazioni. Ha anche alcuni capitoli sui test di penetrazione e sugli strumenti di sicurezza.
Fondamentalmente, ha tutto il necessario per iniziare con Kali Linux. E la cosa migliore è che il libro è disponibile per il download gratuitamente.
Fateci sapere nei commenti qui sotto se affrontate un problema o semplicemente condividete la vostra esperienza con Kali Linux su VirtualBox.
Source: https://itsfoss.com/install-kali-linux-virtualbox/
Se vuoi sostenerci, puoi farlo acquistando qualsiasi cosa dai diversi link di affiliazione che abbiamo nel nostro sito o partendo da qui oppure alcune di queste distribuzioni GNU/Linux che sono disponibili sul nostro negozio online, quelle mancanti possono essere comunque richieste, e su cui trovi anche PC, NAS e il ns ServerOne. Se ti senti generoso, puoi anche donarmi solo 1€ o più se vuoi con PayPal e aiutarmi a continuare a pubblicare più contenuti come questo. Grazie!
Hai dubbi o problemi? Ti aiutiamo noi!
Se vuoi rimanere sempre aggiornato, iscriviti al nostro canale Telegram.Se vuoi ricevere supporto per qualsiasi dubbio o problema, iscriviti alla nostra community Facebook o gruppo Telegram.
Cosa ne pensi? Fateci sapere i vostri pensieri nei commenti qui sotto.
Ti piace quello che leggi? Per favore condividilo con gli altri.






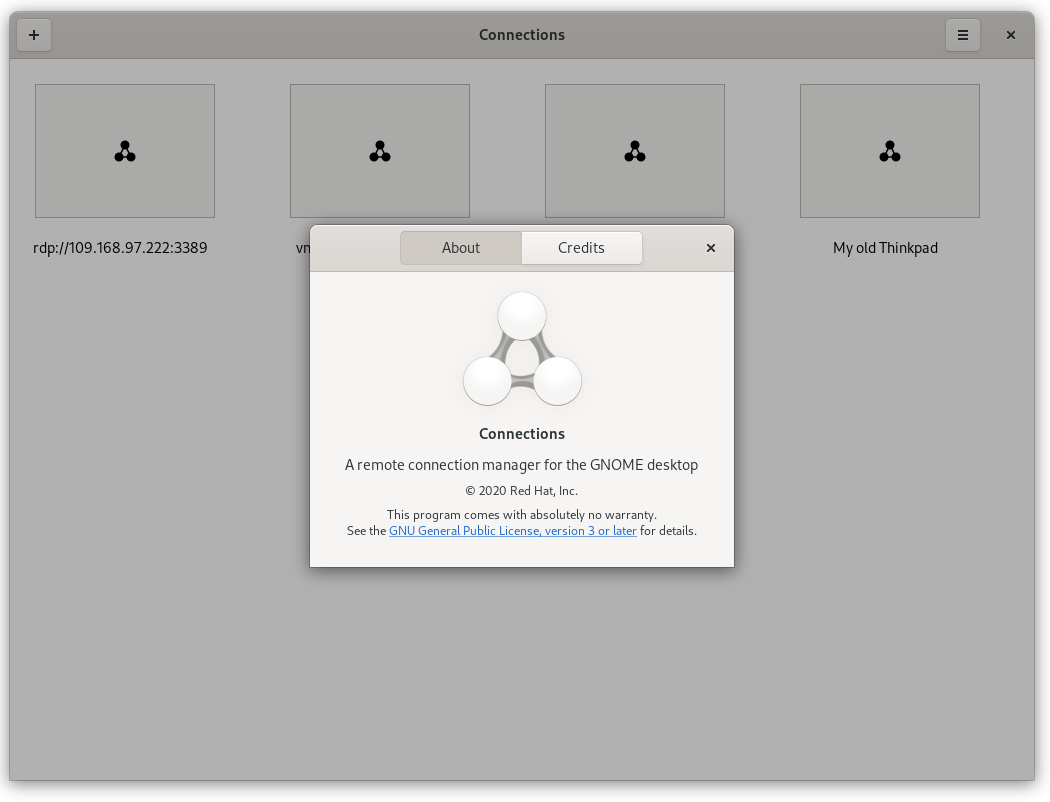

![[GUIDA] Linux: creiamo una mail temporanea da terminale con tmpmail [GUIDA] Linux: creiamo una mail temporanea da terminale con tmpmail](https://www.lffl.org/wp-content/uploads/2020/09/tmpmail-mail-linux.jpg)











i file non hanno l’estenzione giusta per essere importati
Spiega meglio perchè la guida è già stata utilizzata innumerevoli volte senza problemi e non capisco il problema che mi segnali.
La password per accedere su kali linux non è corretta. Cosa devo fare?
Sicuro di procedere correttamente perchè è la prima volta che mi viene segnalato!