Ho usato Photoshop parecchio in passato e mi sono abituato alle sue scorciatoie da tastiera. Ora, quando utilizzo GIMP (GNU Image Manipulation Program), mi trovo spesso a cercare di utilizzare le scorciatoie da tastiera di Photoshop ma sono diverse in GIMP.
Per semplificare la transizione, è possibile modificare manualmente le scorciatoie da tastiera in GIMP per renderle più simili a quelle utilizzate in Photoshop (c’è un pratico editor di scorciatoie da tastiera in GIMP, disponibile tramite Modifica -> Tasti Scorciatoia), ma è un compito molto noioso, quindi ho cercato un’alternativa e mi sono imbattuto nel progetto GimpPs .
GimpPs è un progetto per rendere GIMP più simile a Photoshop. È stato creato per il vecchio GIMP 2.8 e include le scorciatoie da tastiera di Photoshop, un tema di icone GIMP simile a Photoshop e un layout simile a Photoshop. Sembra che il tema dell’icona di Photoshop non funzioni con il recente GIMP 2.10 (e lo script di installazione non funziona con l’ultimo GIMP a causa della modifica della directory di configurazione), ma per me non era un problema dato che ero solo interessati alle scorciatoie da tastiera predefinite di Photoshop per GIMP, che funziona ancora con GIMP 2.10.
Per coloro che sono abituati alle scorciatoie da tastiera di Photoshop e vogliono usarli in GIMP, spiegherò come installarlo in GIMP 2.10 su Linux (installato utilizzando un normale pacchetto GIMP, pacchetti Flatpak o Snap), Windows o macOS. Nota che questo sostituirà qualsiasi scorciatoia da tastiera che potresti aver precedentemente modificato.
Puoi visualizzare tutte le scorciatoie da tastiera GIMP modificate per renderle più simili a Photoshop, visitando questo link.
Installa scorciatoie da tastiera simili a Photoshop in GIMP 2.10
1. Scarica il file di configurazione delle scorciatoie da tastiera di GIMP Photoshop chiamato menurcdal repository GimpHub di GitHub.
Ecco un collegamento diretto a questo file (premi Ctrl + Sper salvarlo sul tuo computer).
Assicurati che dopo il download, il file si chiami “menurc” senza un’estensione. Questo perché Chrome ha aggiunto un’estensione .txt a questo file quando l’ho salvato sul mio computer. Nel caso in cui il file venga salvato come “menurc.txt” sul tuo sistema, rimuovi l’estensione .txt.
2. Apri il file manager, copia il file menurc e incollalo nel seguente percorso (assicurati che GIMP non sia in esecuzione quando lo fai):
Linux:
- Per GIMP installato dai repository (questo include repository ufficiali o repository di terze parti come un PPA, AUR e così via), la directory di configurazione di GIMP 2.10 è:
~/.config/GIMP/2.10 - Per GIMP installato da un pacchetto Flatpak (da Flathub), la directory di configurazione di GIMP 2.10 è:
~/.var/app/org.gimp.GIMP/config/GIMP/2.10 - Per GIMP installato da un pacchetto Snap, la configurazione di GIMP 2.10 può essere trovata in:
~/snap/gimp/current/.config/GIMP/2.10
Dovresti essere in grado di incollare questo percorso di cartella nel tuo file manager (premi Ctrl + Lper attivare la voce di posizione), oppure puoi cercarlo manualmente, ma ricorda di mostrare i file e le cartelle nascosti ( Ctrl + H) nel tuo file manager di Linux per mostrare le cartelle nascoste.
Windows:
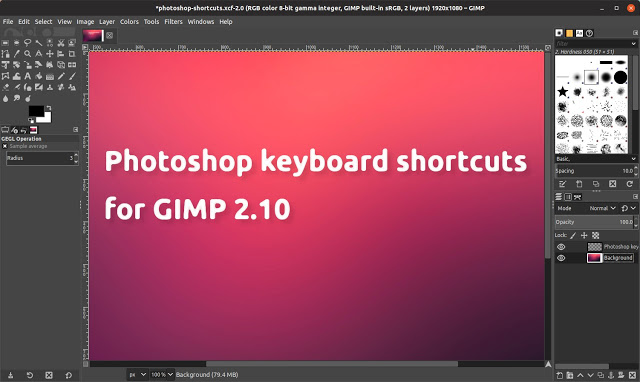




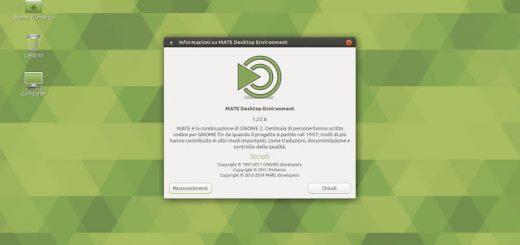







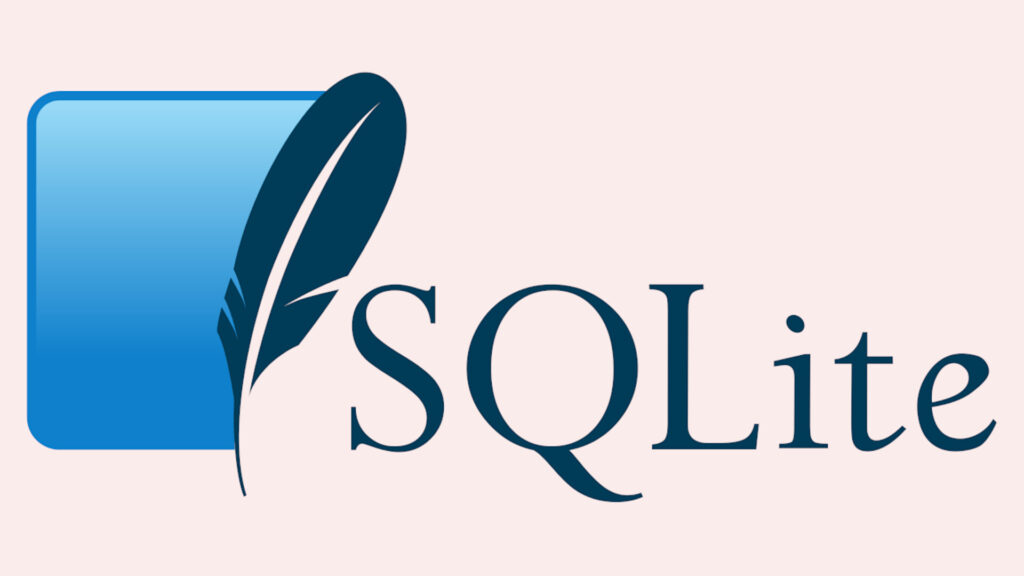


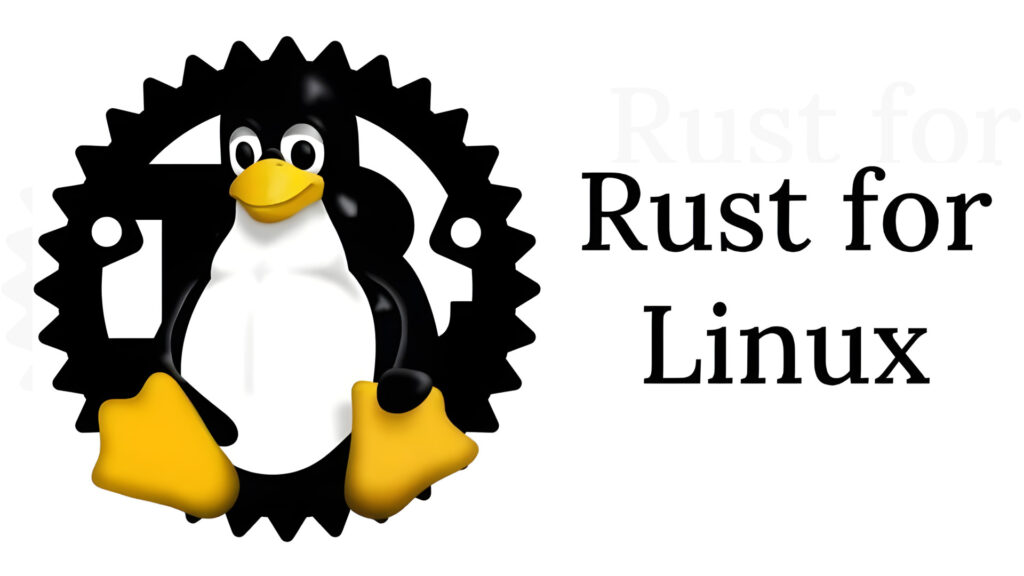










Soprattutto mi è piaciuta la prima parte del tuo articolo. Vorrei ulteriori informazioni su questo argomento sul tuo sito. Non vedo l’ora di continuare e condividere questo blog con gli amici.
Ti auguro il meglio