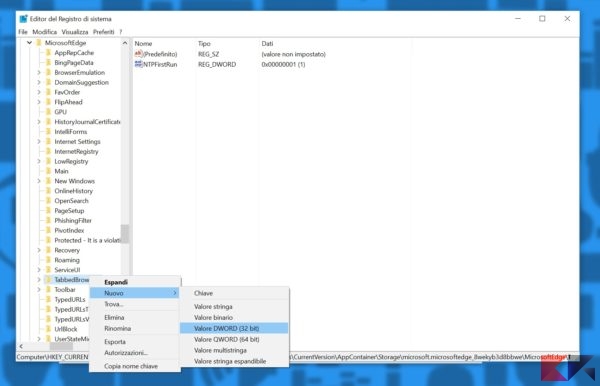Come disattivare l’anteprima delle schede in Microsoft Edge
Avere un’anteprima delle schede aperte in secondo piano nel browser può essere molto utile; Microsoft Edge offre questa pratica funzionalità ma, ad onor del vero, posizionarsi involontariamente col mouse su una scheda in secondo piano e visualizzarne un’anteprima che altera la visuale del lavoro può provocare distrazioni e perdite di tempo.
Se appartenete alla schiera di chi trova le anteprime una distrazione allora siete nell’articolo giusto: vi insegneremo come disattivare l’anteprima delle schede in Microsoft Edge su Windows 10.
Prima di procedere va specificato che questa guida si avvale di una modifica al registro di sistema, di cui vi consigliamo di fare un backup preventivo.
Disattivare l’anteprima delle schede in Microsoft Edge
Come già preannunciato si tratta di una modifica che richiede l’intervento sul registro di sistema, pertanto vi esortiamo ad effettuarne un backup da ripristinare nel caso qualcosa dovesse andare storto.
Fatto ciò apriamo il registro di sistema: premiamo la combinazione di tasti WIN+R (o apriamo un prompt dei comandi) e, all’interno, digitiamo
regedit
seguito da invio. Dalla parte sinistra dell’editor navighiamo in
HKEY_CURRENT_USERSOFTWAREClassesLocal SettingsSoftwareMicrosoftWindowsCurrentVersionAppContainerStoragemicrosoft.microsoftedge_8wekyb3d8bbweMicrosoftEdgeTabbedBrowsing
Facciamo click destro su TabbedBrowsing e selezioniamo Nuovo > Valore DWORD (32 bit).
Diamo al valore appena creato il nome TabPeekEnabled. Facciamo doppio click (o doppio tap) su di esso nel pannello destro del registro e, nel campo Dati Valore, inseriamo 0 e diamo OK.
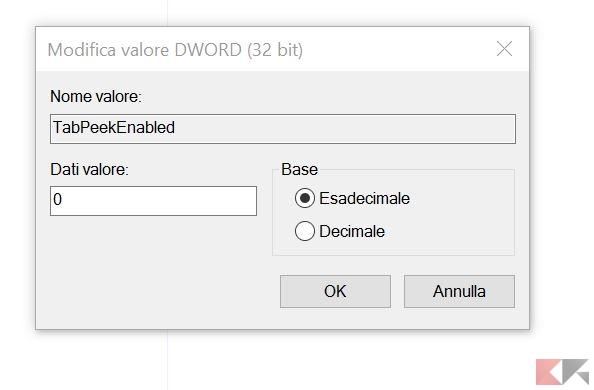
Riavviate Microsoft Edge e puntate con il mouse su di una scheda in secondo piano: l’anteprima non verrà più visualizzata. Per annullare la modifica dovrete ripetere il procedimento ed impostare il campo Dati Valore ad 1, o in alternativa eliminare il valore TabPeekEnabled.
Procedura dopo l’aggiornamento di Windows 10 April 2018
Se il precedente procedimento non funziona più dopo l’aggiornamento a Windows 10 April 2018, allora provate in questo modo. Andate su:
HKEY_CURRENT_USERSoftwareMicrosoftWindowsCurrentVersionExplorerAdvanced
Cliccate sulla cartella a sinistra “Advanced” con il tasto destro del mouse e selezionate “Nuovo > Valore DWORD (32 bit)” e chiamate il nuovo valore “ExtendedUIHoverTime” (senza doppi apici). Ora fate doppioclick sulla voce ExtendedUIHoverTime per aprire le proprietà e impostate come Dati valore il numero 30000 per disattivare l’anteprima delle schede di Edge. Per ritornare indietro, nel caso di ripensamenti, vi basterà impostare questo valore a zero.
ATTENZIONE: in questo modo disabiliterete l’anteprima di tutte le icone nella Taskbar di Windows 10, non solo di Edge.
Disattivare l’anteprima dalla barra superiore
Disabilitare l’anteprima delle schede su Microsoft Edge è ancora più semplice.
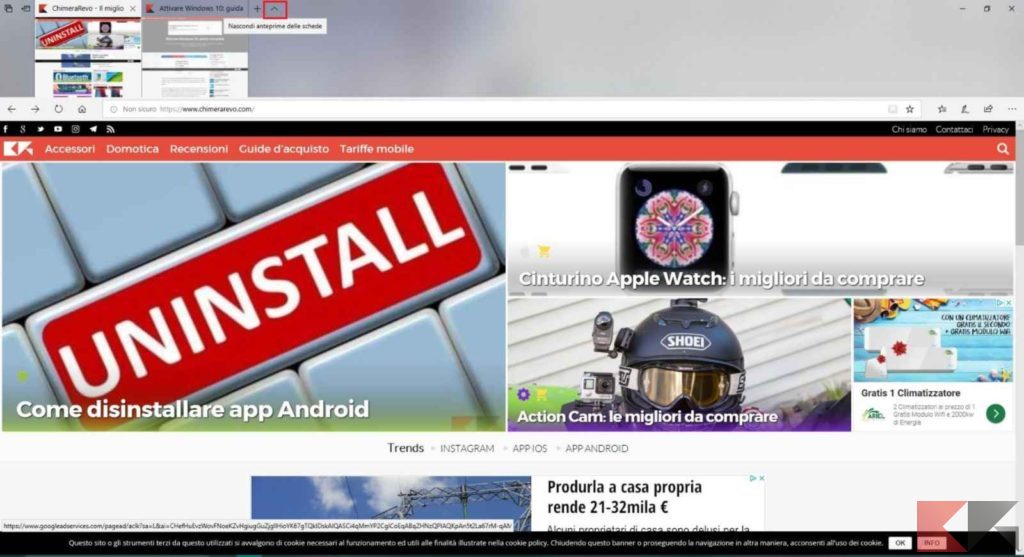
Basterà cliccare sulla freccetta rivolta verso l’alto accanto alle preview delle schede del browser, ovvero nella modalità Anteprima schede. In questo modo verrà chiusa la fastidiosa finestra relativa e potremo navigare tranquillamente all’interno del browser.

Se vuoi sostenerci, puoi farlo acquistando qualsiasi cosa dai diversi link di affiliazione che abbiamo nel nostro sito o partendo da qui oppure alcune di queste distribuzioni GNU/Linux che sono disponibili sul nostro negozio online, quelle mancanti possono essere comunque richieste, e su cui trovi anche PC, NAS e il ns ServerOne. Se ti senti generoso, puoi anche donarmi solo 1€ o più se vuoi con PayPal e aiutarmi a continuare a pubblicare più contenuti come questo. Grazie!
Hai dubbi o problemi? Ti aiutiamo noi!
Se vuoi rimanere sempre aggiornato, iscriviti al nostro canale Telegram.Se vuoi ricevere supporto per qualsiasi dubbio o problema, iscriviti alla nostra community Facebook o gruppo Telegram.
Cosa ne pensi? Fateci sapere i vostri pensieri nei commenti qui sotto.
Ti piace quello che leggi? Per favore condividilo con gli altri.